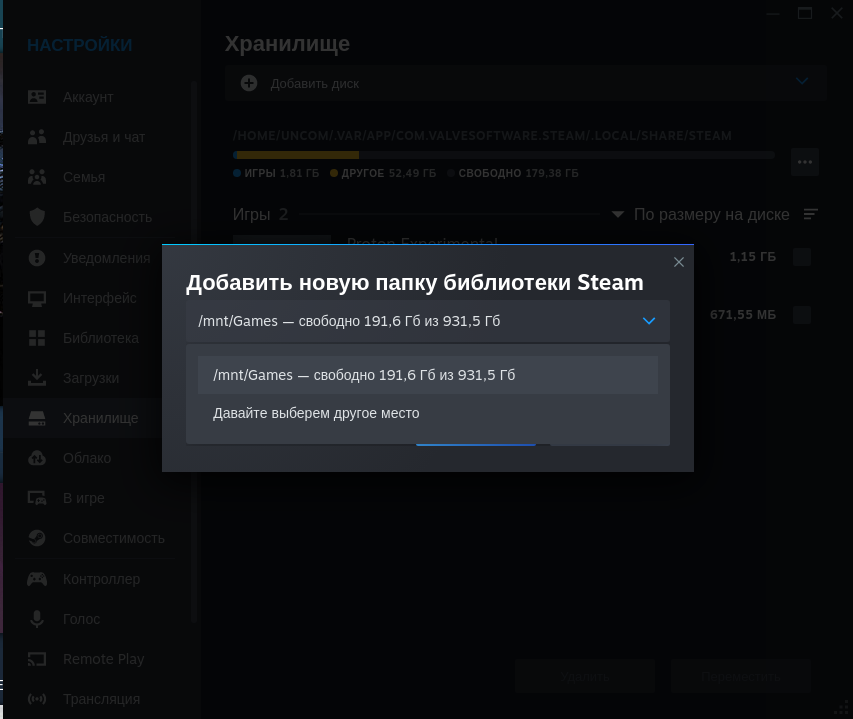Steam - это крупнейший из существующих на данный момент онлайн-магазинов игр, созданный легендарной компанией Valve. В данной статье мы расскажем, как установить и настроить клиент этого магазина в Uncom OS.
¶ Установка Steam
В некоторых сборках Uncom OS уже есть предустановленная программа Steam. В некоторых ее требуется установить самостоятельно из Магазина приложений.
-
Найдите Steam в поиске Магазина приложений и нажать на кнопку Установить:
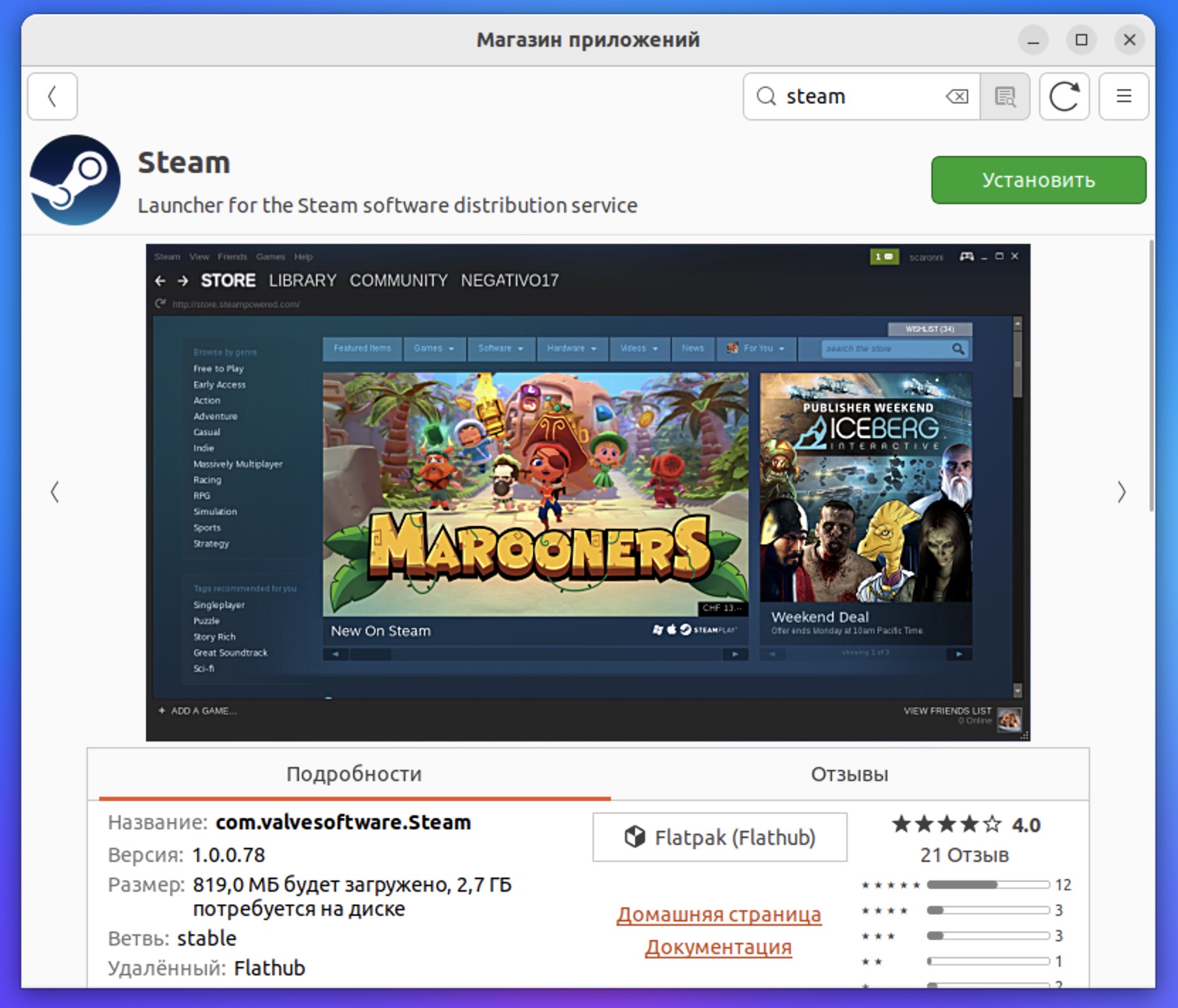
-
Нажать на кнопку Продолжить для установки дополнительных необходимых библиотек:
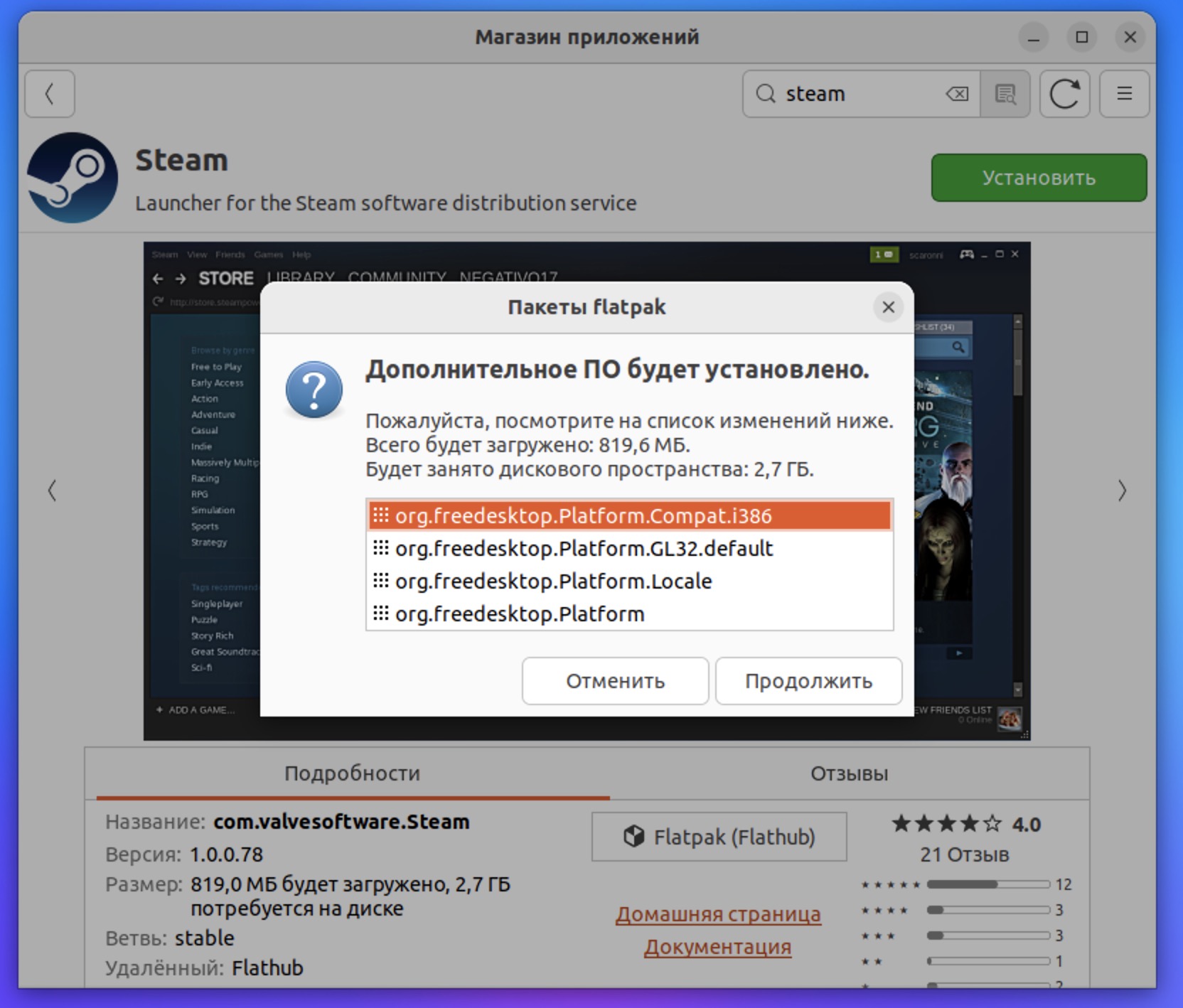
-
После установки нажать на Запустить:
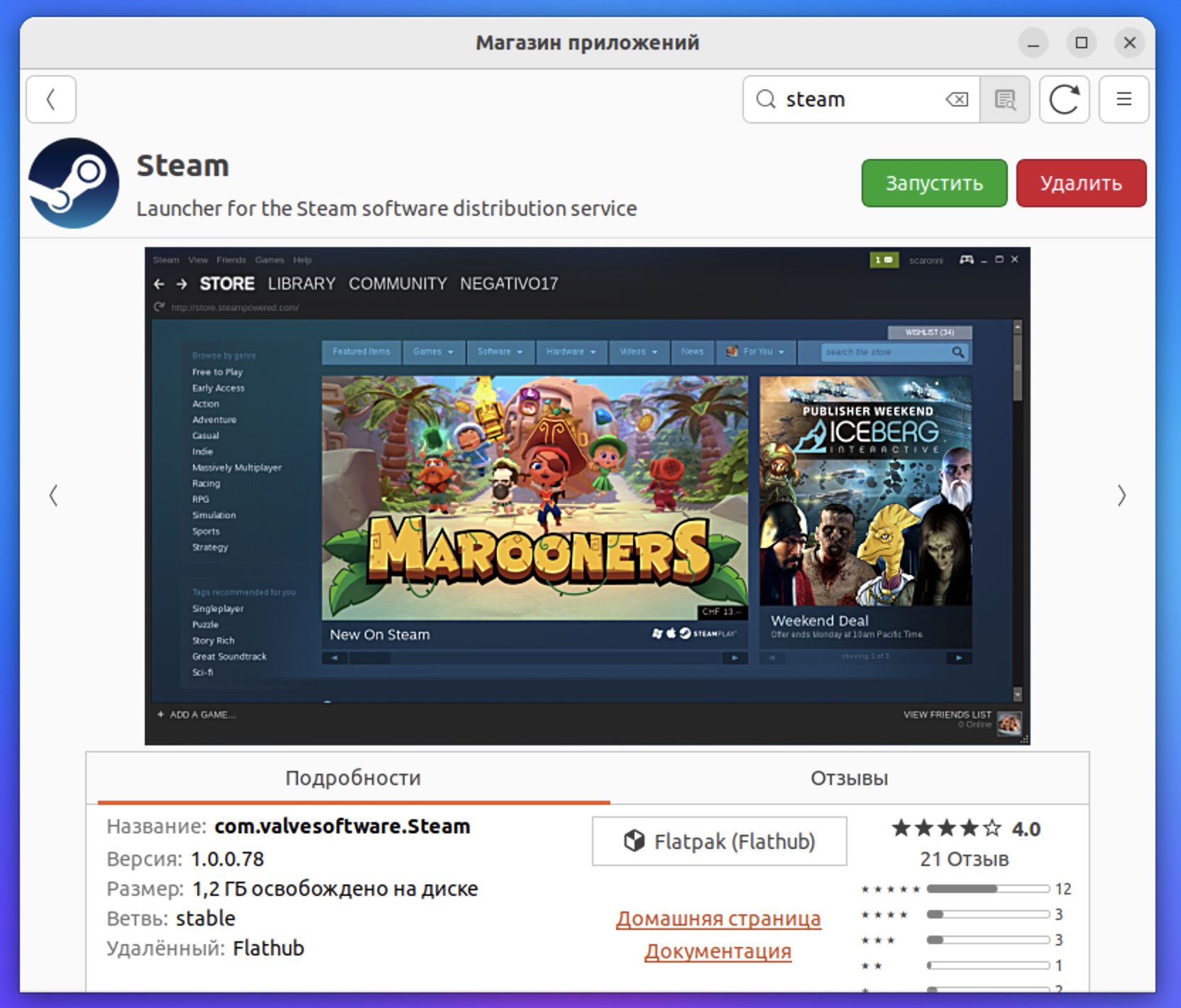
-
Дождаться настройки конфигурационных файлов:
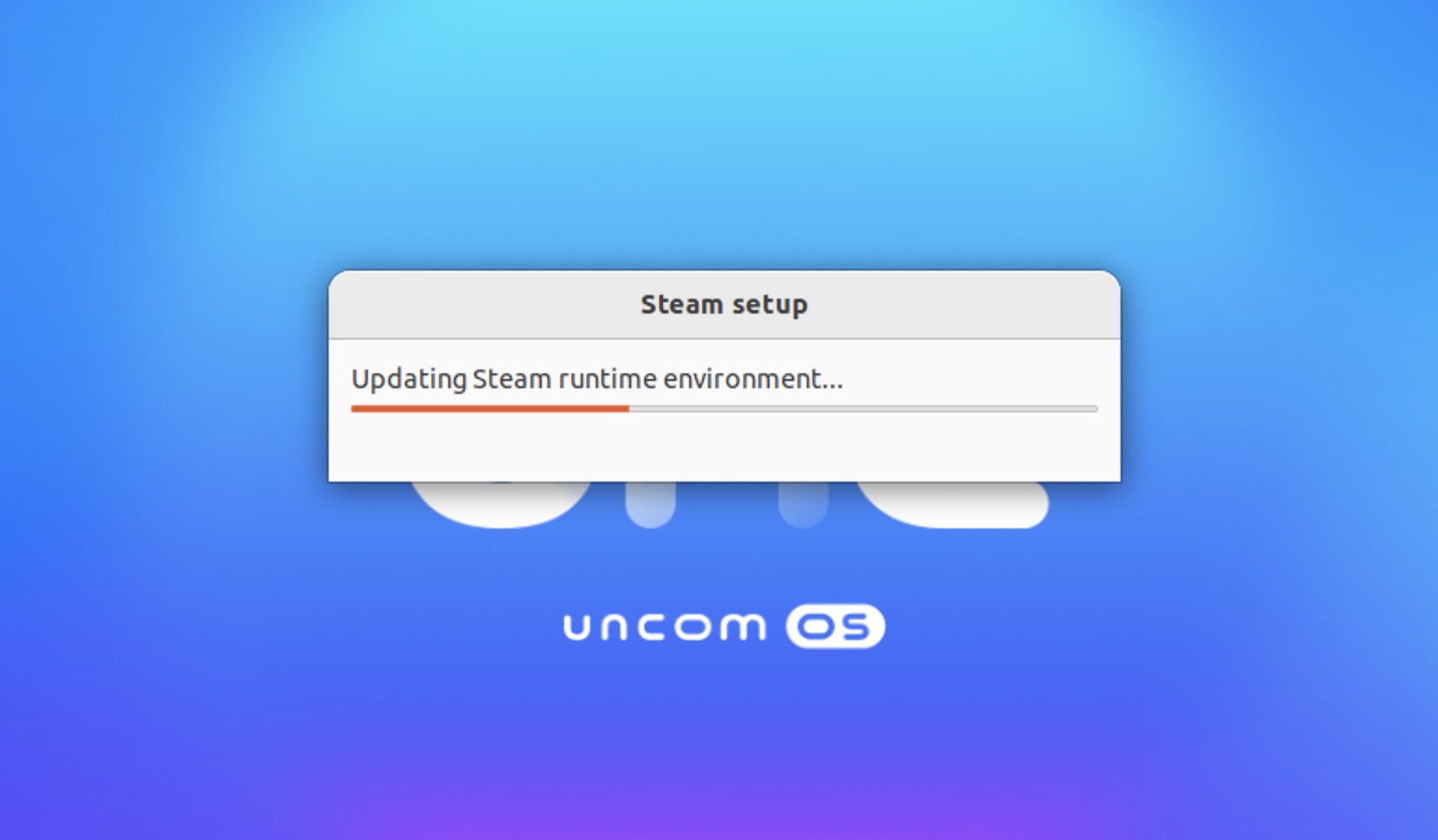
-
Дождаться окончания установки обновления:
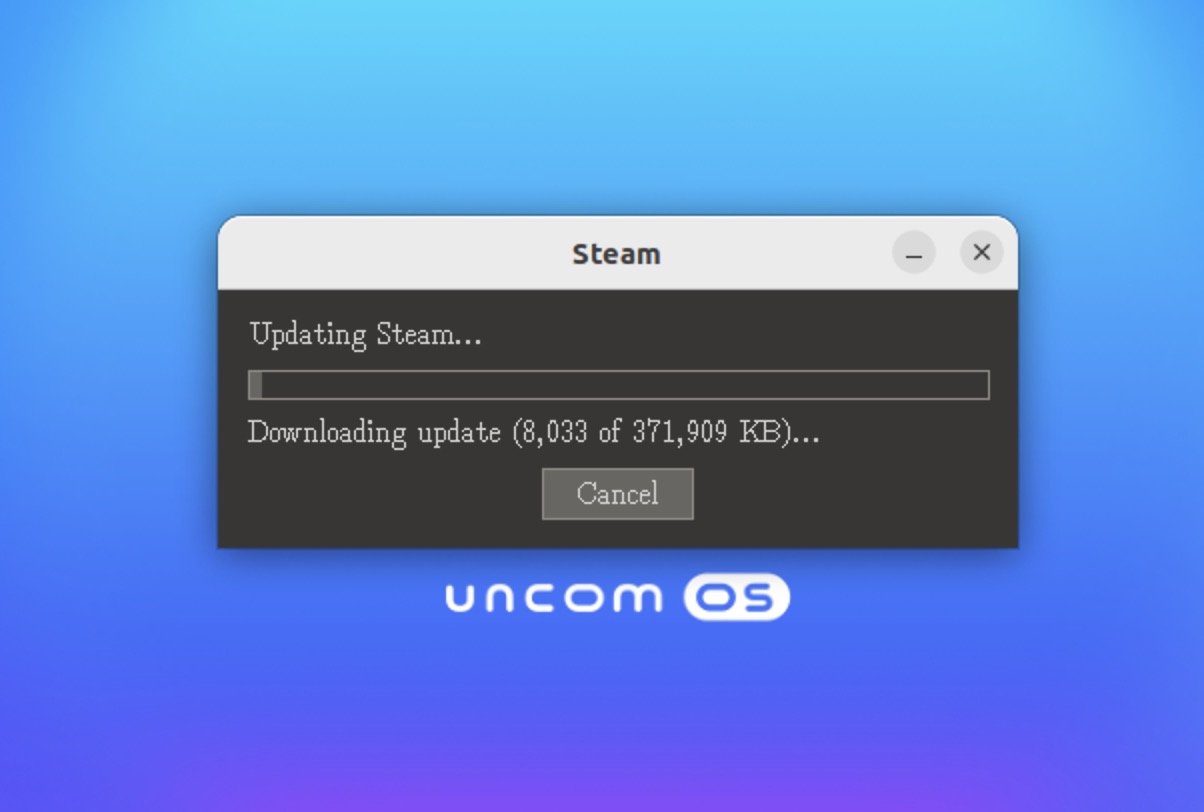
-
Войти в систему под своим аккаунтом или создать новый:
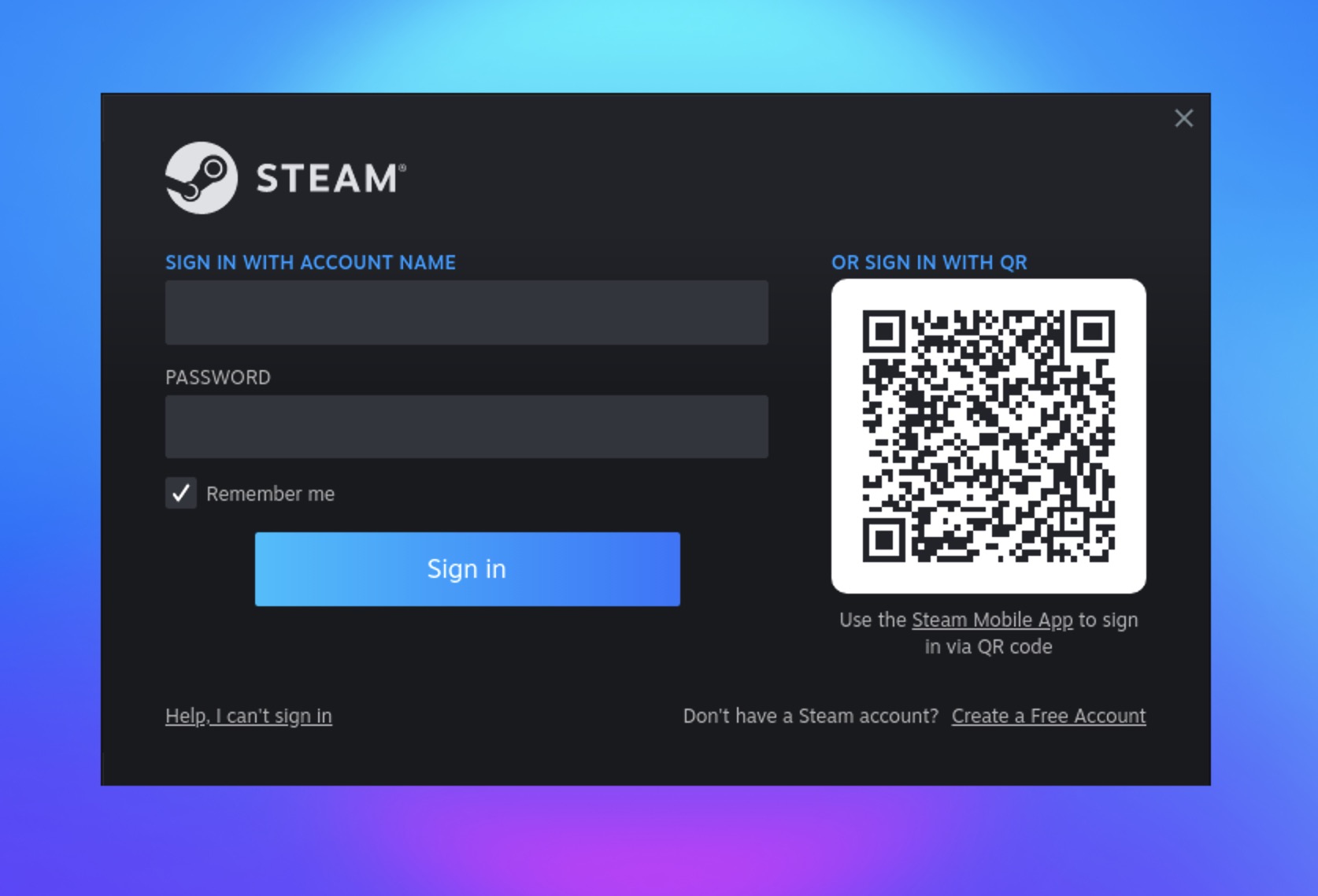
-
Интерфейс Steam после запуска:
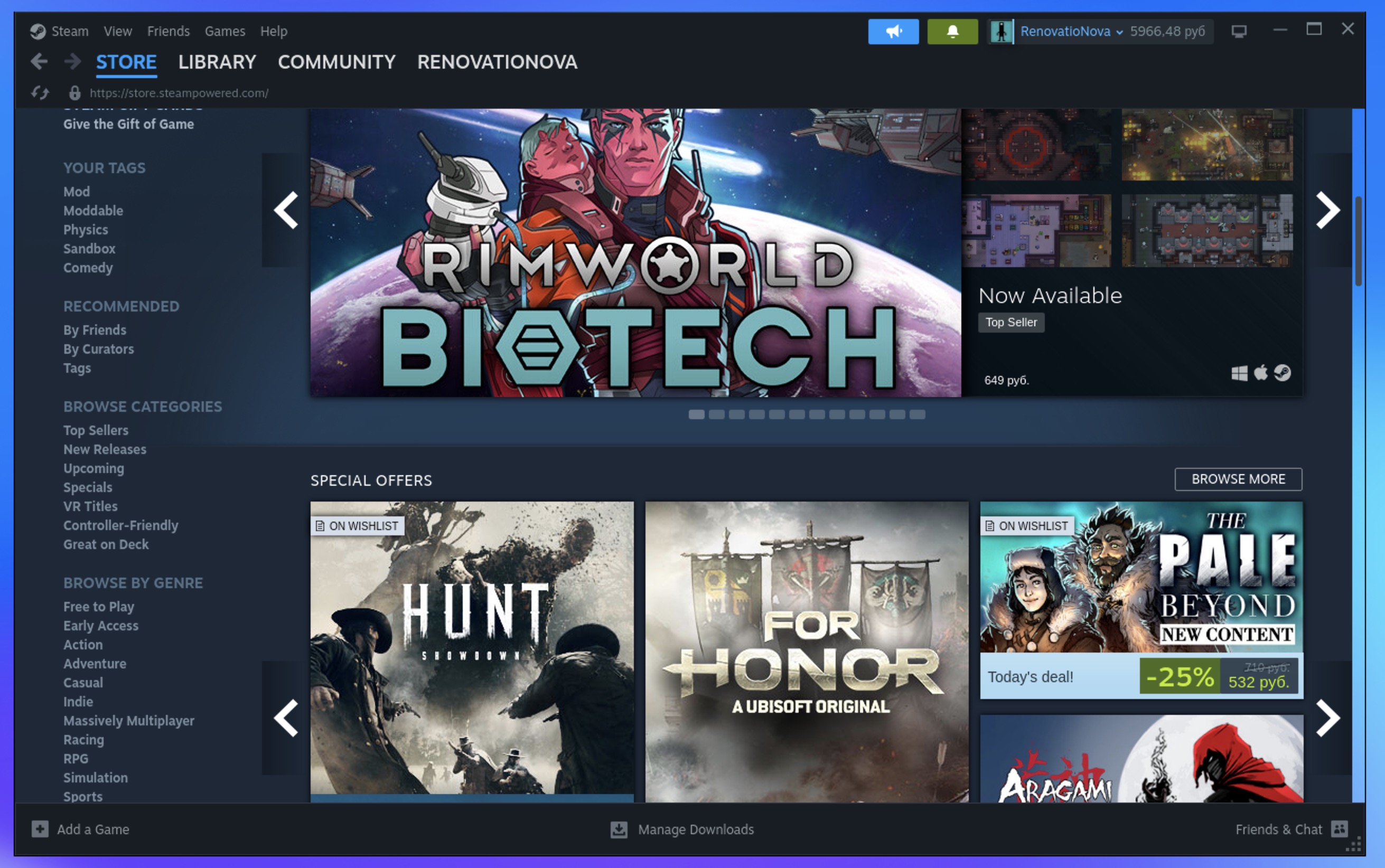
¶ Настройка Steam для запуска Windows игр
По-умолчанию Steam позволяет устанавливать и играть в игры, которые официально поддерживают Linux. Однако также есть возможность запустить игры, которые создавались только для Windows.
-
Зайти в настройки:
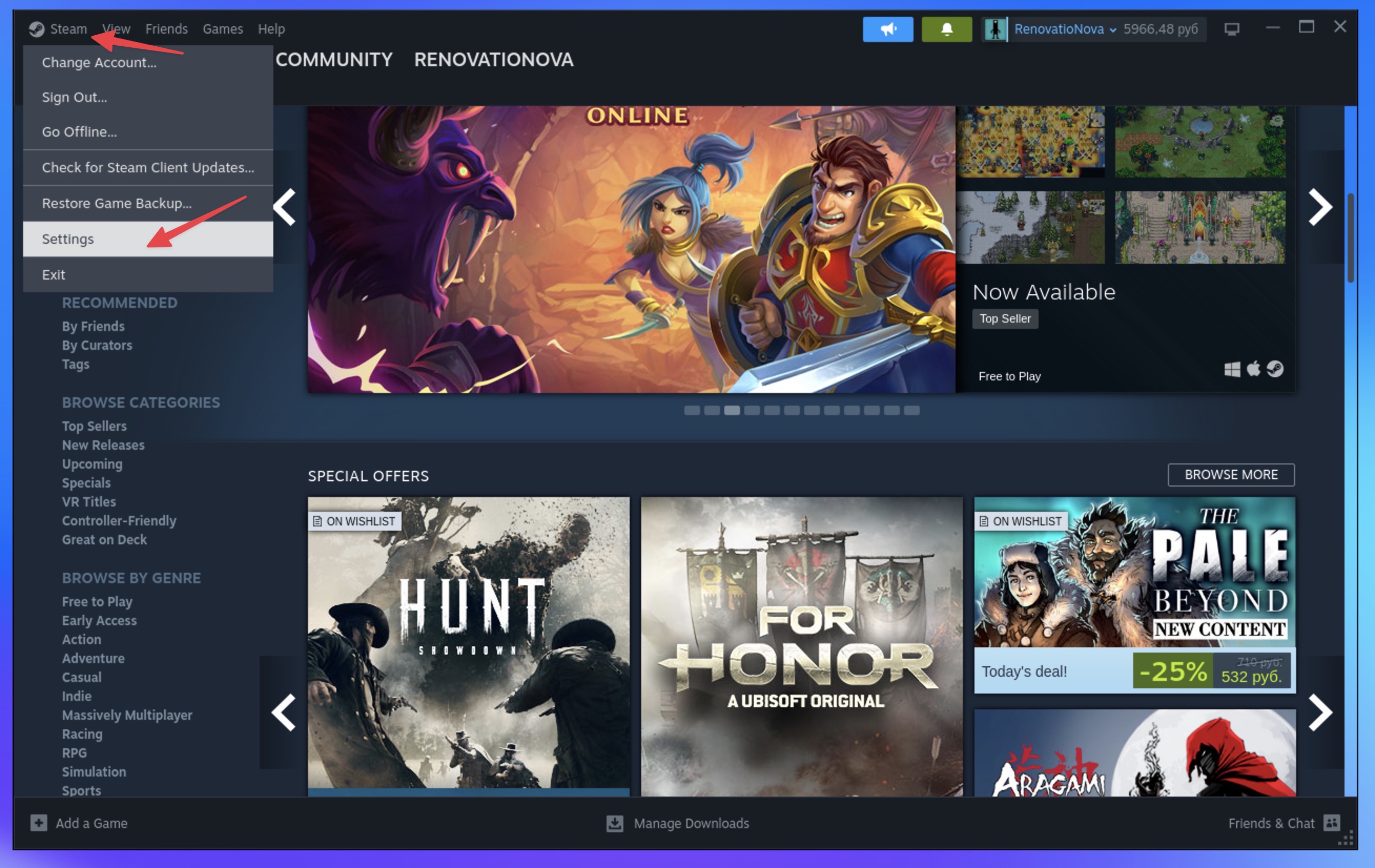
-
Включить поддержку запуска ненативных игр в Steam Play:
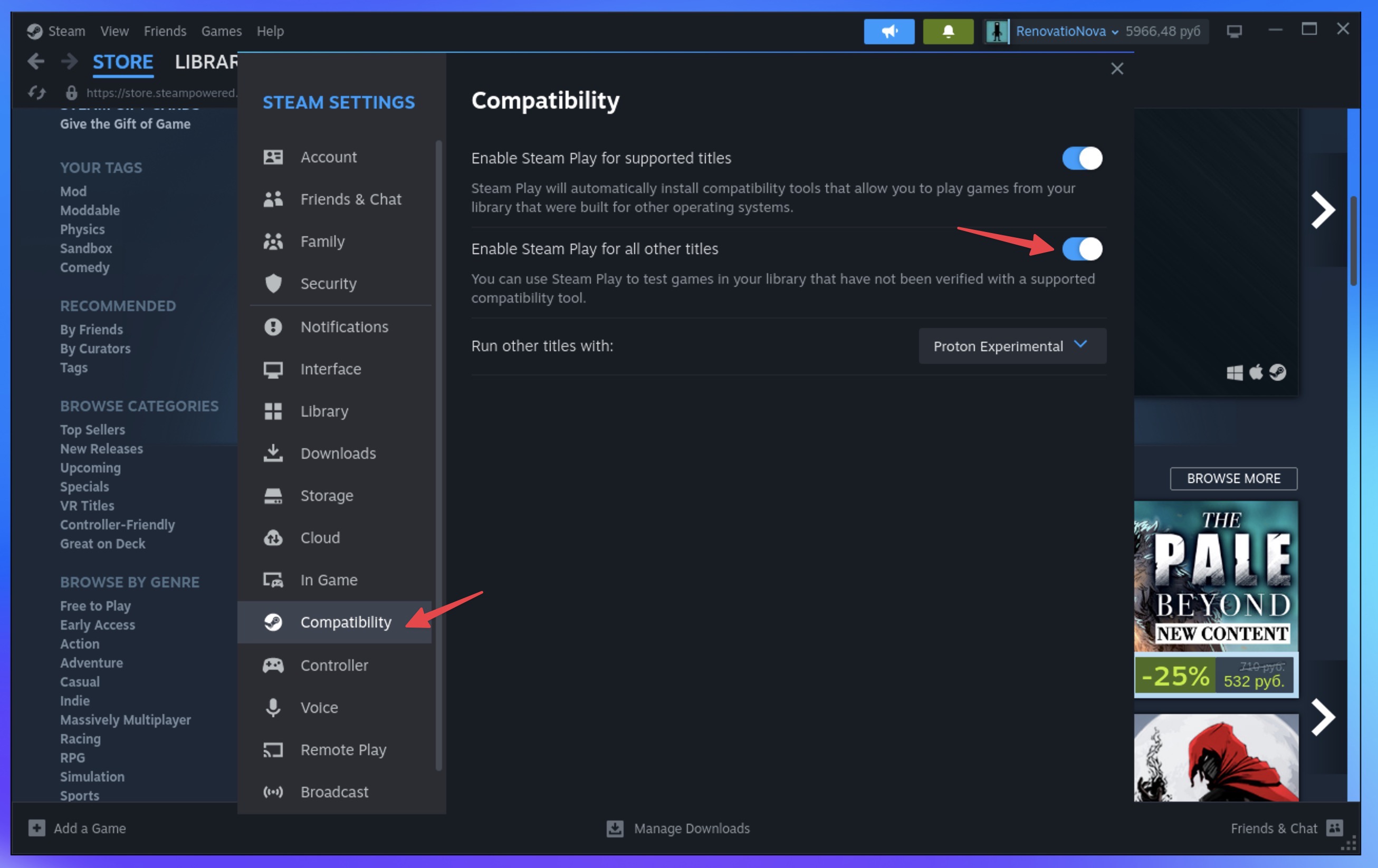
-
Перезагрузить Steam:
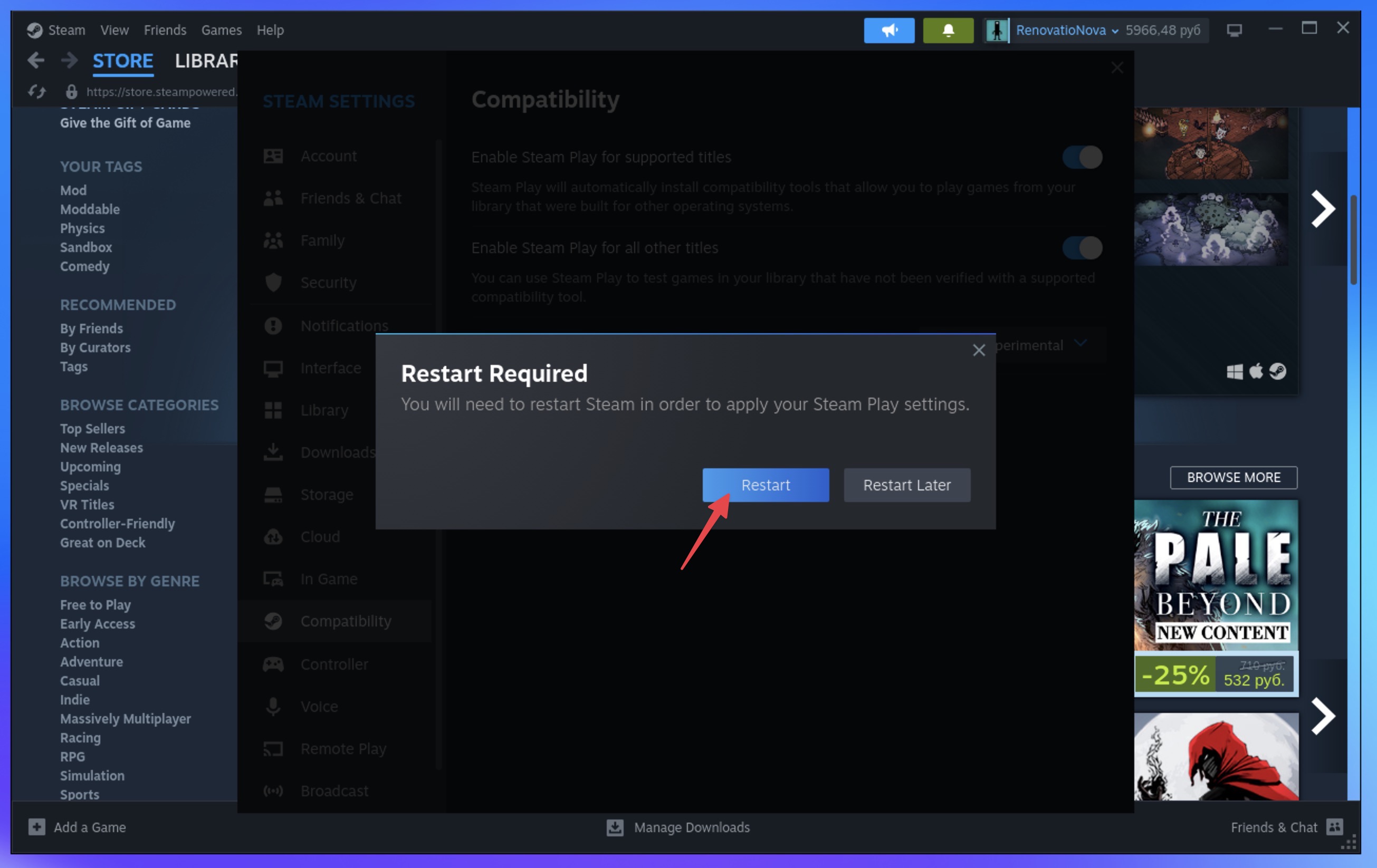
-
Вы можете выбрать предпочтительную версию эмулятора Proton, которая будет использоваться при запуске игр:
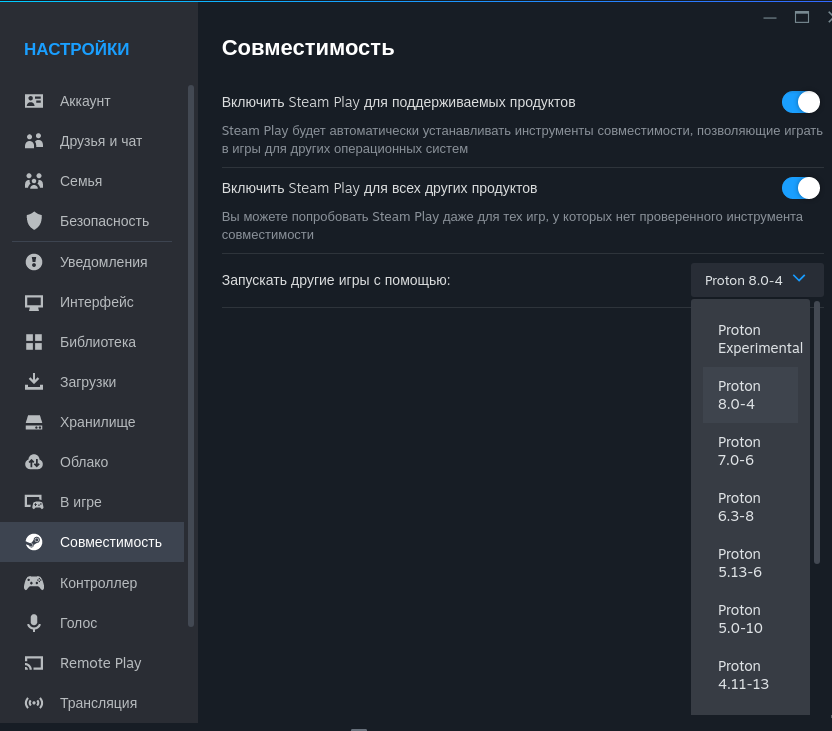
-
Готово, теперь можно устанавливать и запускать даже Windows игры из вашей библиотеки!
¶ Запуск игр Steam
Статус возможности запуска тех или иных игр из Steam вы можете уточнить на сайте крупнейшего сообщества эмулятора Proton, который используется в Steam для запуска игр, которые создавались только для Windows.
Мы со своей стороны протестировали несколько популярных игр из Steam, и написали инструкции по их установке и запуску:
¶ Подключение дополнительных дисков или разделов в качестве библиотеки Steam
По умолчанию Steam использует в качестве библиотеки только системный раздел, на котором установлен сам клиент Steam. В силу особенностей монтирования дисков и предоставления прав на них в системах семейства Linux, подключение дополнительных библиотек является чуть более сложным процессом, чем в ОС Microsoft Windows, и именно этому процессу мы посвятили данный раздел инструкции.
Первым делом необходимо настроить автоматическое подключение выбранного нами для библиотеки Steam раздела при запуске системы. Зайдите в утилиту "Диски" и выберите интересующий вас раздел. Нажмите на шестеренку (Расширенные параметры раздела) и выберите вариант "Изменить параметры монтирования":
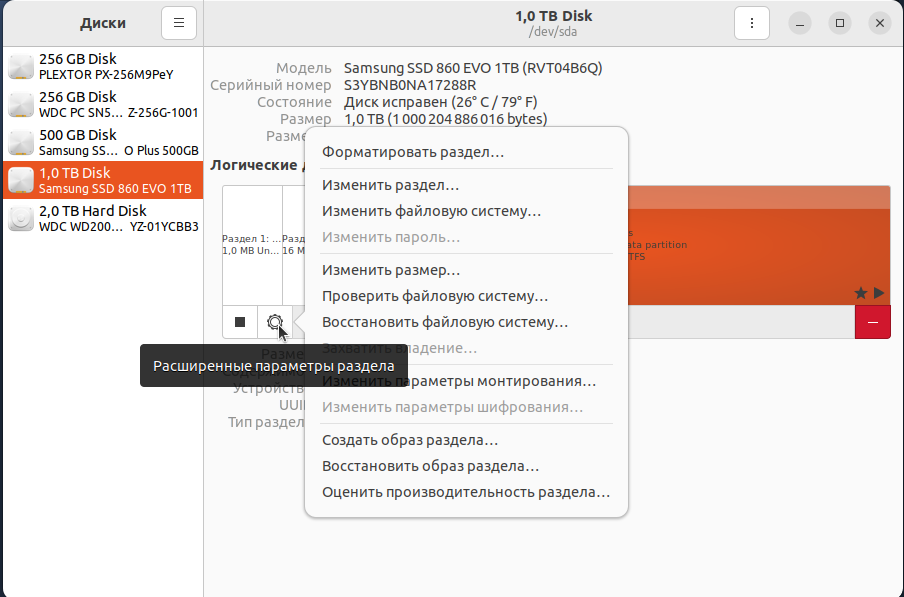
Снимите переключатель с "Параметры по умолчанию для сеанса пользователя" и установите галки на "Подключать при запуске системы" и "Показывать в интерфейсе". Также мы рекомендуем выставить "Идентифицировать как" - by label, если диск уже был размечен и назван в Windows. Если нет - рекомендуем задать самую короткую возможную точку подключения, например /mnt/games:
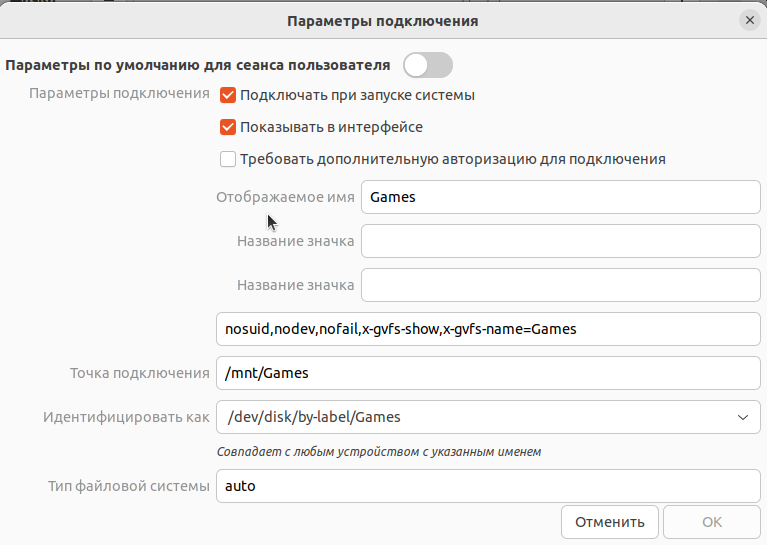
После сохранения настроек необходимо примонтировать раздел в систему:
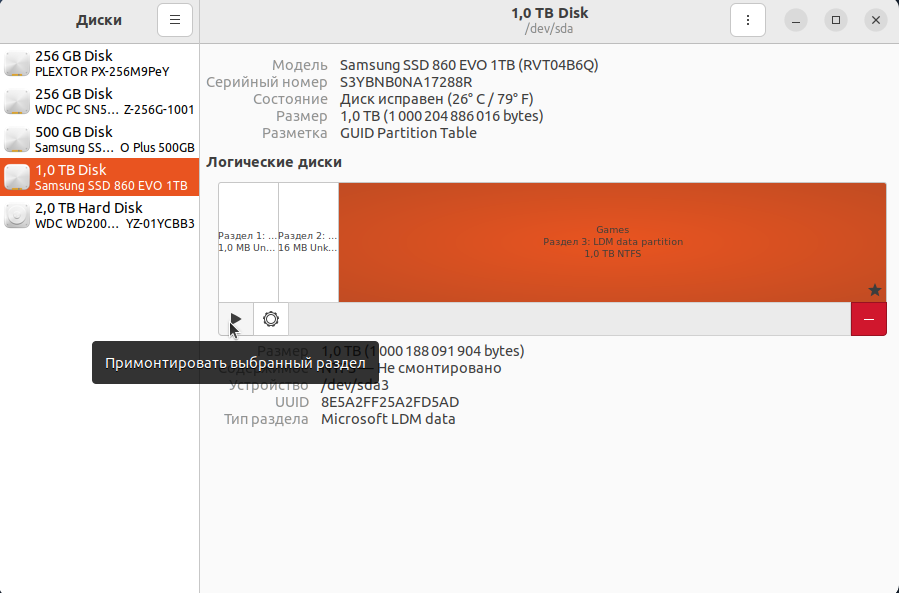
Подробная информация о монтировании дисков в Uncom OS содержится в соответствующей статье.
Теперь мы можем заняться выдачей прав для Steam. Так как в Uncom OS используется Flatpak-версия Steam из магазина приложений, права можно настроить с помощью утилиты "Настройки Flatpak". Подробная информация о данной утилите содержится в соответствующей статье.
Найдём "Настройки Flatpak" в магазине и установим:
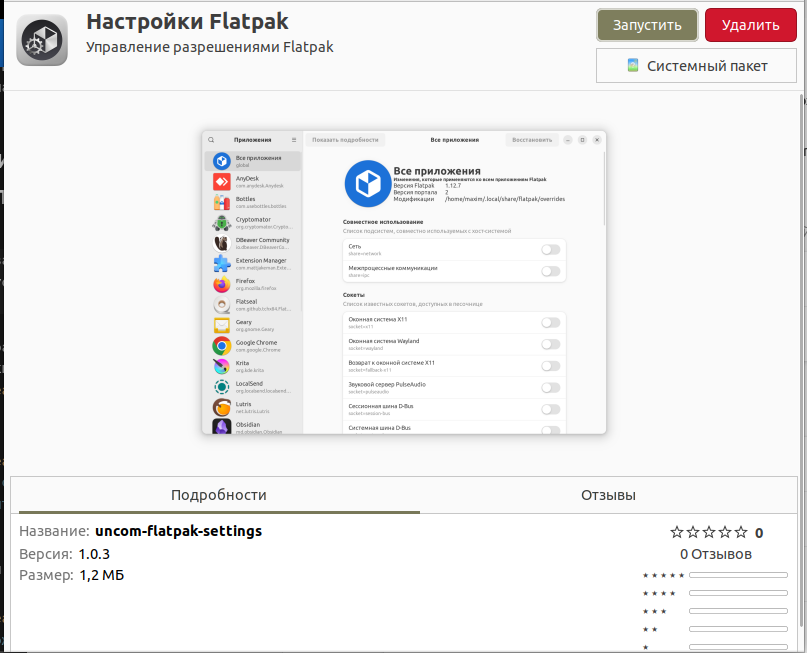
Данное приложение можно запустить из магазина или из менеджера приложений.
Выбираем вкладку Steam и перематываем вниз, до раздела Файловая Система:
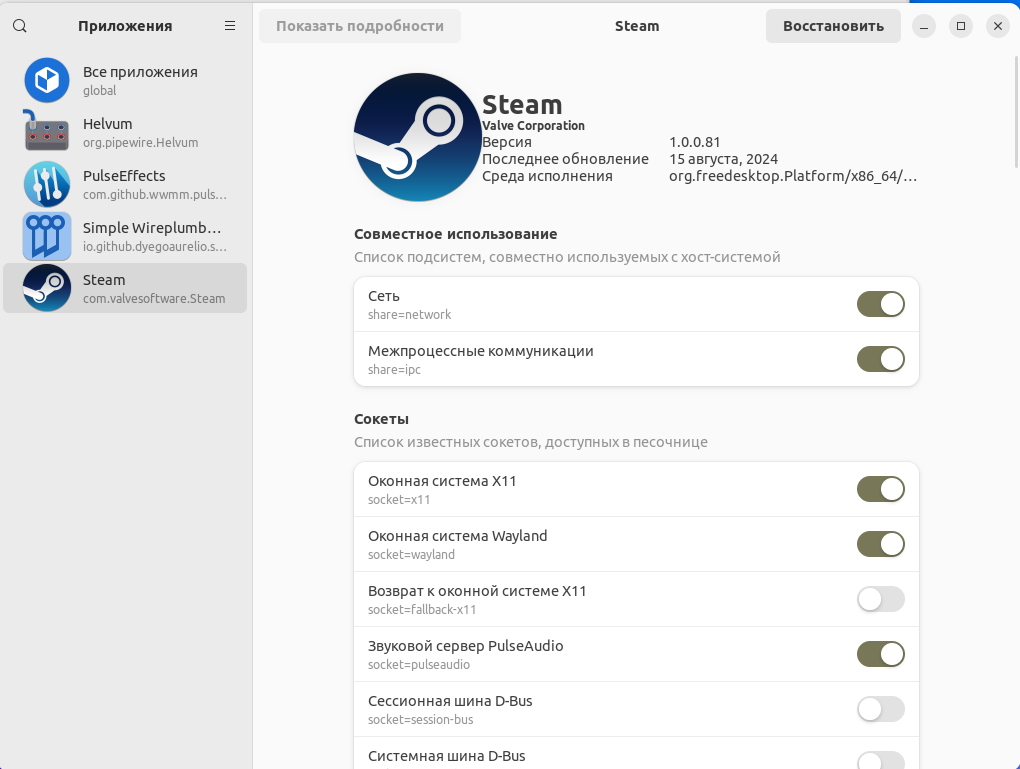
Теперь нужно вручную прописать путь до папки, которая будет использоваться в качестве новой библиотеки, на диске, который мы примонтировали на предыдущих шагах. В нашем случае такая папка уже существовала, но вы можете указать просто корень диска. Синтаксис выглядит как путь до директории (/mnt/Games/...), после чего завершается указанием прав через двоеточие. В нашем случае это :rw, то есть чтение/запись:
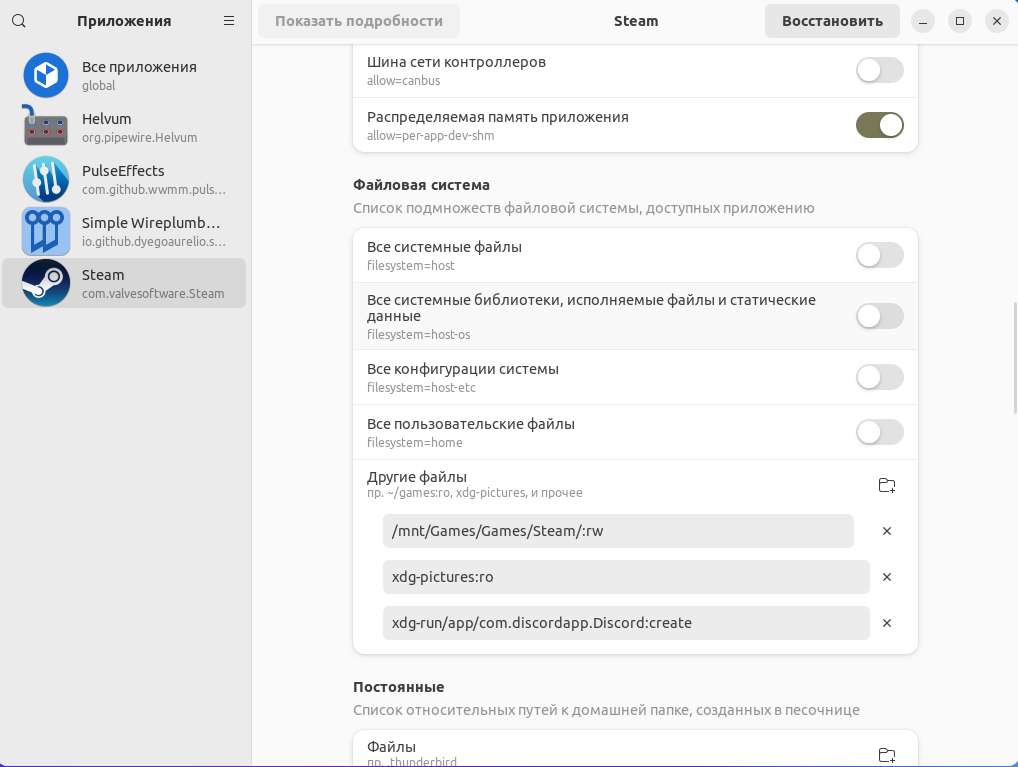
Обращаем ваше внимание, регистр важен. Если какие-то из папок в пути до библиотеки содержат в себе заглавные буквы, то в прописанном пути они должны точно соответствовать.
Закрываем "Настройки Flatpak" и запускаем или перезапускаем Steam. В настройках заходим в раздел Storage (Хранилище). Теперь мы можем добавить диск:
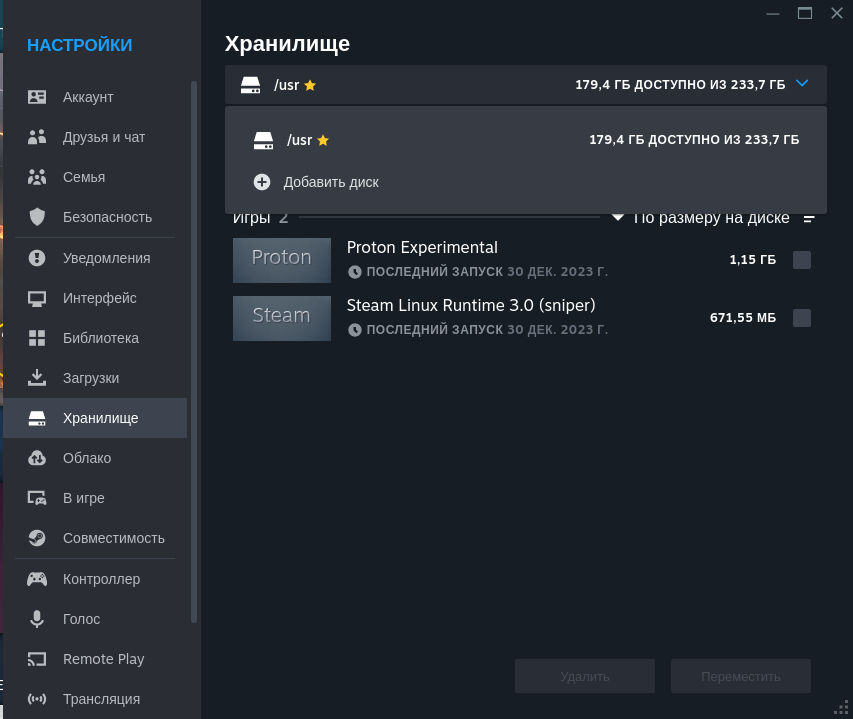
Steam автоматически увидит и предложит нам новую библиотеку на основе ранее выданных ему прав: