¶ Понятие монтирования дисков
Uncom OS имеет единую корневую файловую систему, куда подключаются все запоминающие устройства и cторонние ресурсы.
Фактически смонтированный раздел становится частью корневой файловой системы, и система старается сделать работу со всеми разделами, независимо от их файловых систем, максимально простой и прозрачной. Это означает, что если вы примонтируете внешнее запоминающее устройство или удаленную сетевую папку, то сможете работать с ней в файловом менеджере точно так же, как и с локальным диском.
¶ Монтирование дисков с настройками по умолчанию
Быстрее и проще всего смонтировать диски напрямую в файловом менеджере, все подключенные к ПК дисковые устройства распознаются автоматически и могут быть смонтированы с настройками по умолчанию.
Монтирование с настройками по умолчанию производится в директорию /media/uncom/метка_диска
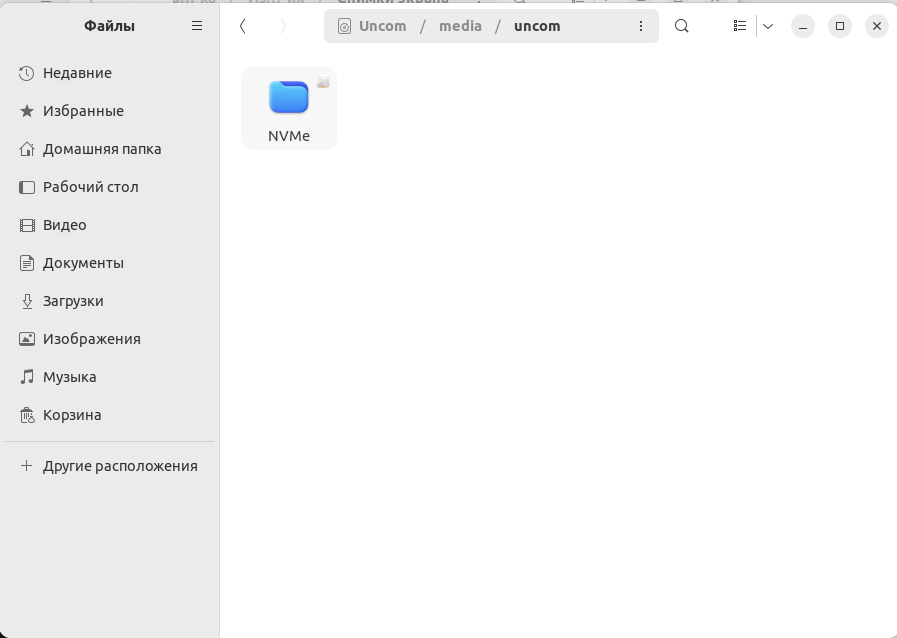
Пользователь, смонтировавший диск с настройками по умолчанию, имеет полный доступ ко всем вложенным файлам и папкам.
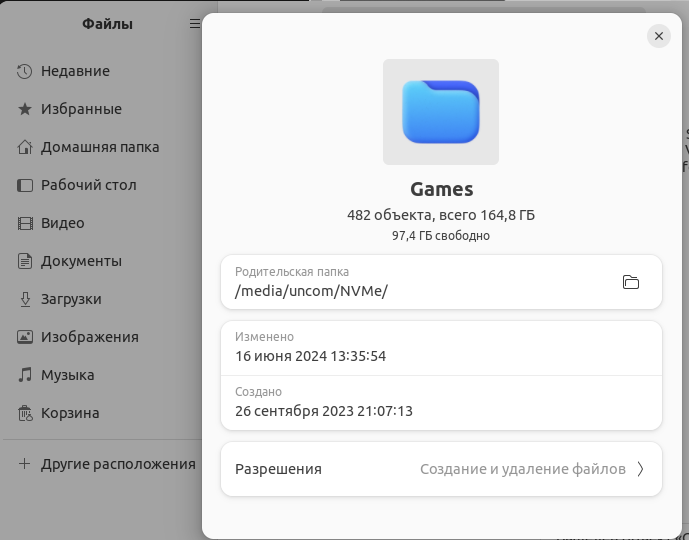
¶ Монтирование с помощью панели задач
Нажмите левой кнопкой мыши на иконку диска на панели задач, либо правой кнопкой и выберите "Монтировать":
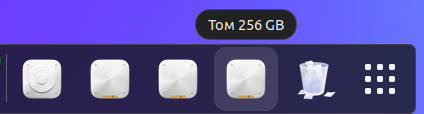
При первом монтировании диска в сессии потребуется ввести пароль учетной записи администратора
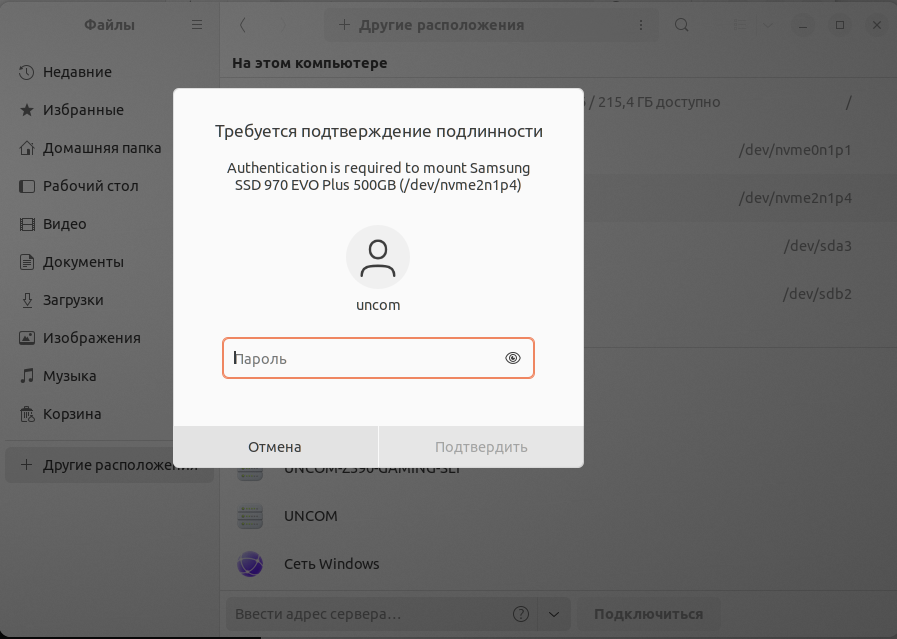
После ввода пароля диск будет смонтирован и вы получите доступ к его содержимому.
Чтобы размонтировать диск, например, для безопасного извлечения USB-накопителя, нажмите на его иконку правой кнопкой мыши и выберите "Размонтировать":
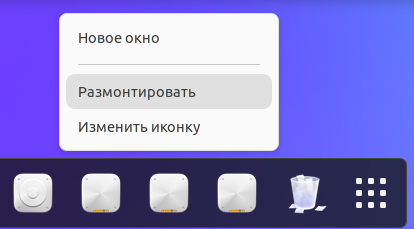
¶ Монтирование с помощью файлового менеджера
Откройте файловый менеджер и перейдите в раздел "Другие расположения":
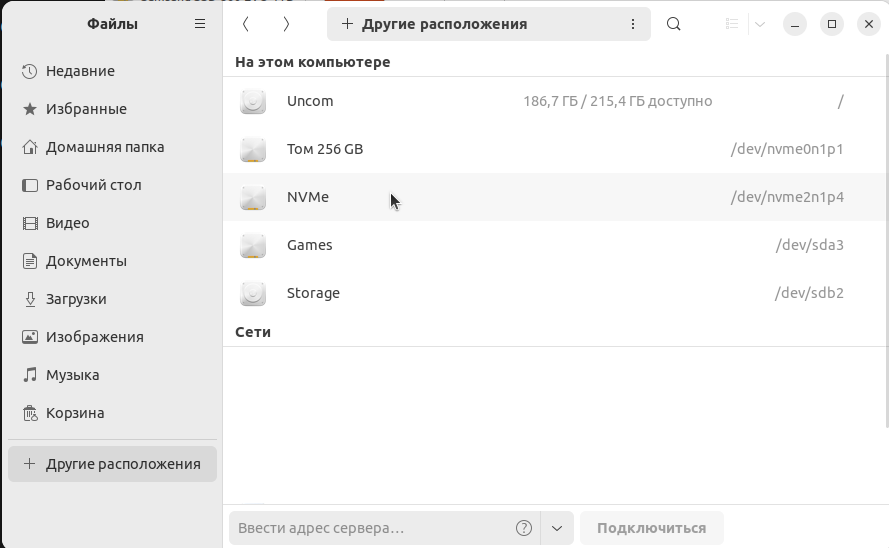
В нём вы можете увидеть все дисковые устройства, автоматически распознанные системой.
Монтирование производится аналогичным образом, нажатием левой кнопкой мыши с последующим вводом пароля администратора.
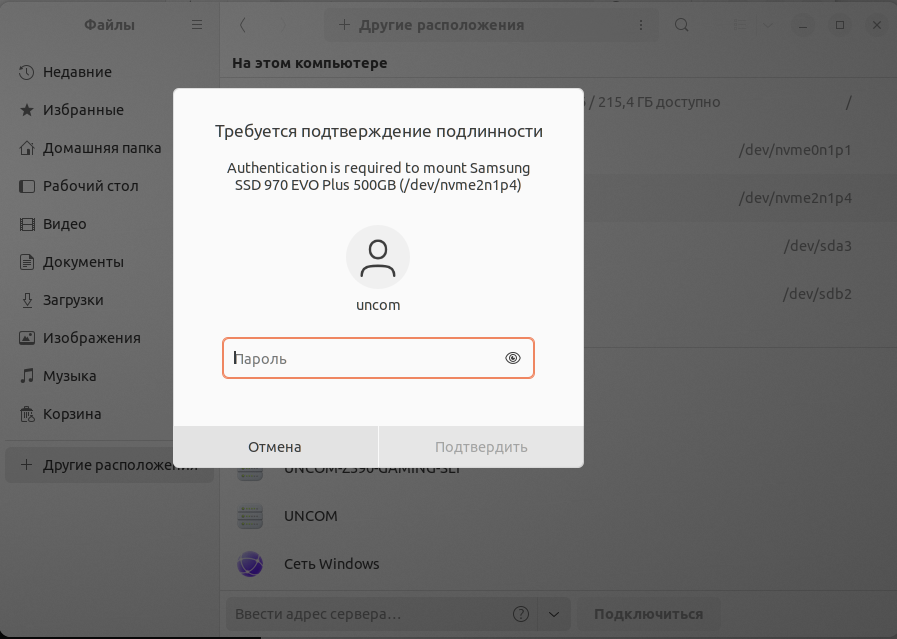
Для размонтирования нажмите на диск правой кнопкой мыши и выберите "отсоединить устройство"
¶ Монтирование дисков с помощью утилиты "Диски"
Настройки монтирования по умолчанию не всегда являются оптимальными и удобными. Например, в некоторых случаях необходимо подключать те или иные диски при запуске системы, или менять директорию, в которую монтируется диск, либо монтировать их от имени другого пользователя для работы каких-то служб и приложений, менять права доступа к файлам и каталогам.
Для этого удобно использовать графическую утилиту "Диски":
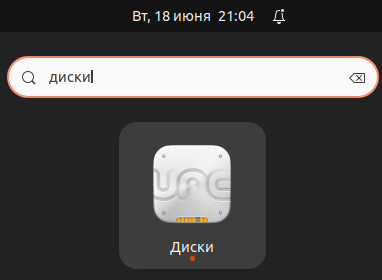
Выберите интересующий вас диск и раздел:
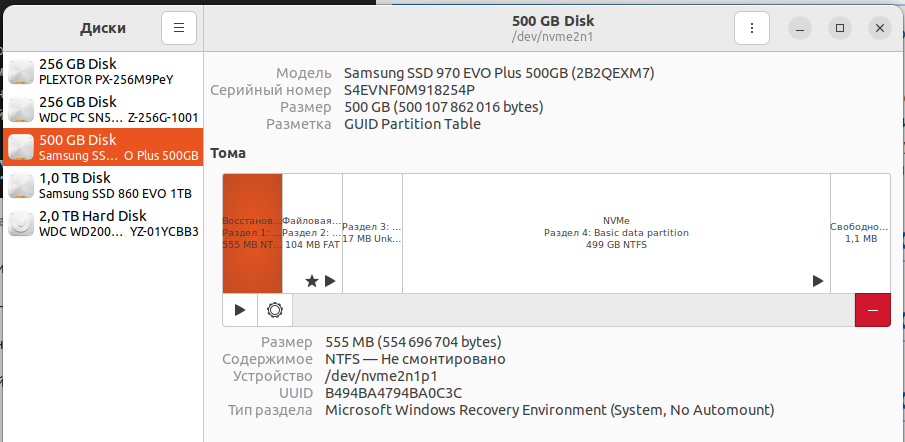
Нажмите на шестеренку внизу и выберите "Изменить параметры монтирования":
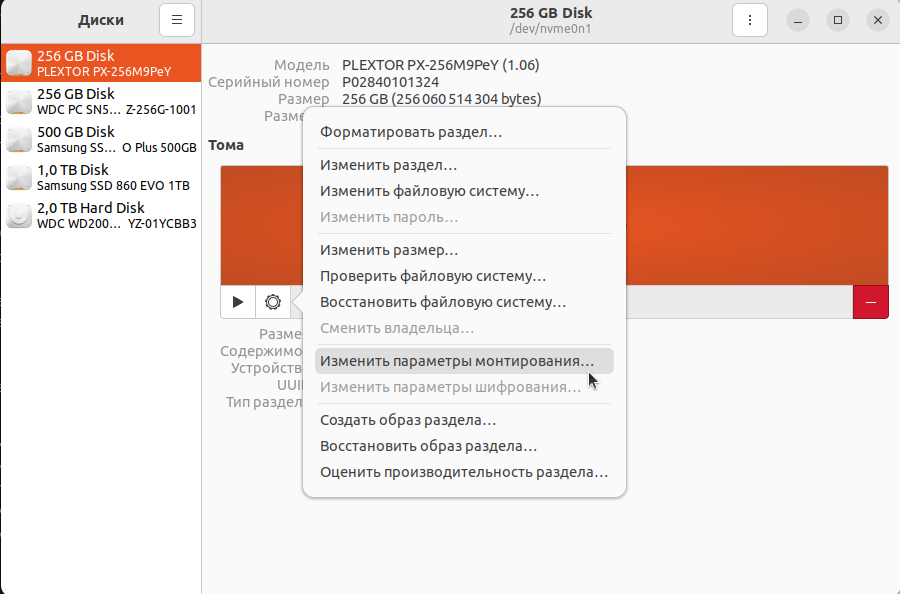
Снимите переключатель "Параметры по умолчанию для сеанса пользователя". Теперь вы можете изменить настройки монтирования раздела:
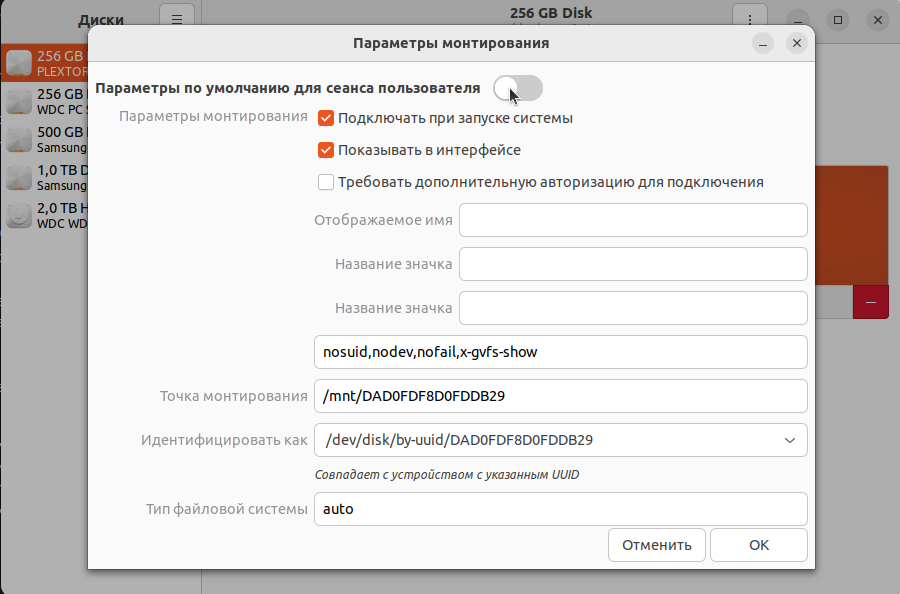
При смене типа идентификации меняется точка монтирования, но вы также можете задать её вручную. Также можно задать файловую систему, если есть такая необходимость (в большинстве случаев это не требуется), отображаемое в интерфейсе имя диска, отображать ли диск в файловом менеджере, или скрыть его из интерфейса, подключать ли диск при запуске системы.
Пример отредактированных настроек:
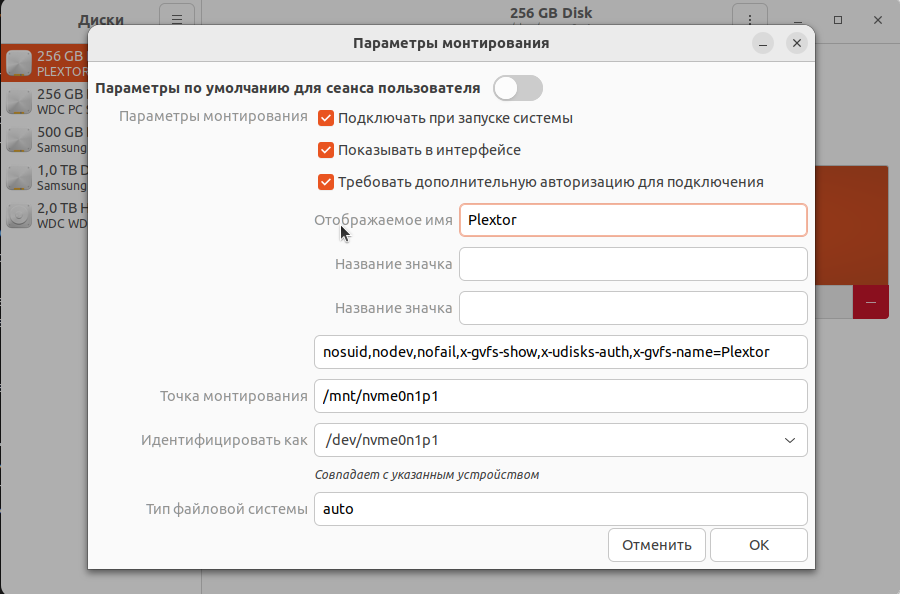
При сохранении изменений требуется ввести пароль администратора, для записи изменений в файл конфигурации /etc/fstab. Настройку монтирования через редактирование данного файла мы рассмотрим в следующих разделах, как и опции монтирования, которые можно заметить в строке над "Точка монтирования"
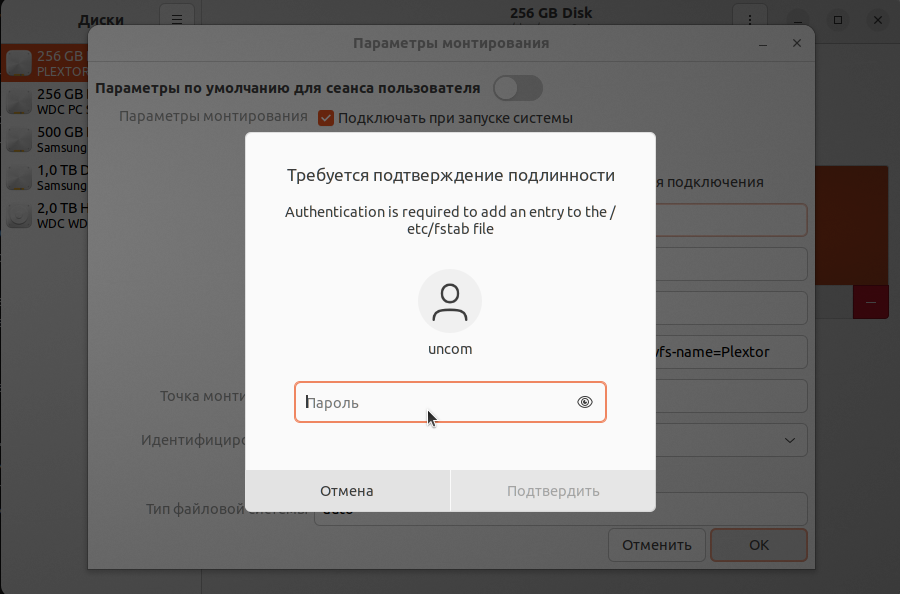
Давайте примонтируем отредактированный раздел:
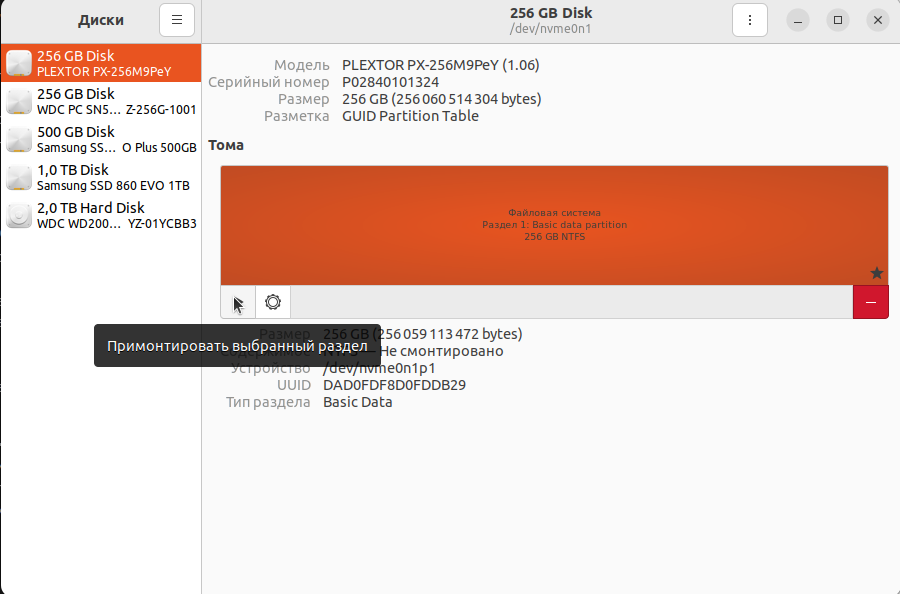
Нам потребуется ввести пароль администратора:
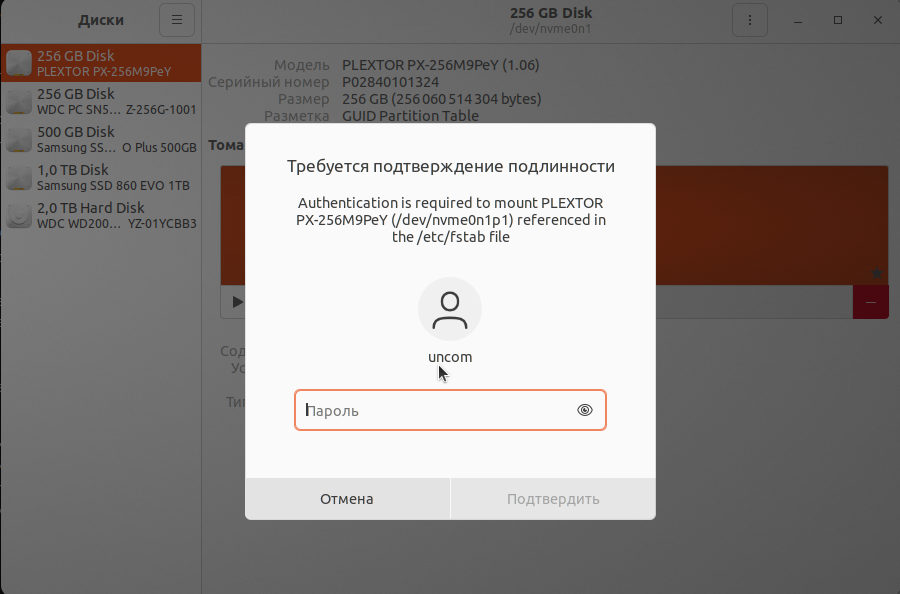
Примонтированный раздел появился в файловой системе с меткой Plextor по пути /mnt/nvme0n1p1/
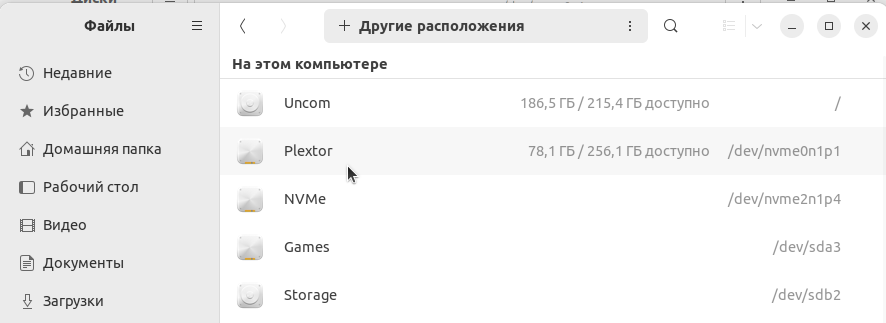
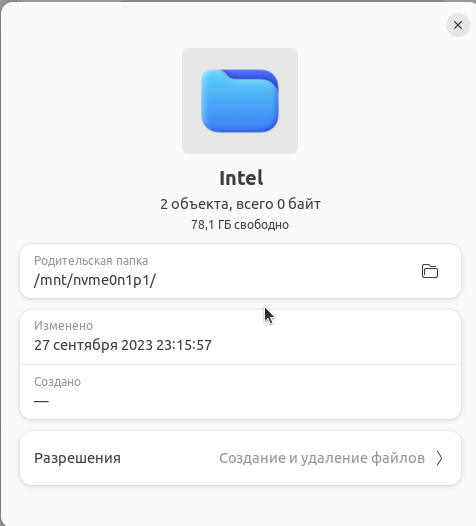
Права доступа на вложенные файлы и каталоги для текущего пользователя - полные, их мы не меняли.
¶ Монтирование дисков с помощью терминала
Если у вас возникла необходимость смонтировать единоразово диск вручную, задав те или иные параметры, вы можете воспользоваться командой mount
В самом простом виде команда выглядит следующим образом:
mount файл_устройства папка_назначения
Например:
mount /dev/sda3 /mnt/games
Для монтирования в указанную вами папку необходимо, чтобы эта папка существовала в файловой системе, то есть внутри папки /mnt/ должна быть создана пустая папка /games/
В расширенном виде, с применением дополнительных параметров, синтаксис данной команды усложняется:
mount опции -t файловая_система -o опции_монтирования файл_устройства папка_назначения
Основные опции:
-V - вывести версию утилиты;
-h - вывести справку;
-v - подробный режим;
-a, --all - примонтировать все устройства, описанные в fstab;
-F, --fork - создавать отдельный экземпляр mount для каждого отдельного раздела;
-f, --fake - не выполнять никаких действий, а только посмотреть что собирается делать утилита;
-n, --no-mtab - не записывать данные о монтировании в /etc/mtab;
-l, --show-labels - добавить метку диска к точке монтирования;
-c - использовать только абсолютные пути;
-r, --read-only - монтировать раздел только для чтения;
-w, --rw - монтировать для чтения и записи;
-L, --label - монтировать раздел по метке;
-U, --uuid - монтировать раздел по UUID;
-B, --bind - монтировать локальную папку;
-R, --rbind - перемонтировать локальную папку. Данная опция может использоваться для монтирования любой уже существующей в локальной файловой системе папки в любую удобную вам точку монтирования.
С подробным описанием всех доступных опций монтирования вы можете ознакомиться во встроенном мануале по данной команде с помощью команды:
man mount
Для размонтирования раздела используется команда
umount папка_назначения
¶ Монтирование дисков с помощью fstab
¶ Структура файла конфигурации /etc/fstab
Для автоматического монтирования дисков системы инициализации Uncom OS используют файл конфигурации /etc/fstab
Для его редактирования необходимо обладать правами администратора.
Посмотрим на содержимое файла fstab с помощью текстового редактора nano
sudo nano /etc/fstab
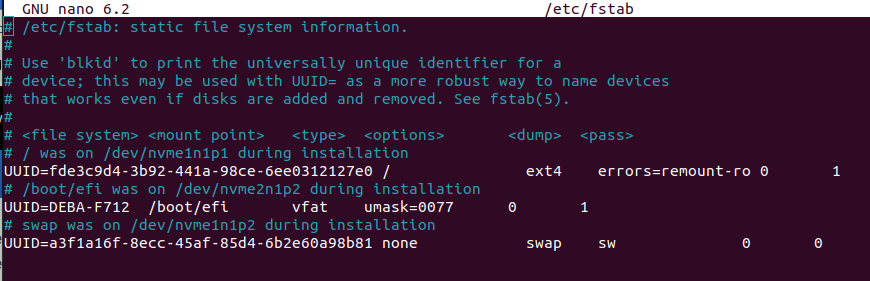
Три имеющихся записи соответстуют трём системным разделам - корневой файловой системе, он же /, загрузочному разделу /boot/efi и разделу подкачки, он же swap
Синтаксис одной строки fstab выглядит следующим образом:
устройство точка_монтирования файловая_система опции резерв{0,1} проверка{0,1,2}
Теперь подробнее рассмотрим что означает каждый пункт:
- Устройство - это раздел диска, который вам нужно примонтировать. Его можно указать в формате файла устройства Linux в каталоге /dev/, например, /dev/sda1 или с помощью уникального идентификатора UUID, тогда формат записи будет таким UUID="XXXX-XXXX-XXXX-XXXX", также возможна запись с помощью метки, например, LABEL=home
- Точка монтирования - куда нужно примонтировать это устройство, например, /home, /boot, /mnt;
- Файловая система указывает в какой файловой системе нужно монтировать это устройство, например, ext4, ext3, ext2, btrfs
- Опции - параметры монтирования файловой системы, рассмотрим подробнее ниже
- Резерв - указывает нужно ли делать резервную копию раздела, может принимать значения только 0 и 1
- Проверка - указывает в какой очереди нужно проверять устройство на ошибки, 1 - в первую очередь, 2 - вторую, 0 - не проверять
¶ Опции монтирования
Наибольший интерес представляют опции монтирования, основные из них приведены в данном списке:
sync - записывать на диск все изменения сразу после того, как они были выполнены, не использовать кэширование для записываемых данных. Может понадобится для извлечения флешки без размонтирования, но сильно снижает производительность;
async - использовать кэш при записи данных, увеличивает производительность, используется по умолчанию;
atime - сохранять время последнего доступа к файлу;
noatime - не сохранять время последнего доступа, полезно для ssd и флешек;
relatime - обновлять время доступа только при изменении файла, необходимо для работы многих программ;
norelatime - отключить relatime;
strictatime - обновлять время доступа всегда, отключает действие предыдущих опций;
auto - автоматически монтировать при загрузке, действие по умолчанию;
noauto - не монтировать при загрузке;
defaults - использовать опции монтирования fstab по умолчанию - rw,suid,dev,exec,auto,nouser,async;
dev - интерпретировать блочные устройства;
nodev - не интерпретировать блочные устройства;
diratime - аналогично atime только для каталогов;
dirnoatime - аналогично noatime, для каталогов;
exec - разрешить выполнять программы на этом разделе;
noexec - запретить выполнять программы на этом разделе;
group - разрешить другим пользователям кроме root монтировать этот раздел, если их группа совпадает с указанной, обычно используется вместе с noauto;
nofail - не сообщать об ошибках;
mand - разрешить блокирование файловой системы, нужно для некоторых антивирусов;
nomand - запретить блокирование файловой системы;
suid - разрешить выполнение программ с флагом suid от имени другого пользователя;
nosuid - игнорировать флаг suid;
owner - разрешить указанному пользователю монтировать устройство;
ro - монтировать только для чтения;
rw - монтировать для чтения и записи;
users - разрешить монтирование любому пользователю;
umask - установить права доступа к файлам и папкам на этом разделе;
uid - задает владельца каталога, по умолчанию root;
gid - задает группу владельца каталога.
Как мы видим, в приведённом выше примере разделы примонтированы по идентификатору UUID.
Разберем строку с корневым разделом:
Раздел монтируется по идентификатору UUID в точку монтирования /, файловая система ext4, опция errors=remount-ro означает, что в случае ошибок при проверке раздела он будет перемонтирован в режиме только для чтения (read-only), резерв 0 - резервная копия раздела не делается, проверка 1 - раздел проверяется на ошибки в первую очередь.
Монтирование всех разделов, прописанных в fstab, может быть совершено без перезагрузки системы командой
sudo mount -a
¶ Пример монтирования с помощью fstab
Давайте попробуем смонтировать какой-нибудь из наших дисков с помощью fstab.
Создадим точку монтирования для диска:
sudo mkdir /mnt/games
Добавим строку для раздела /dev/sda3/:
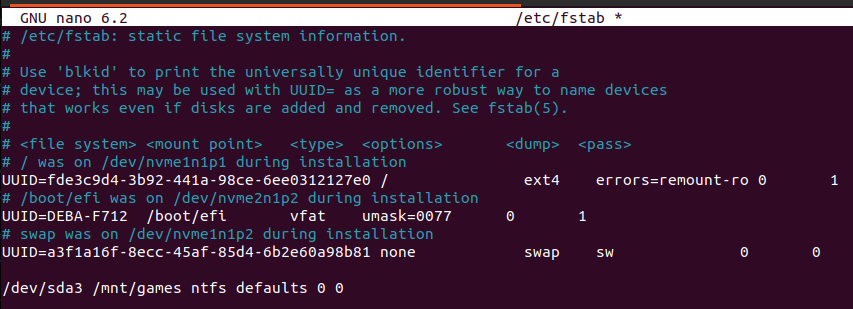
Данный раздел был создан ранее в другой операционной системе и отформатирован в ntfs. Применим настройки монтирования по умолчанию, резервирование и проверки на ошибки не требуются.
Сохраняем файл конфигурации и монтируем раздел с помощью команды
sudo mount -a
Раздел исчез из списка томов в файловом менеджере, потому что в настройках по умолчанию для fstab не применена опция x-gvfs-show:
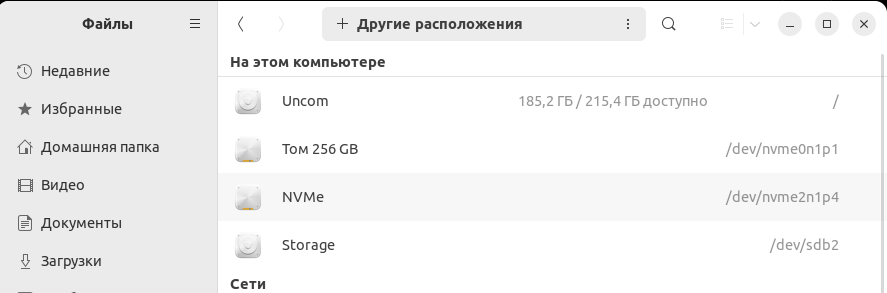
Однако он доступен по указанной нами точке монтирования /mnt/games с правами чтение/запись:
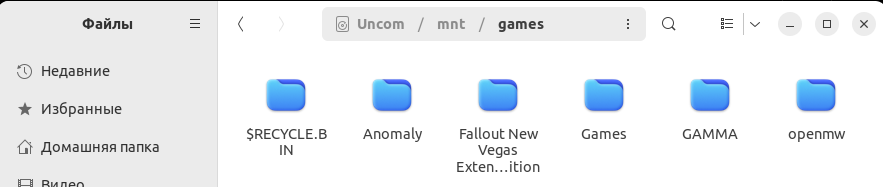
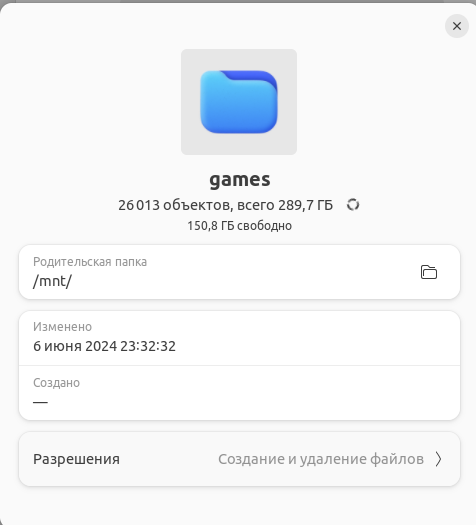
¶ Монтирование дисков с помощью systemd
Система инициализации systemd анализирует файл /etc/fstab при загрузке и автоматически генерирует все нужные файлы юнитов на основе описанных там точек монтирования, после чего загружает их.
Просмотреть созданные в systemd точки монтирования можно командой:
sudo systemctl -l --type mount
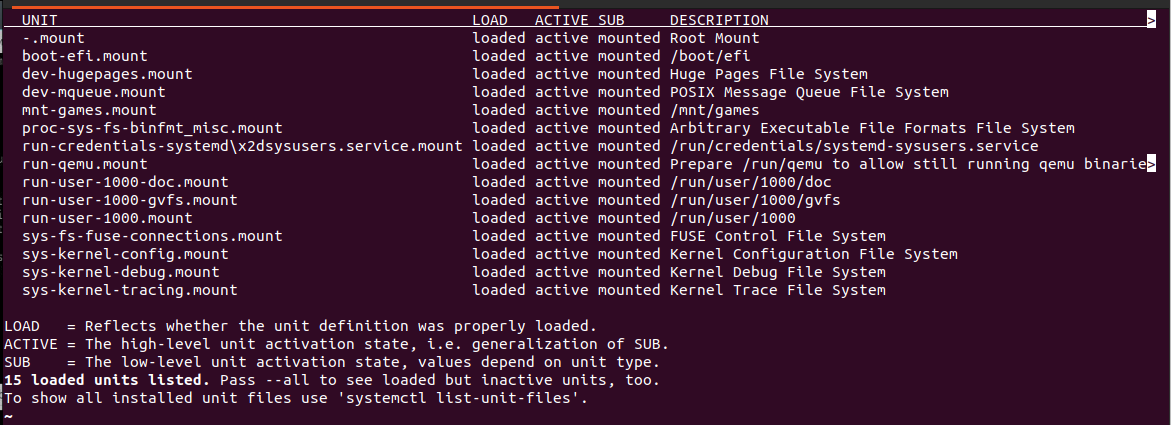
Создадим самостоятельно файл точки монтирования. Синтаксис такого файла выглядит следующим образом:
[Unit]
Description=описание
[Mount]
What=адрес_раздела
Where=точка монтирования
Type=файловая система
Options=опции монтирования
[Install]
WantedBy=multi-user.target
Файл можно сразу создать в каталоге, где хранятся все файлы служб systemd:
sudo nano /etc/systemd/system/mnt-games.mount
Очень важно, чтобы имя файла соответствовало пути монтирования диска. В нашем примере диск монтируется в папку /mnt/games, имя файла mnt-games.mount. В случае несоответствия при запуске службы вы получите ошибку "Where= setting doesn't match unit name. Refusing."
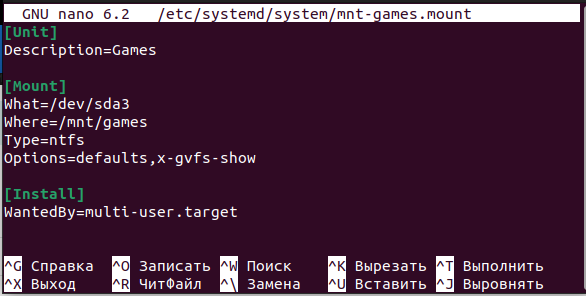
Сохраняем и закрываем файл.
Для монтирования диска применим команду:
sudo systemctl start mnt-games.mount
Диск успешно примонтировался и на этот раз виден в интерфейсе файлового менеджера, потому что мы использовали соответствующую опцию монтирования:
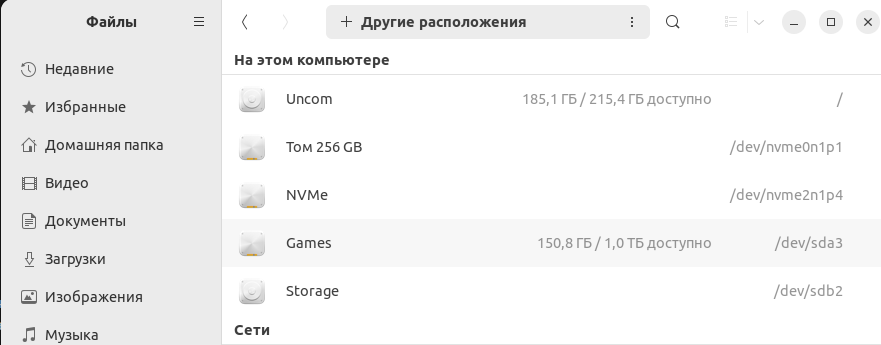
Для того, чтобы диск монтировался при запуске системы, необходимо добавить созданную нами службу в автозагрузку командой:
sudo systemctl enable mnt-games.mount
¶ Заключение
В данной статье мы постарались разобрать все основные вопросы, связанные с монтированием дисков в Uncom OS. В дальнейших статьях мы разберем работу с сетевыми ресурсами, опираяь в том числе на информацию из этой статьи.