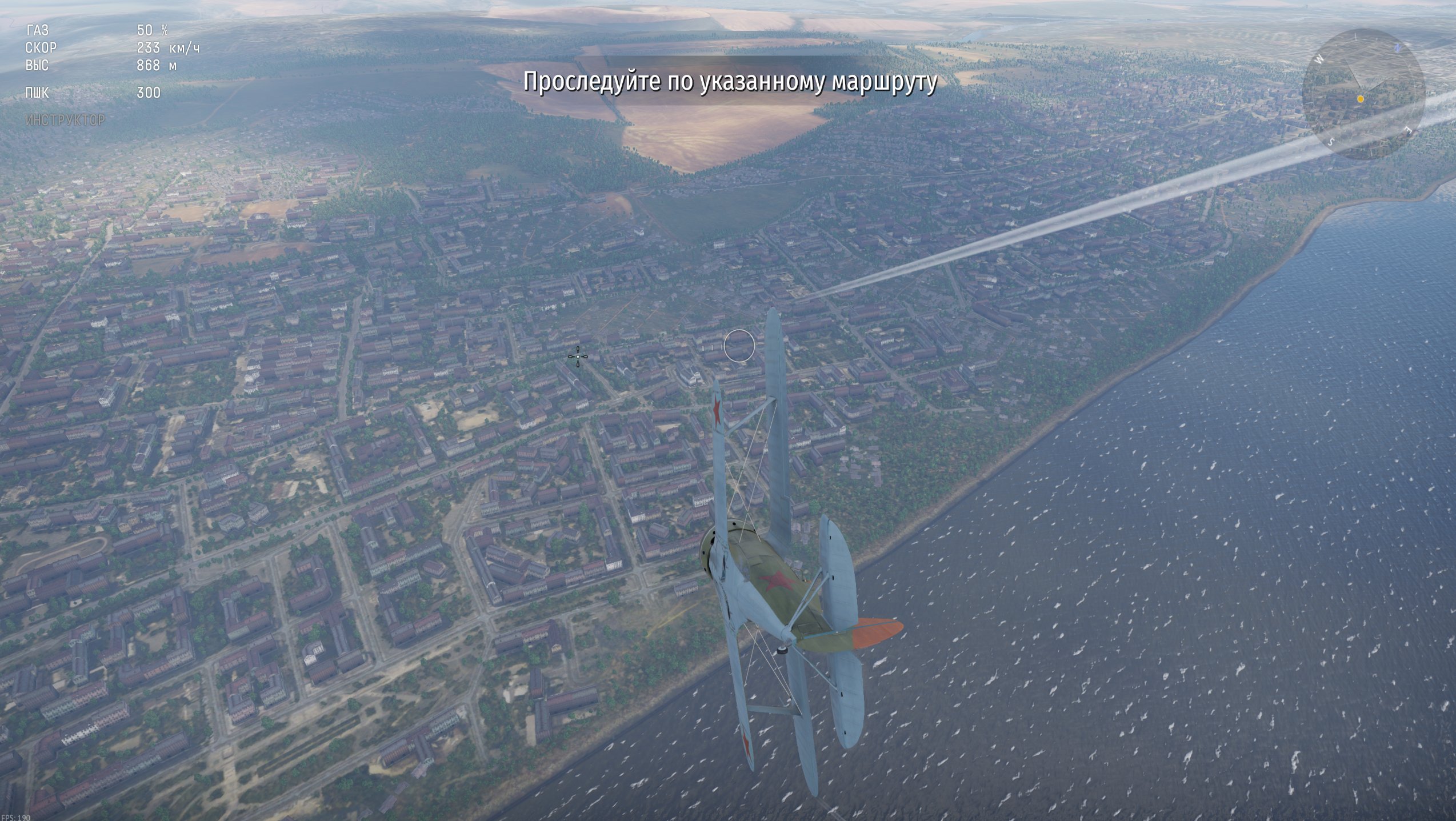¶ War Thunder
War Thunder - это многопользовательский симулятор боёв на разнообразной военной технике, популярный во всём мире. В этом руководстве мы расскажем вам, как запустить его на Uncom OS.
¶ (Рекомендовано) Нативная версия War Thunder для Linux
Разработчики War Thunder, студия Gaijin Entertaiment, проделали серьёзную работу по адаптации своей игры для операционных систем семейства Linux, поэтому в первую очередь мы разберём, как установить именно версию для Linux c официального сайта разработчика.
Для начала зайдём на сайт игры warthunder.ru в любом удобном вам браузере
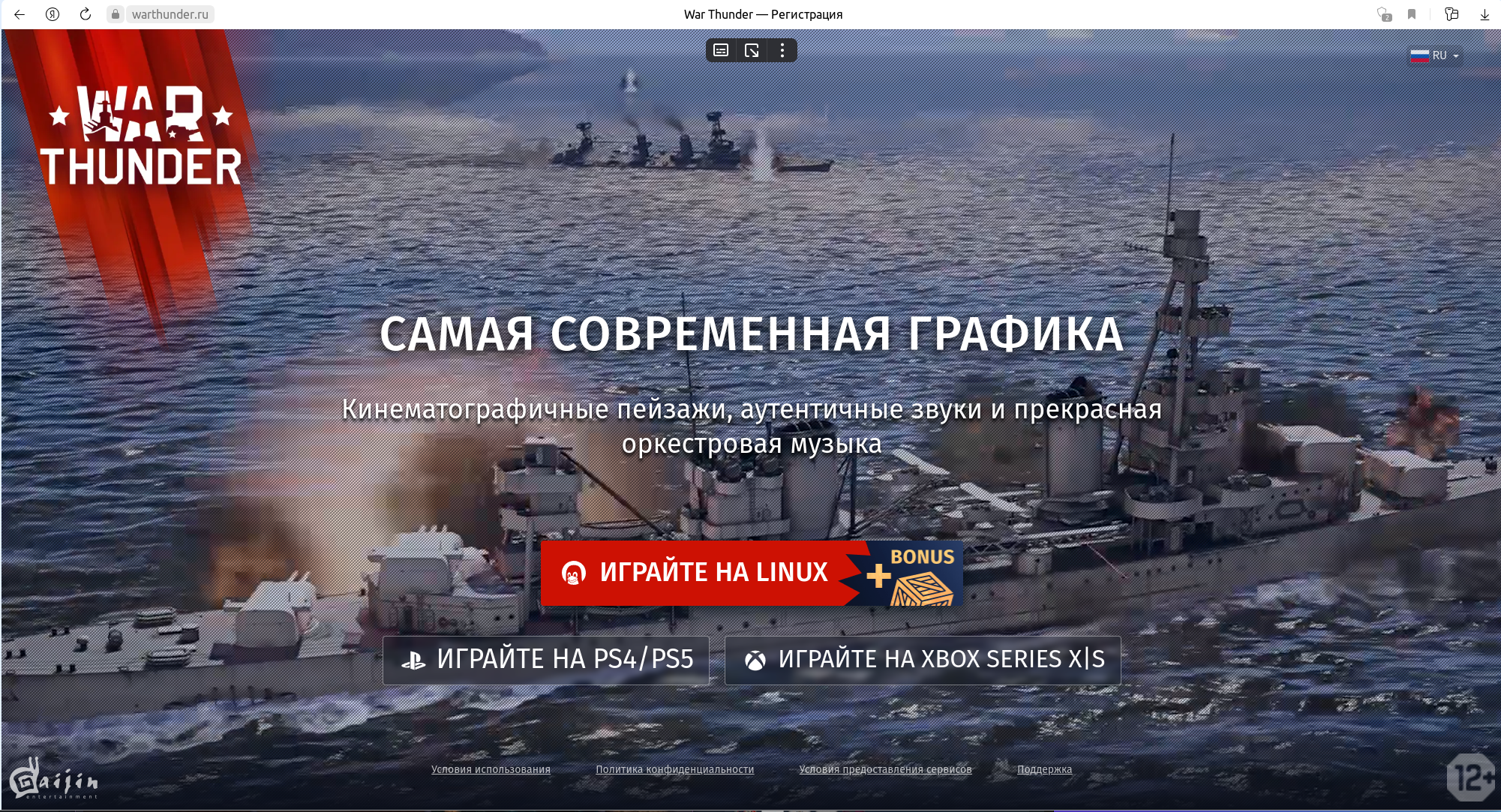
И нажмём на ссылку "Играйте на Linux". Вы попадете на страницу создания аккаунта:
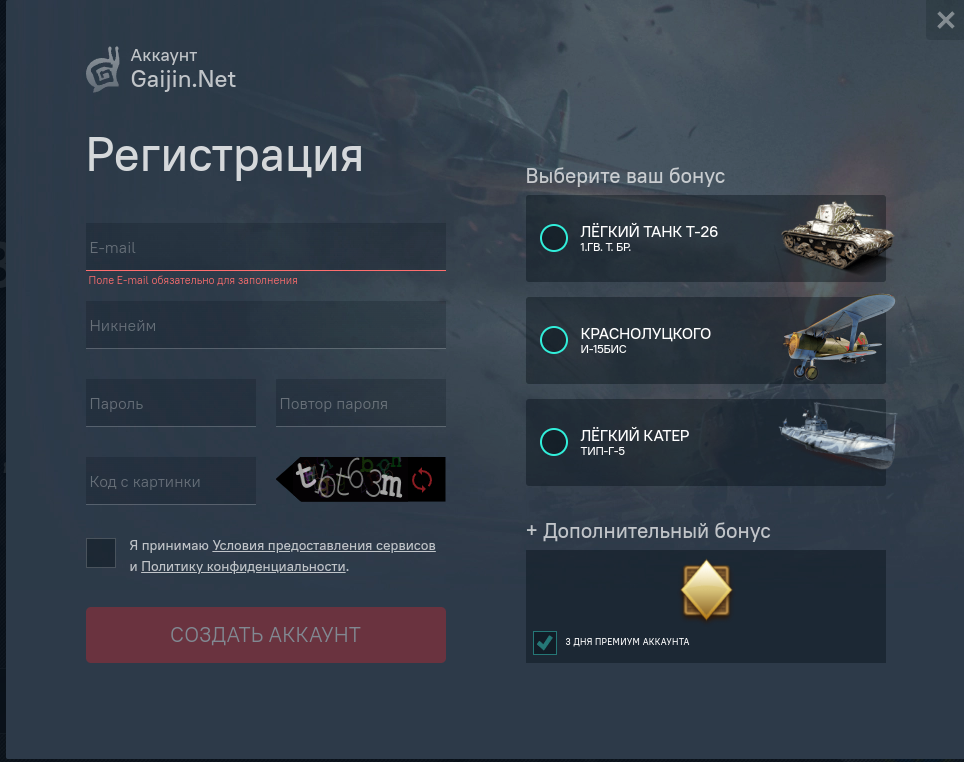
Если у вас нет аккаунта, зарегистрируйтесь с использованием вашего адреса электронной почты.
Если он уже есть, введите в строку E-mail указанный при регистрации адрес электронной почты, и система автоматически определит, что у вас уже есть учётная запись, и предложится залогиниться:
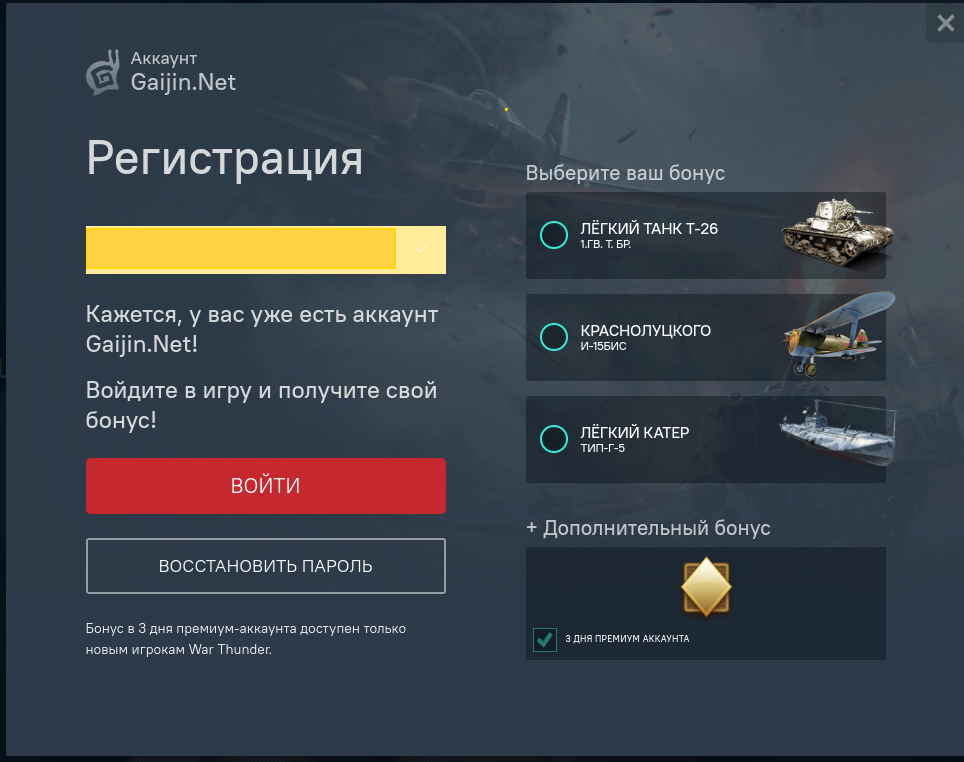
Нажмите на "Войти", вас переадресует на страницу авторизации, авторизуйтесь удобным вам способом из предложенных:
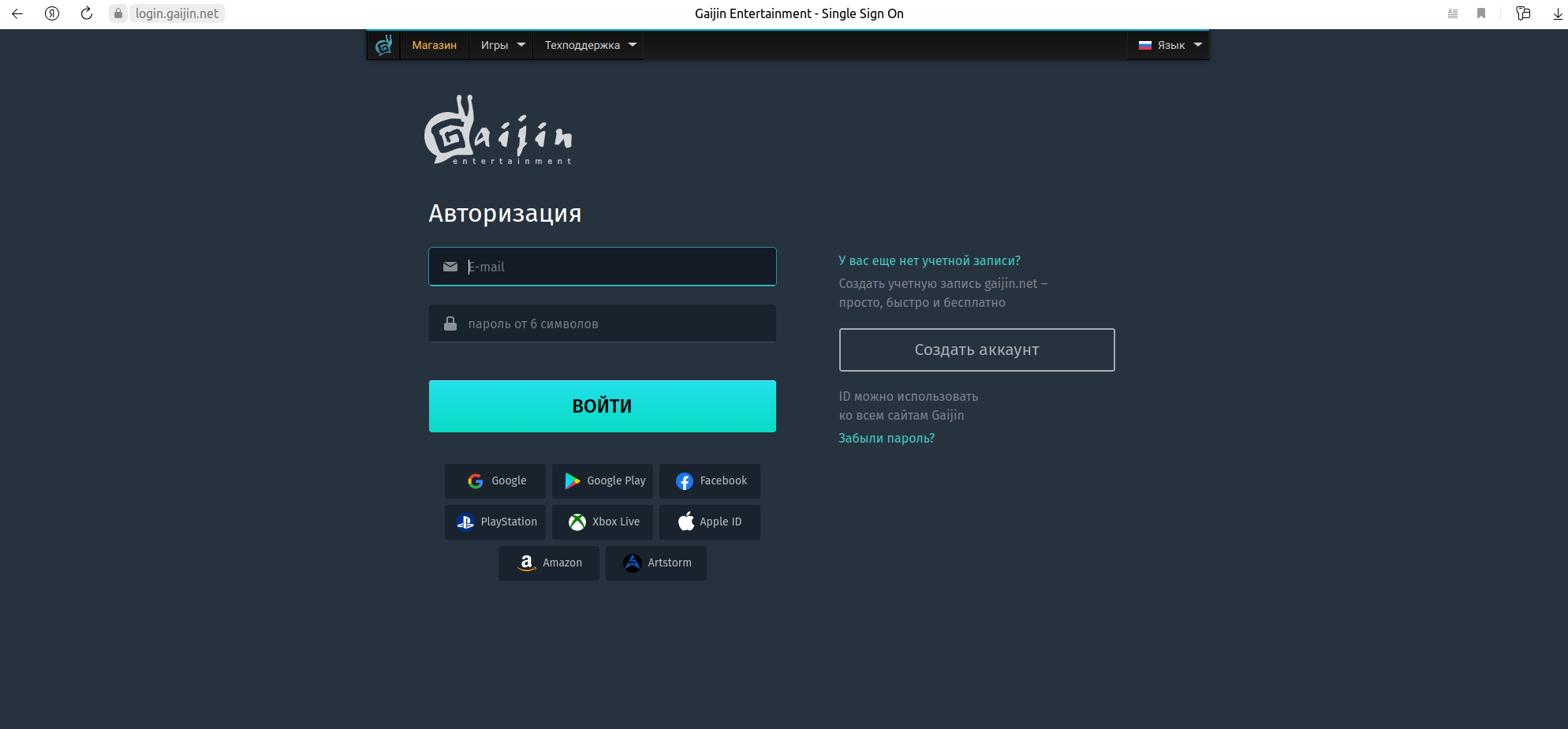
После авторизации аккаунта или создания нового аккаунта игра предложит вам забрать вступительный бонус. Это предложение доступно для новых игроков, которые не забирали бонус ранее:
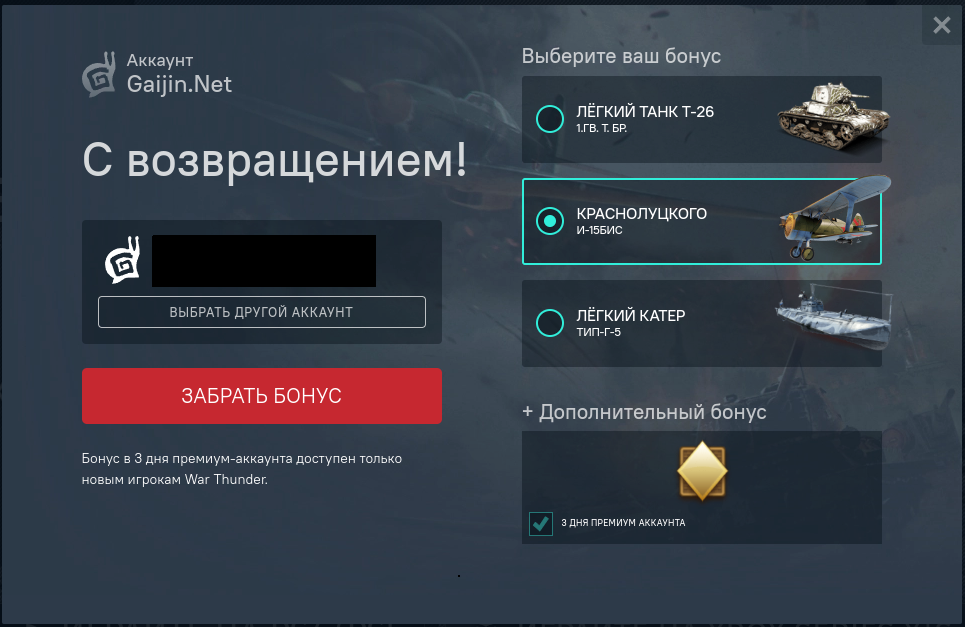
Скачать архив с клиентом вы можете на следующей странице:
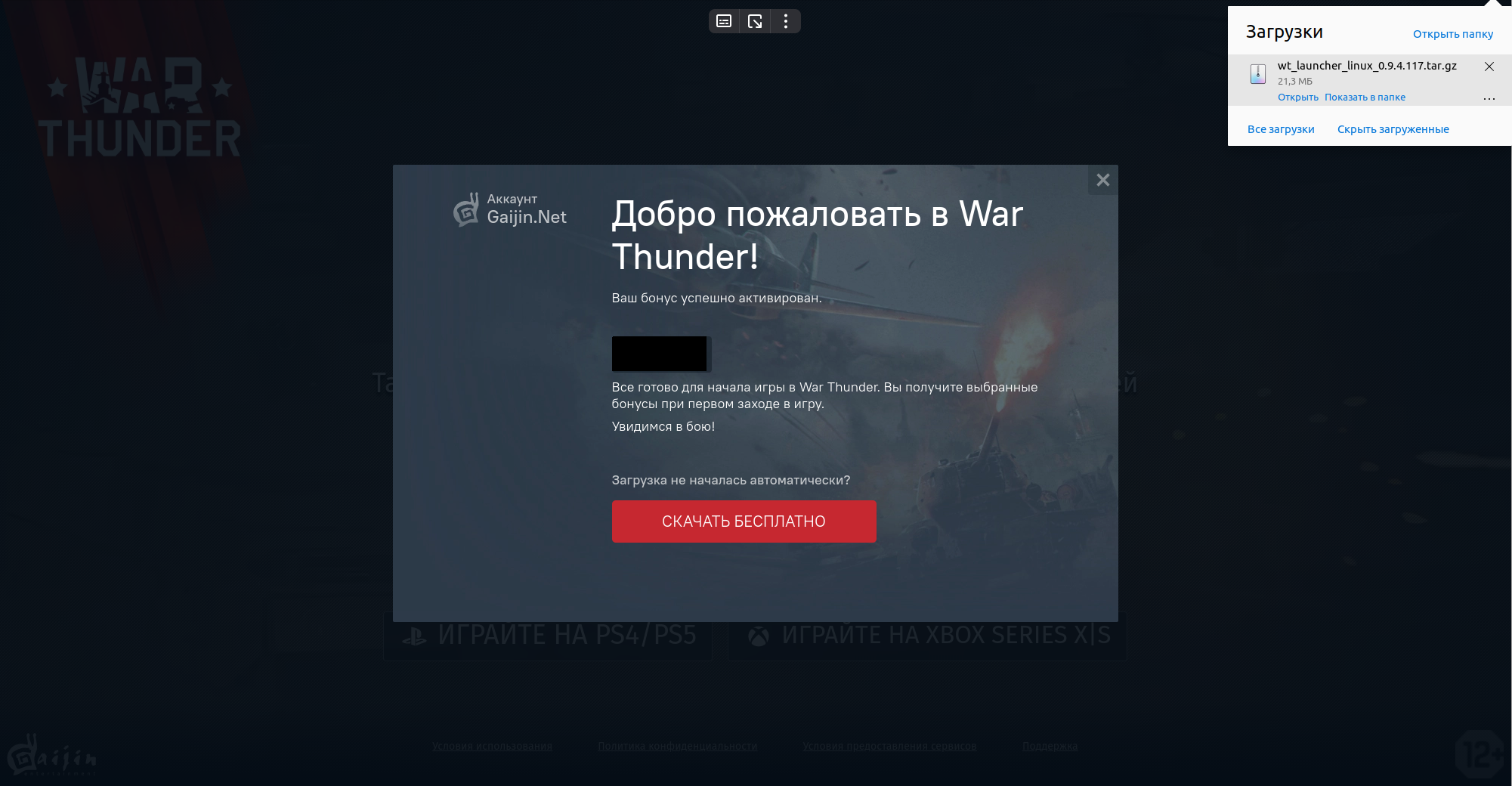
Распакуйте скачанный архив в формате .tar.gz с помощью Менеджера Архивов Uncom OS в папку, где бы вы хотели хранить клиент игры. Убедитесь, что на выбранном вами диске достаточно свободного места - сам клиент игры требует от 50 до 110 гигабайт свободного дискового пространства в зависимости от выбранного вами типа клиента и качества моделей.
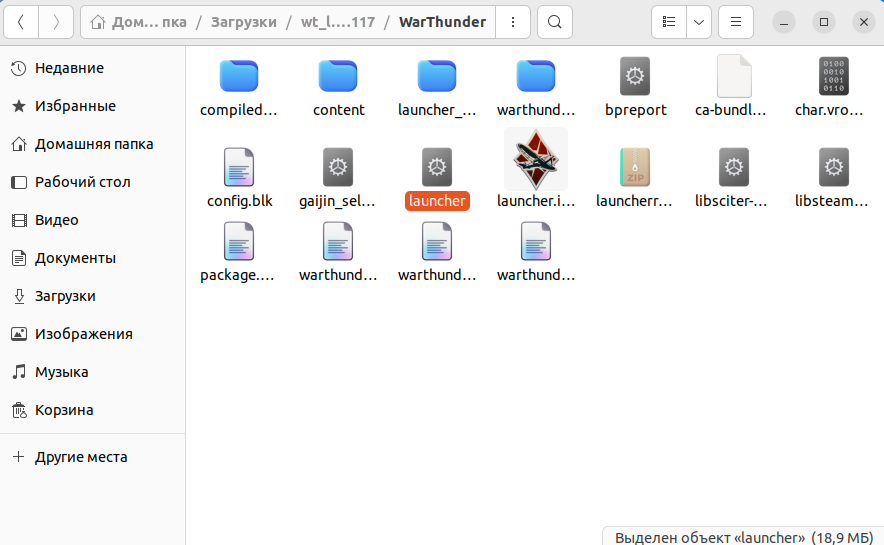
Лаунчер игры запускается с помощью файла "Launcher" в распакованной вами папке. Вы можете создать ссылку через контекстное меню (правая кнопка мыши, Создать ссылку) и переместить её, скажем, на рабочий стол.
По умолчанию ссылка выглядит неэстетично и непонятно. К счастью, Uncom OS позволяет не только менять названия файлов и ярлыков, но и присваивать им иконки.
Нажмите на вашу ссылку правой кнопкой мыши и выберите "Переименовать". Назовём ссылку очевидно - War Thunder Launcher:
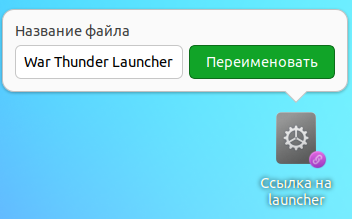
Теперь сменим иконку нашего ярлыка на подходящий. В контекстном меню выберите "Свойства" и нажмите на сервисную иконку:
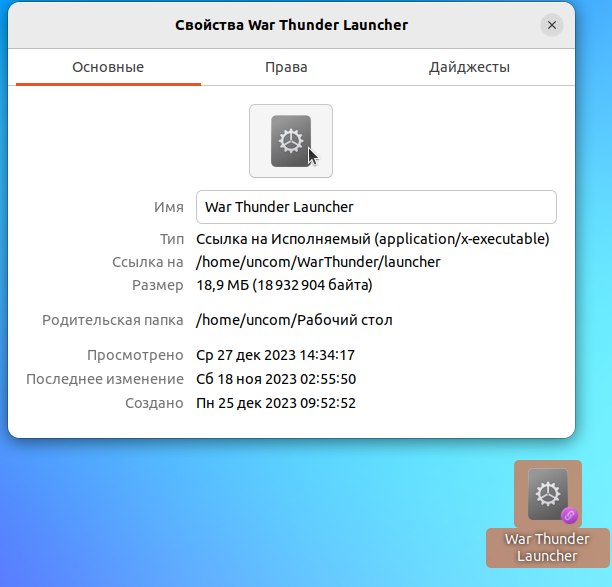
Откроется проводник файловой системы, перейдите в папку с клиентом War Thunder и выберите в ней файл launcher.ico:
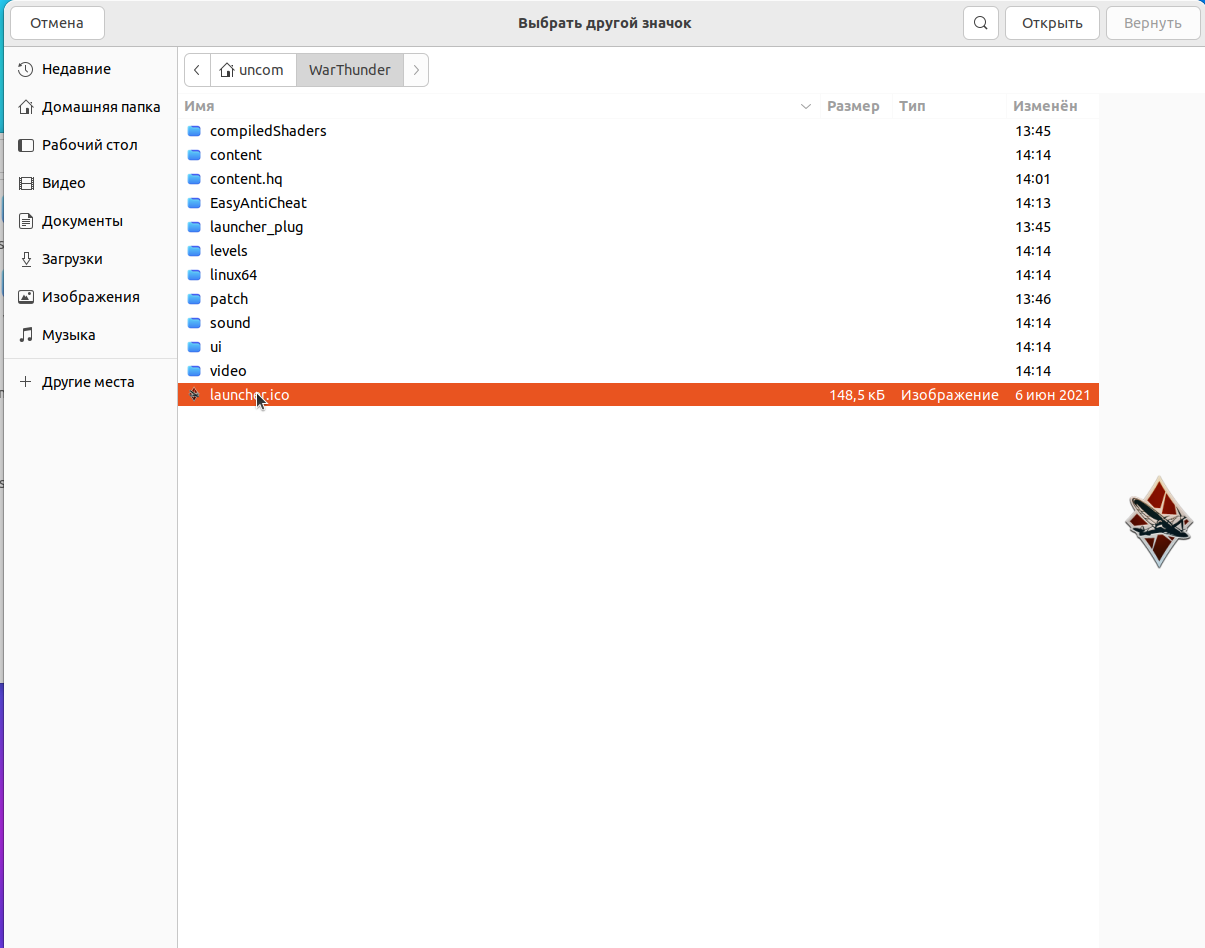
Иконка ярлыка на рабочем столе сменилась на фирменную. Теперь вы можете запустить игру либо через файл launcher в папке с игрой, либо нажав на ярлык на рабочем столе правой кнопкой мыши и выбрав вариант "Запустить как программу:
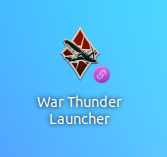
Итак, мы запустили лаунчер War Thunder. Выберите удобный вам язык, скачайте тот тип клиента, который вас наиболее устраивает:
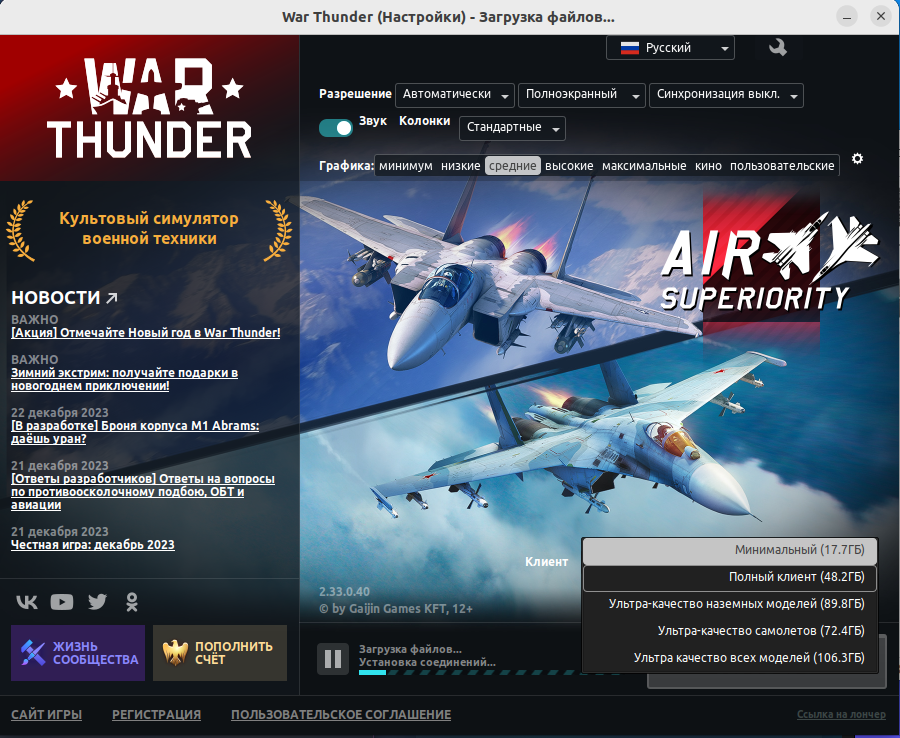
Мы выбрали клиент с ультра-качеством всех моделей для того, чтобы по-настоящему протестировать возможности нашего тестового ПК. После скачивания запустите игру, нажав "Играть":
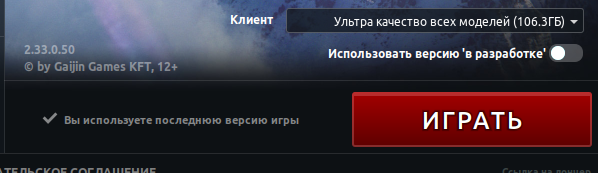
Игра запустилась, вам потребуется авторизоваться, используя учетные данные, с которыми вы регистрировались на сайте игры:
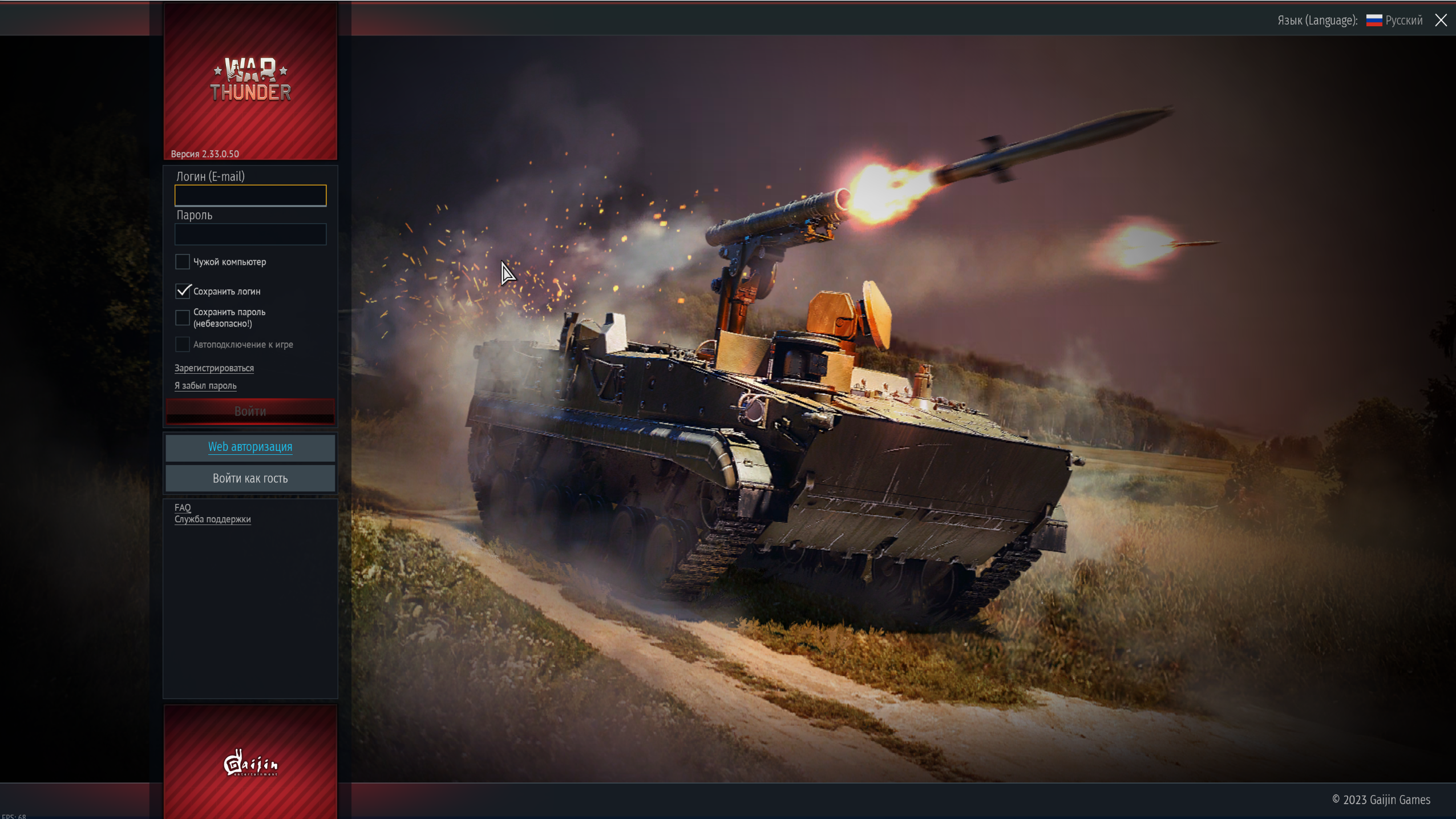
После авторизации вам будет предложено выбрать тип техники, обучение управления которым вы хотели бы пройти:
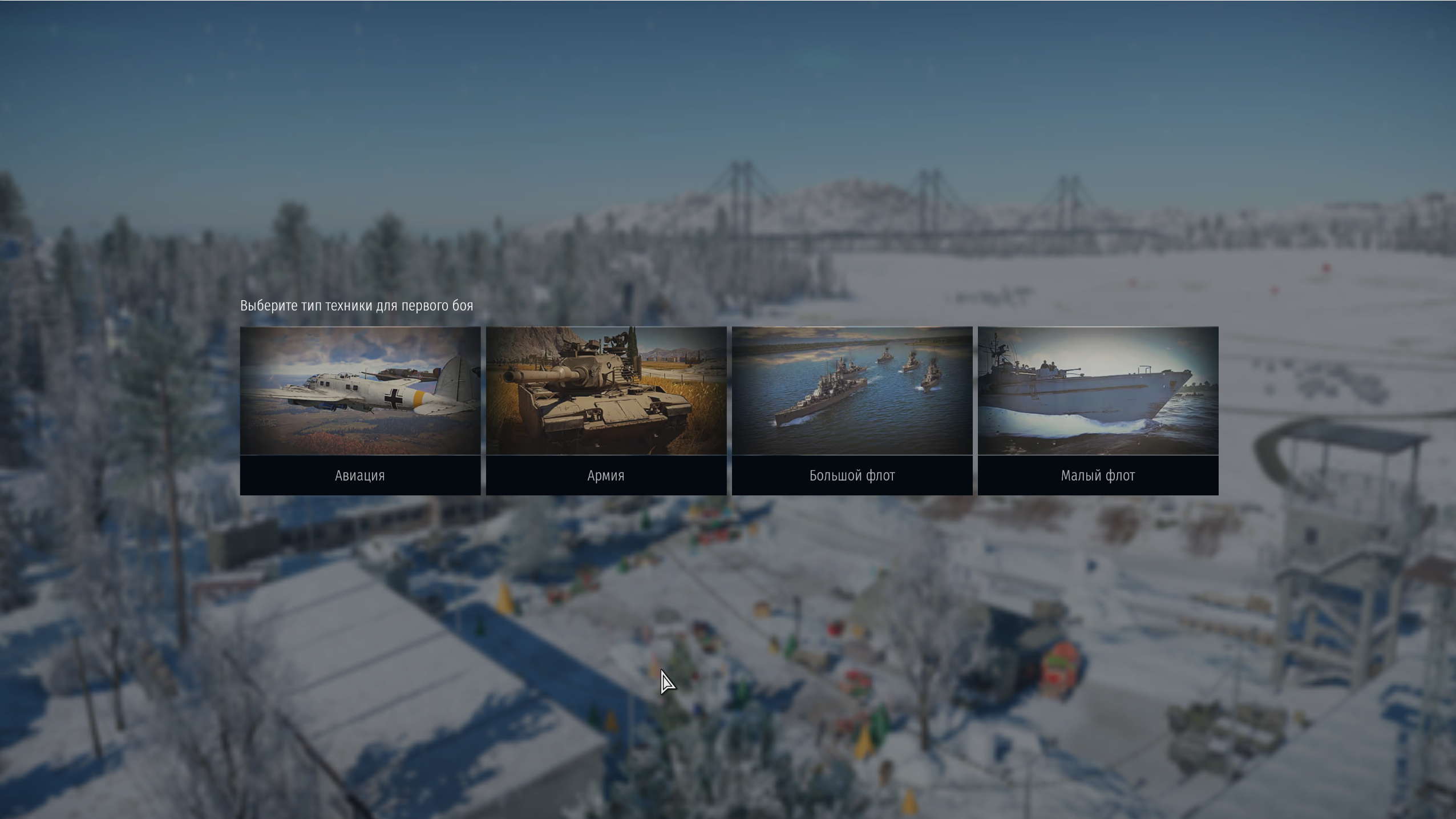
А также страну, на технике которой вы хотели бы совершить первый выход в бой. Также вы получите приветственные бонусы, выбранные вами при регистрации:
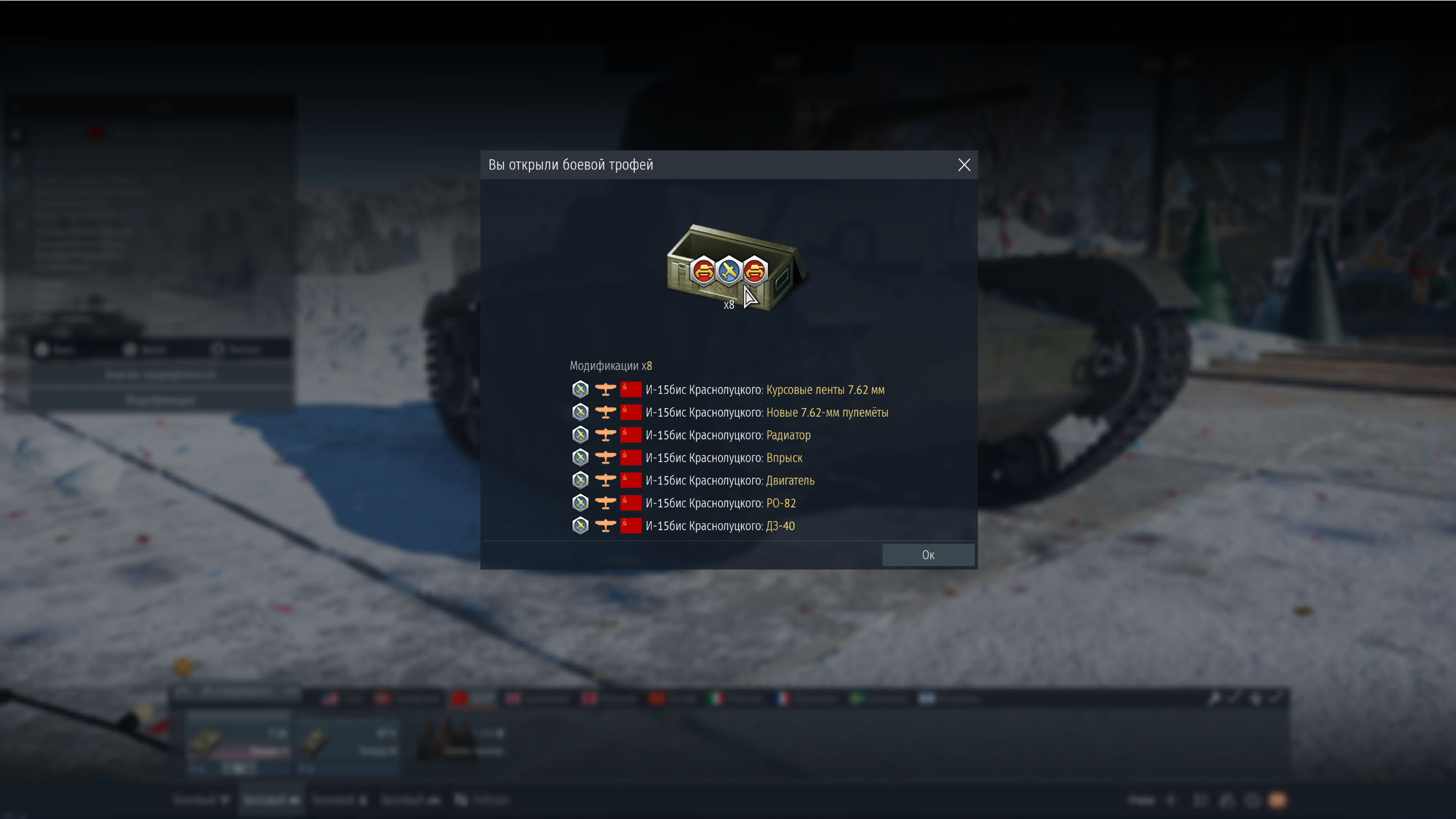
Далее игра предложит провести производительности графической карты, после которого вам будет доступно несколько вариантов оптимальных графических настроек для вашей системы:
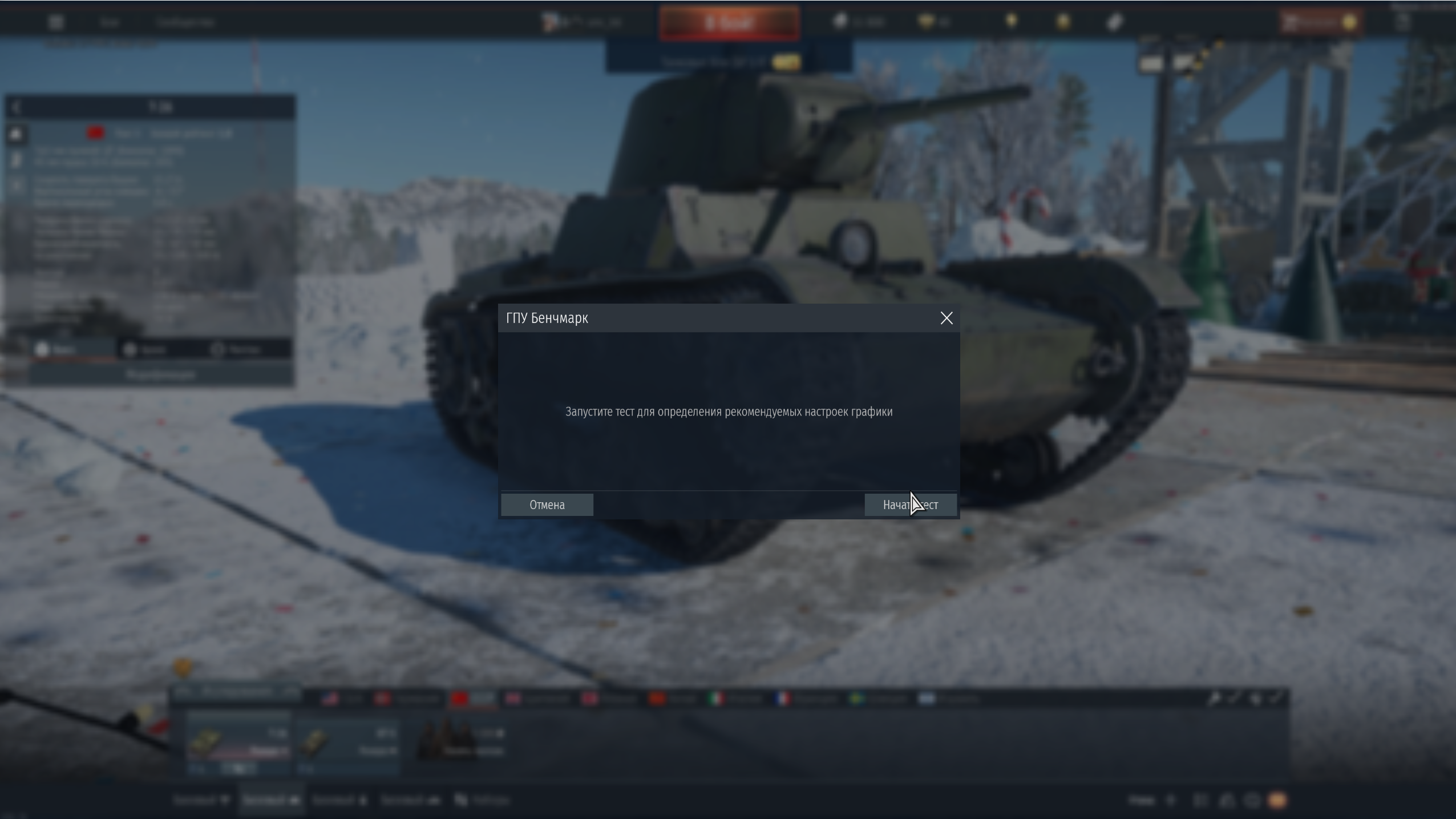
Для учебного боя мы выбрали бронетехнику СССР, наивысшие настройки графики и получили отличную картинку и впечатляющее быстродействие:
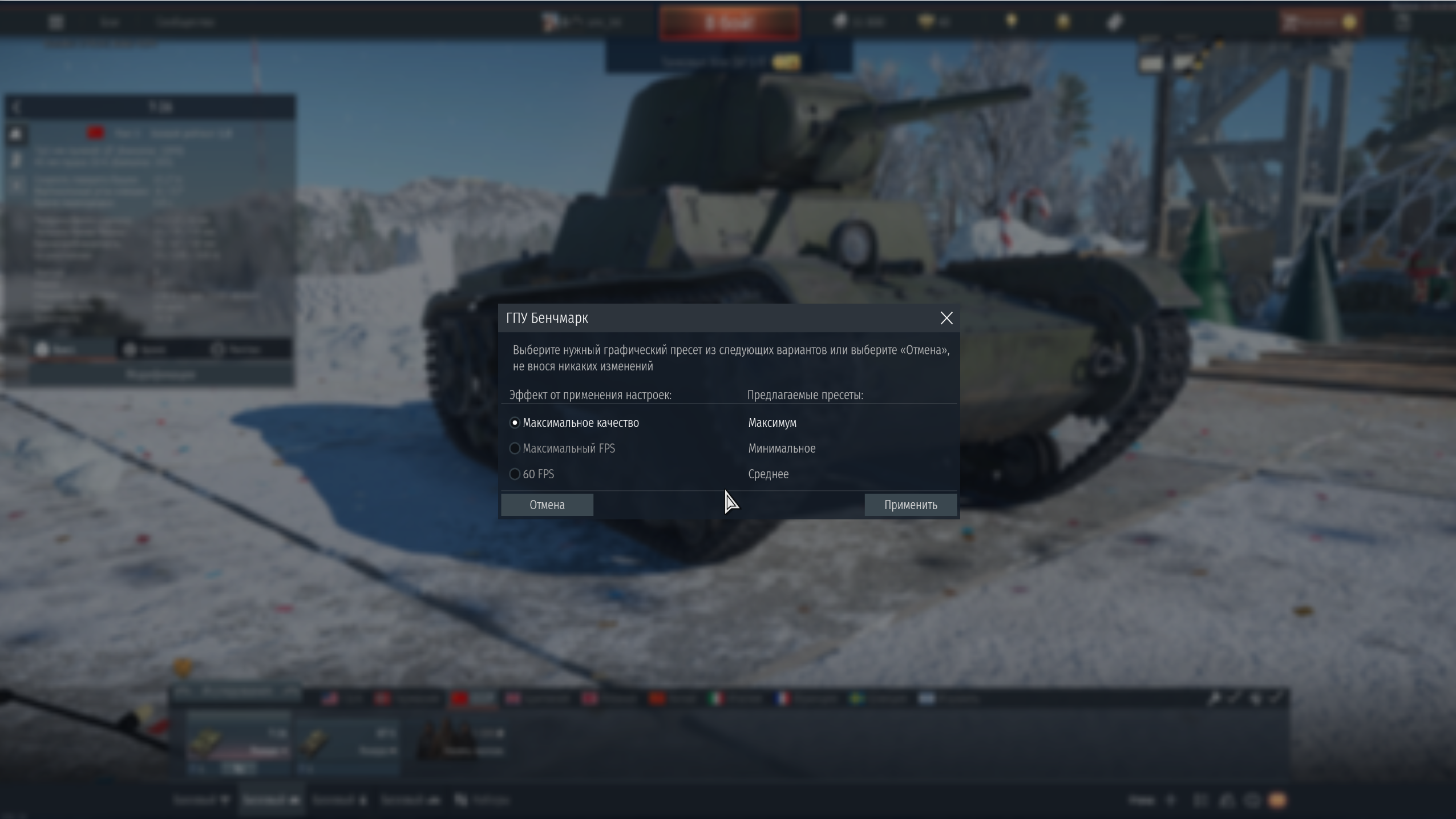
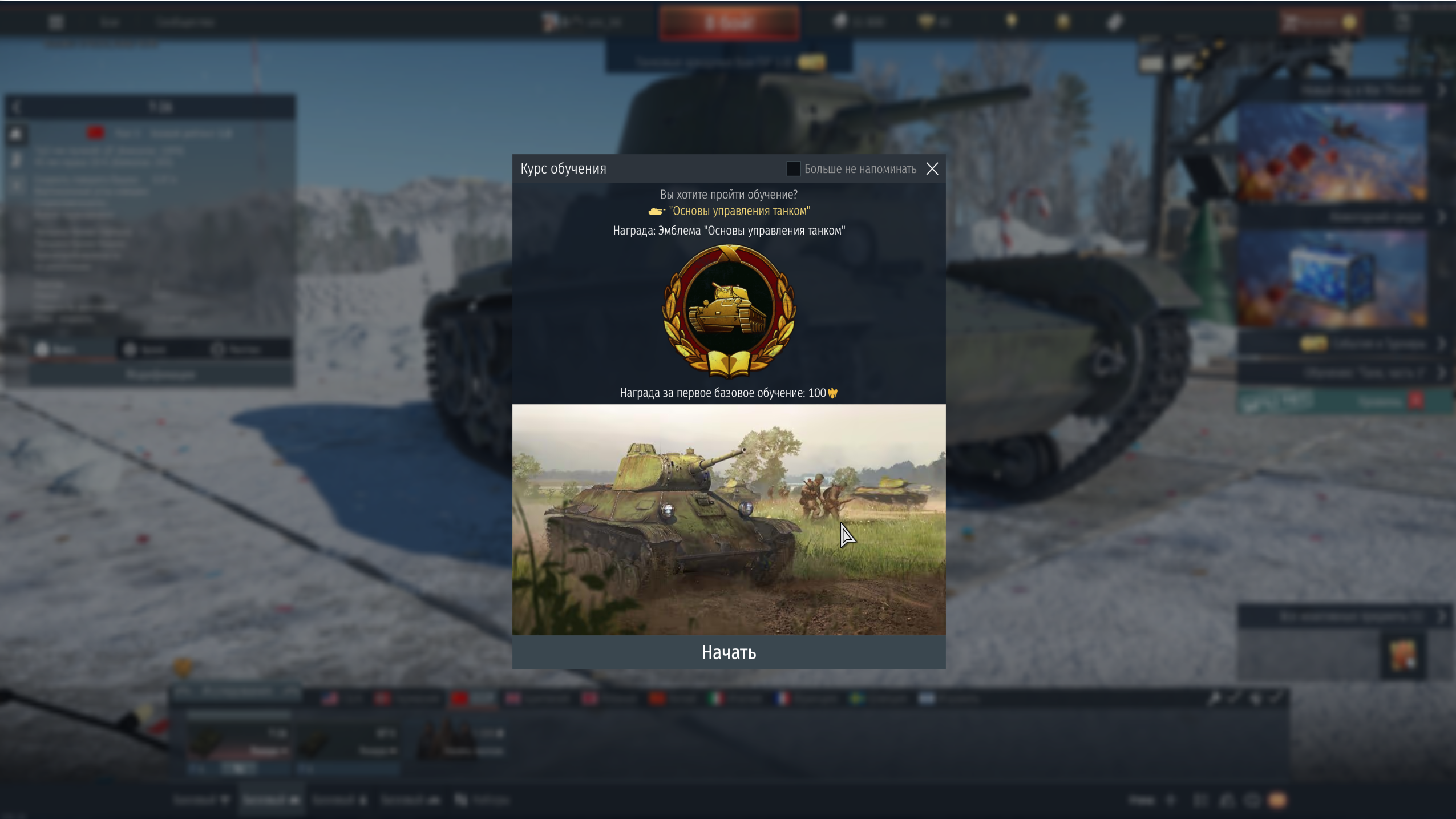
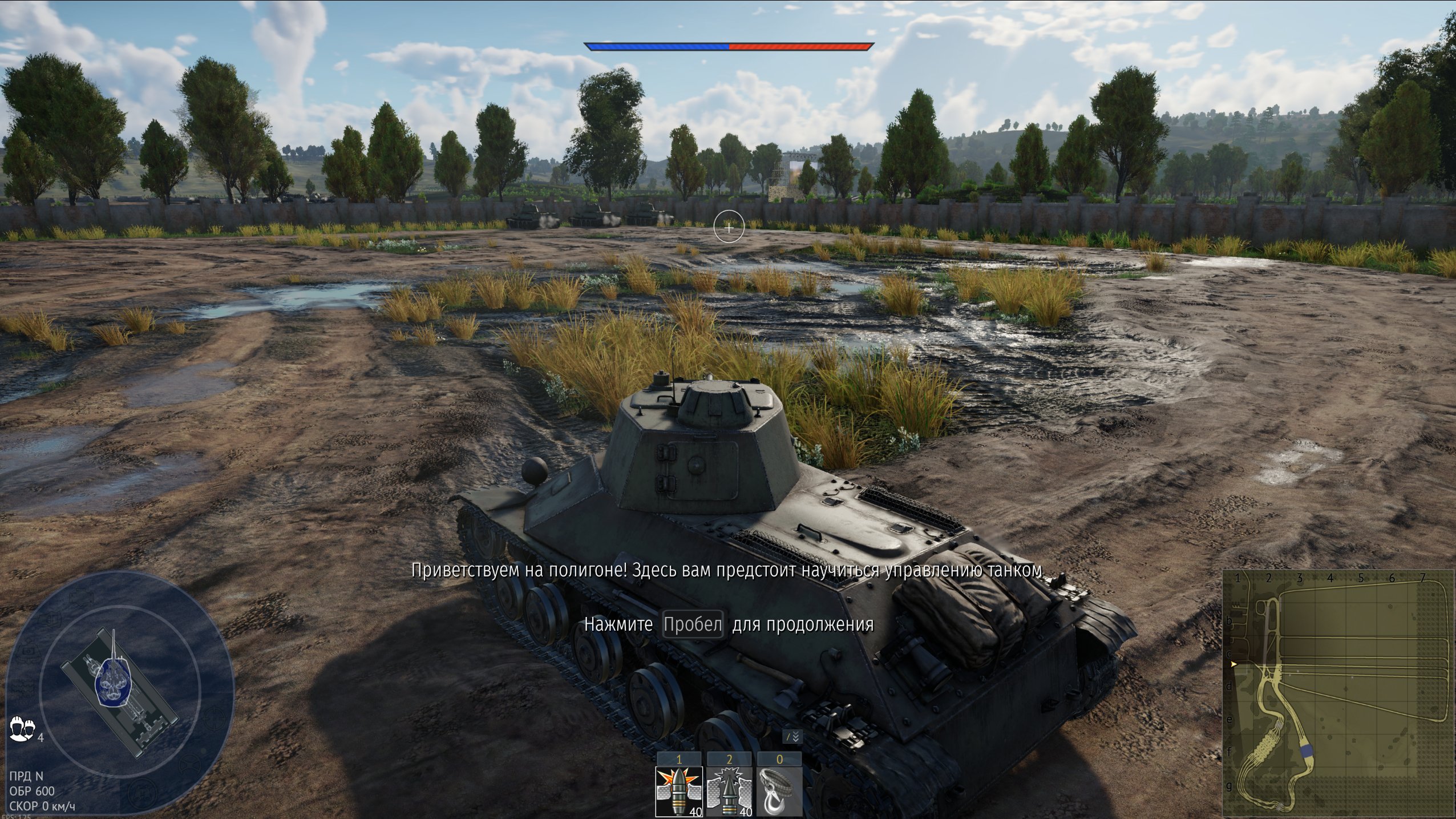
¶ Версия War Thunder в магазине Steam
Также игра War Thunder доступна в магазине Steam. Руководство по установке и первоначальной настройке клиента Steam в Uncom OS вы можете найти на данной странице.
Откройте страницу War Thunder в магазине:
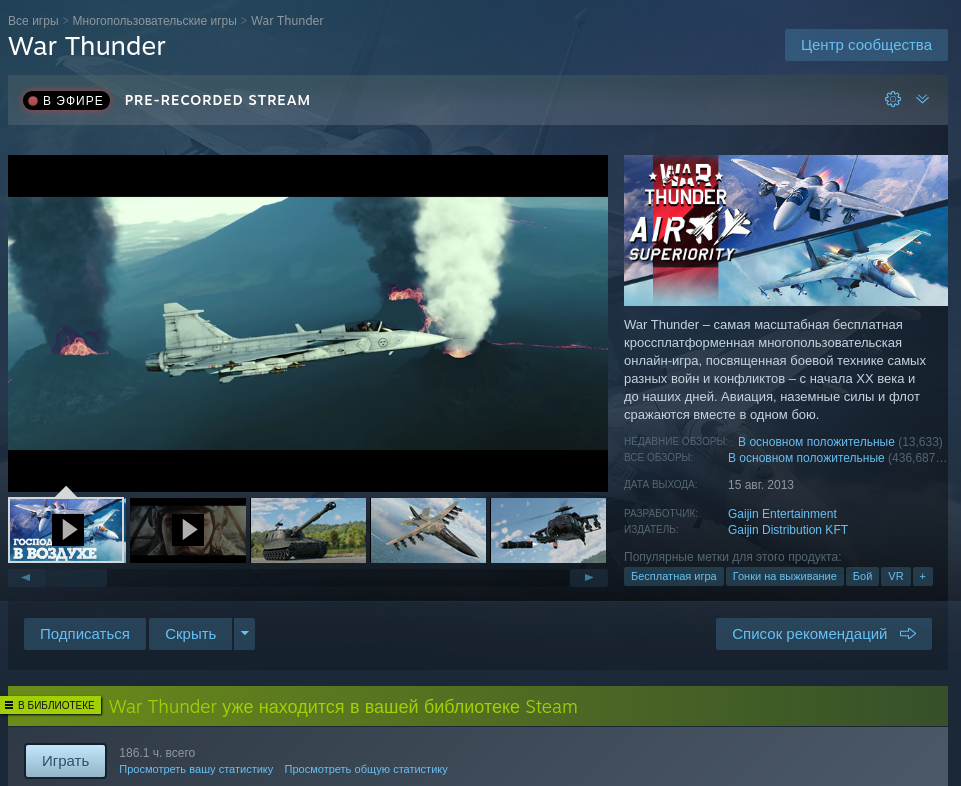
Либо, если игра когда-либо была добавлена на ваш аккаунт Steam, в библиотеке:
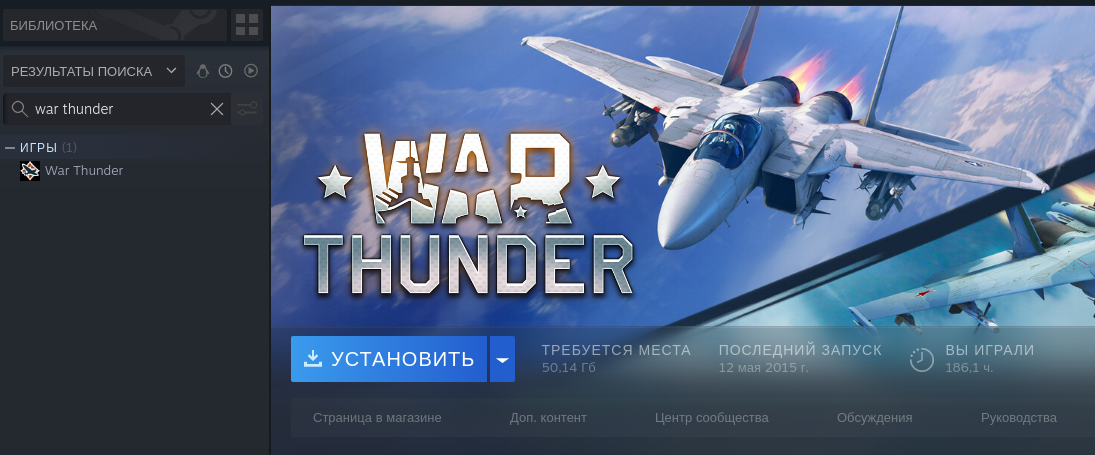
Нажмите "Играть", если открыли игру через магазин, либо "Установить", если через библиотеку, выберите директорию для установки:
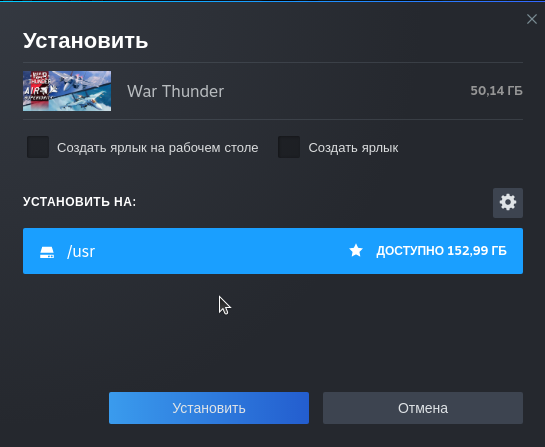
После полной установки клиента игры нажмите "Играть":
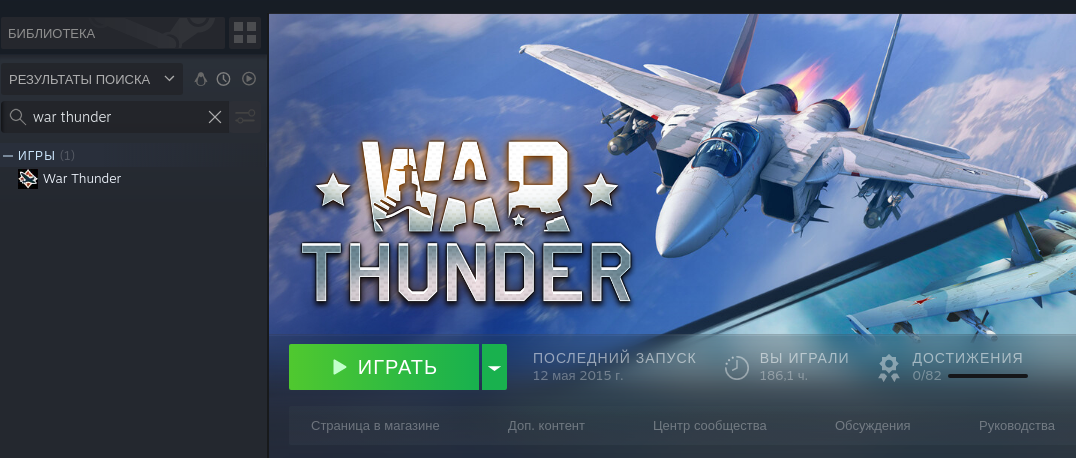
Steam предложит два варианта запуска игры, через лаунчер gaijin.net, либо напрямую в клиент игры:
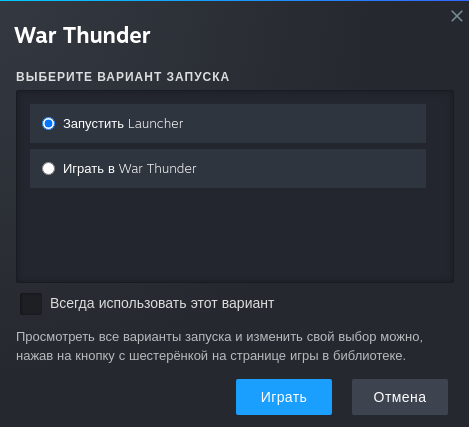
Вне зависимости от выбранной опции, Steam сообщит вам, что игра поддерживает технологию Steam Input (система ввода Steam). Подробнее о системе ввода Steam вы можете узнать в документации для SteamWorks
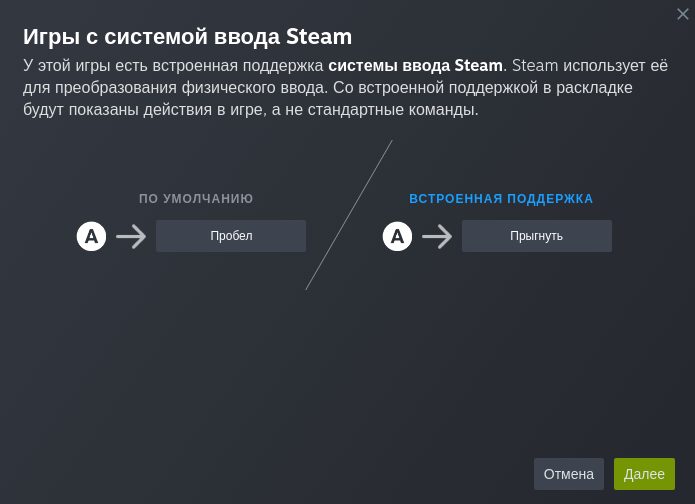
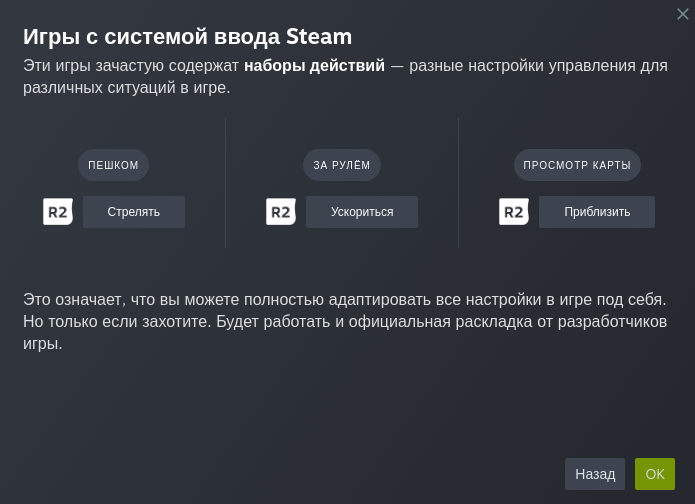
Лаунчер позволяет выбрать, какой клиент игры скачать и использовать (от этого зависит объём занимаемого места, быстродействие игры и качество моделей и текстур), предлагает ознакомиться с последними новостями проекта и произвести графические настройки (это можно сделать и внутри клиента игры):
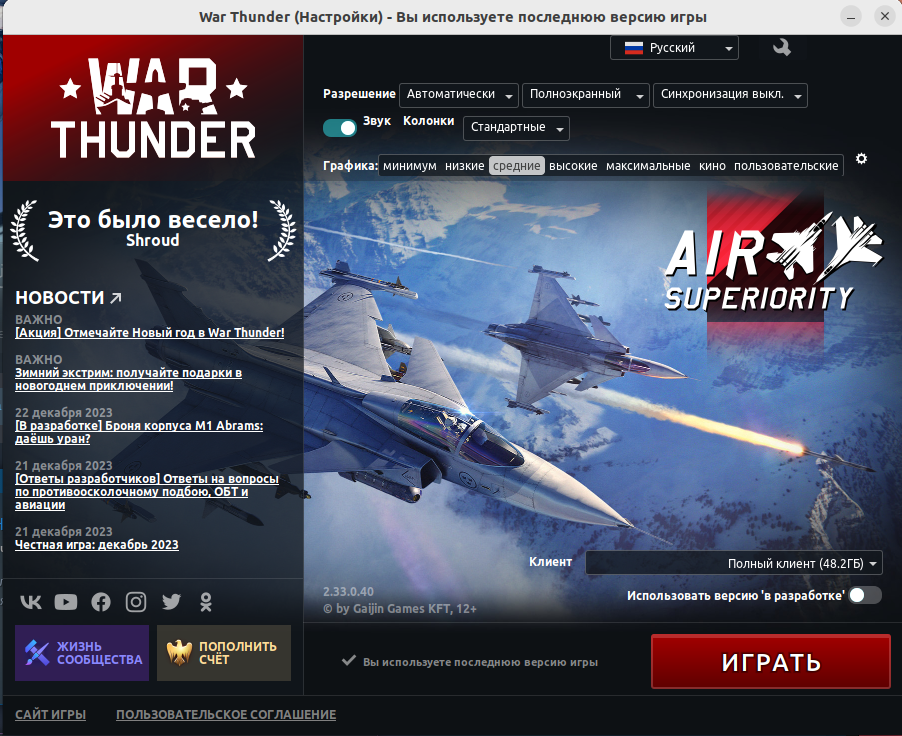
На этот раз мы выберем полный клиент (без HD-моделей) и дождемся окончания загрузки:
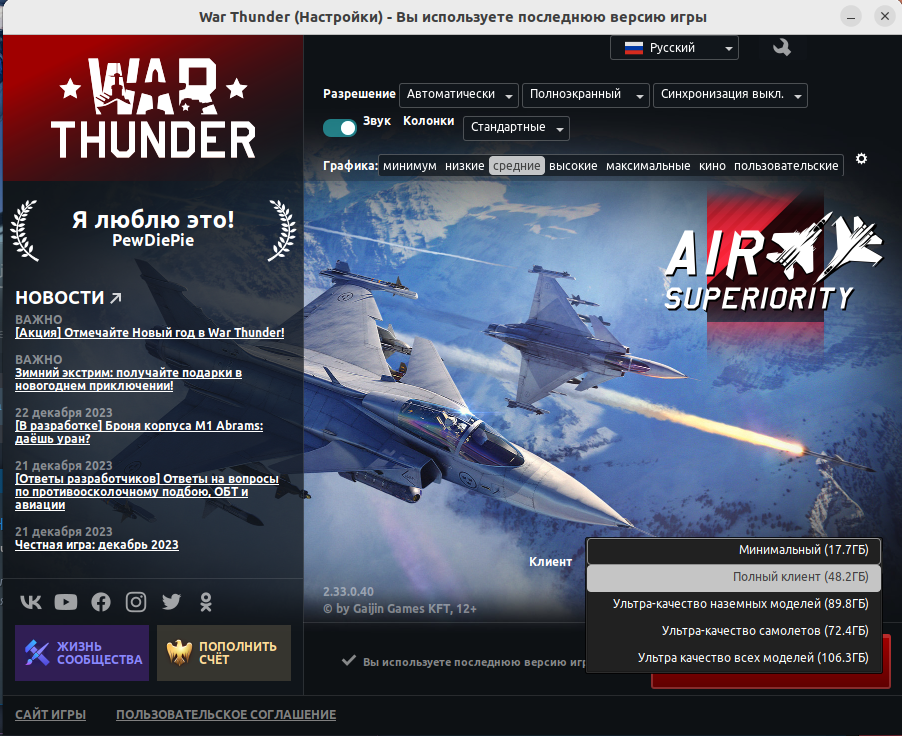
После окончания загрузки вы можете попасть в саму игру. При первом запуске вам будет предложено выбрать тип техники, обучение управления которым вы хотели бы пройти:
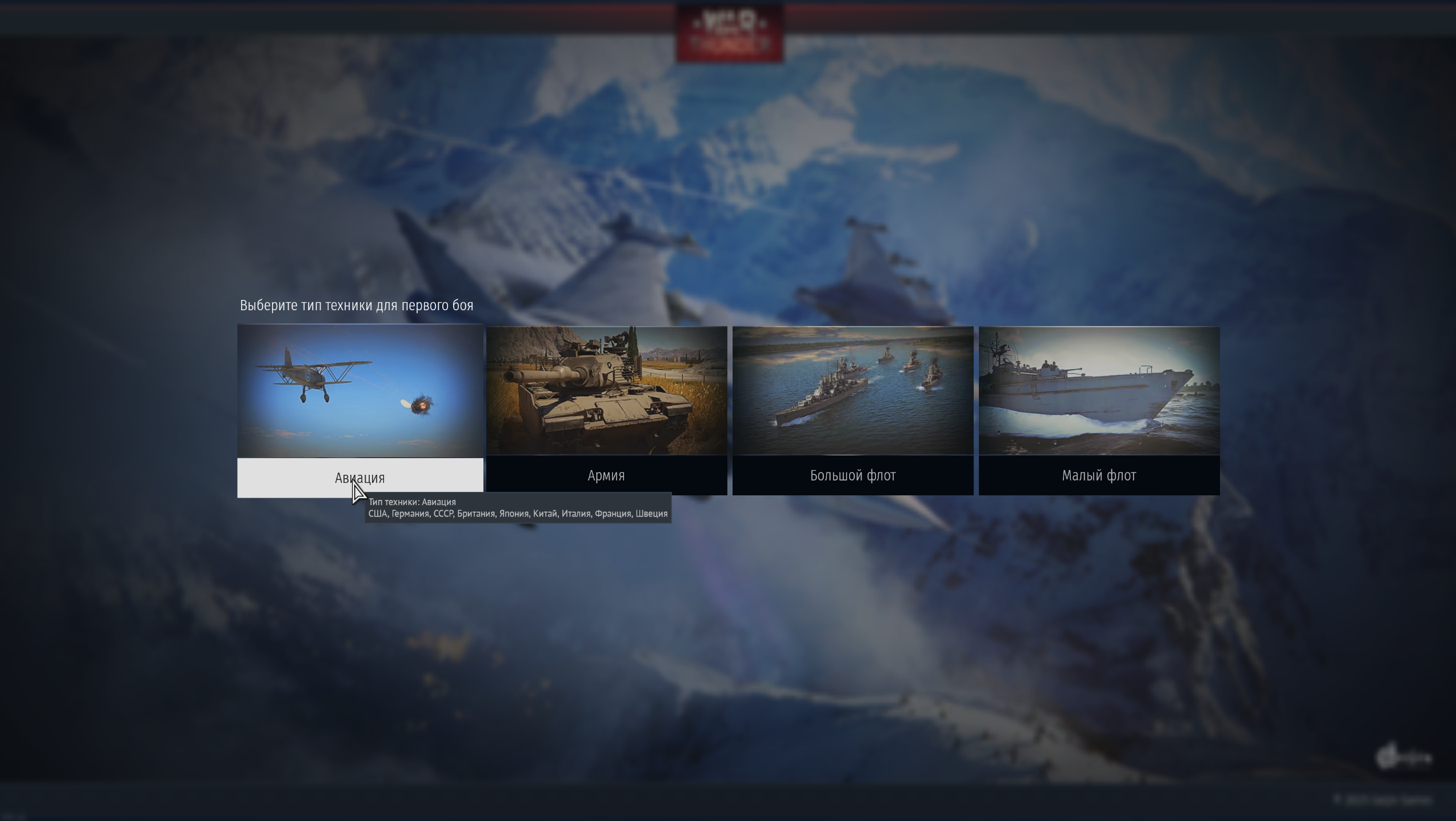
А также страну, на технике которой вы хотели бы совершить первый выход в бой:
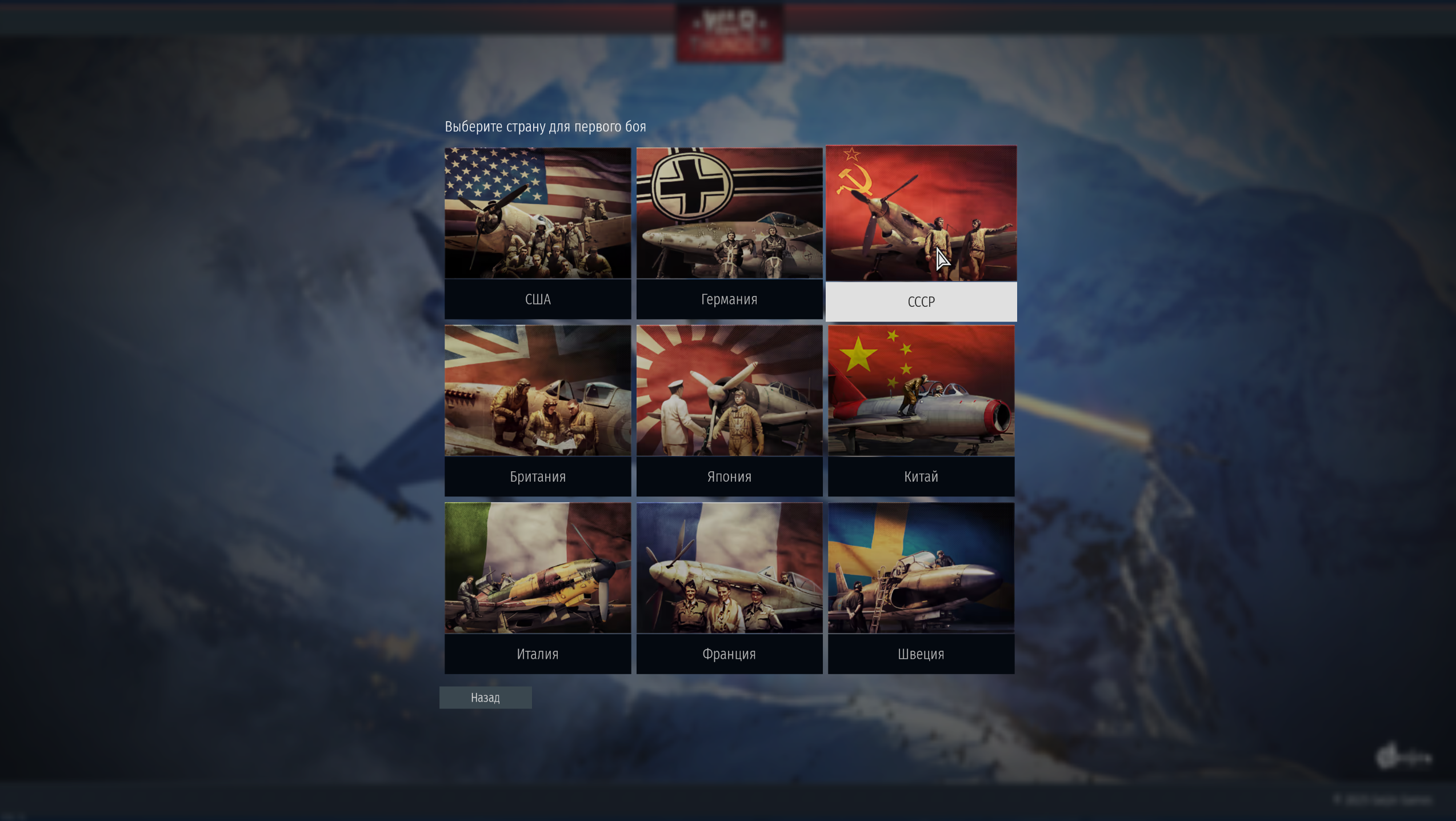
И провести тест производительности графической карты, после которого игра предложит вам оптимальные графические настройки для вашей системы:
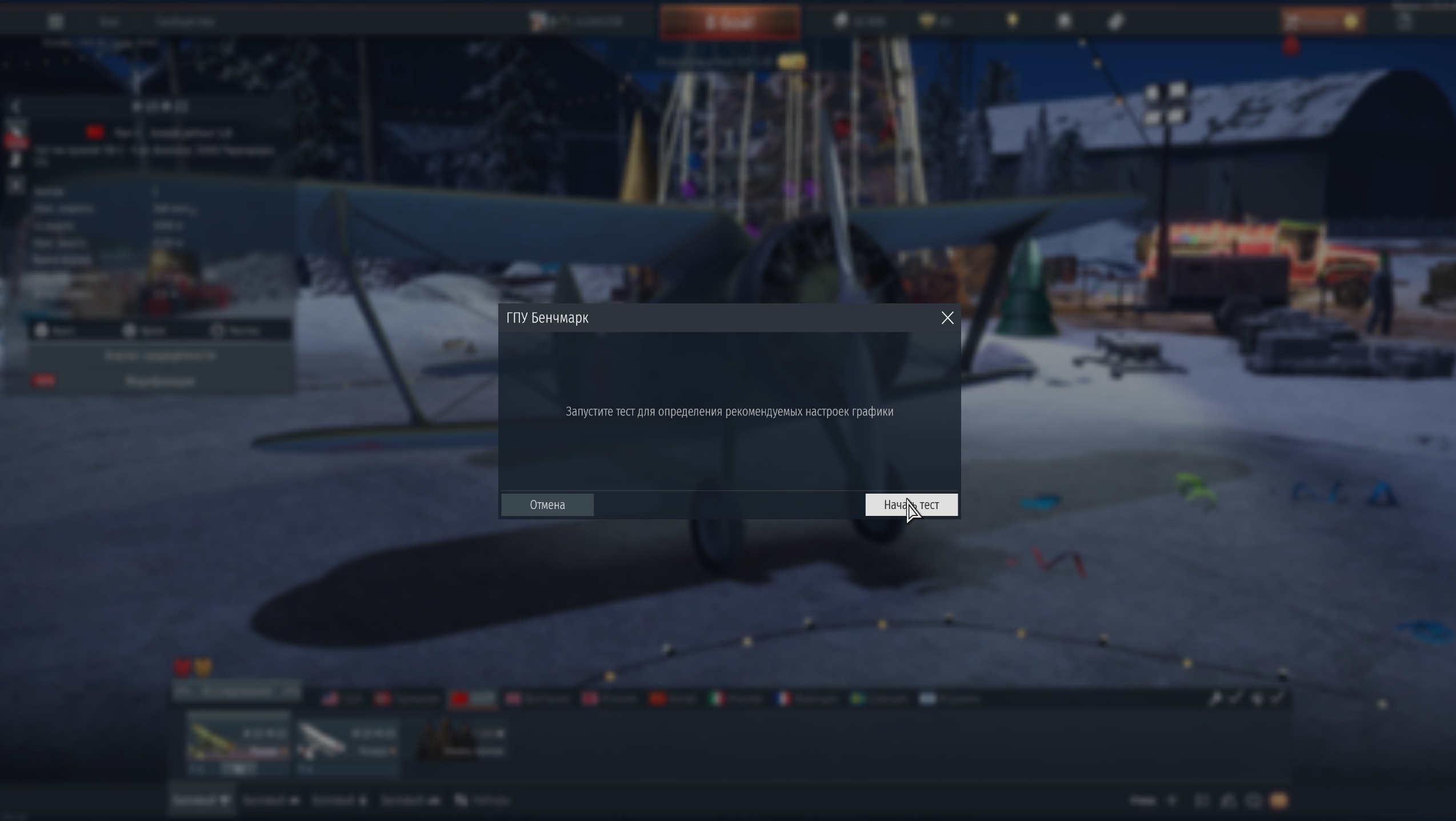
Для учебного боя мы выбрали авиацию СССР, средние настройки графики для стабильных 60 ФПС и получили вполне приличную картинку и отличное быстродействие: