¶ Intel RST
Intel Rapid Storage Technology (RST) это набор программного обеспечения, работающий на чипсетах Intel, и позволяющий создавать программные массивы дисков (RAID) без использования дополнительного ПО.
Родственной технологией является Intel VMD. VMD это аппаратный контроллер управления NVMe-дисками, в то время, как RST создавался для интерфейса SATA.
¶ Отключение RST в BIOS/UEFI
В некоторых случаях с некоторыми конфигурациями дисковых массивов включенный RST может препятствовать установке Uncom OS. К сожалению, это распространённый случай в ОС семейства Linux, даже в случае, если в ПК применяется всего один диск с включенной технологией RST.
Если при установке Uncom OS вы увидели такую ошибку:
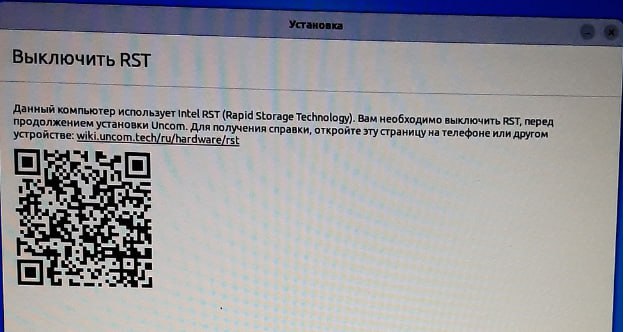
Вам необходимо отключить Intel RST или VMD в настройках BIOS/UEFI. Как правило эта настройка находится в разделе Advanced, но у разных производителей системных плат BIOS/UEFI может выглядеть очень по-разному. Ниже мы приведём несколько примеров в качестве иллюстрации:
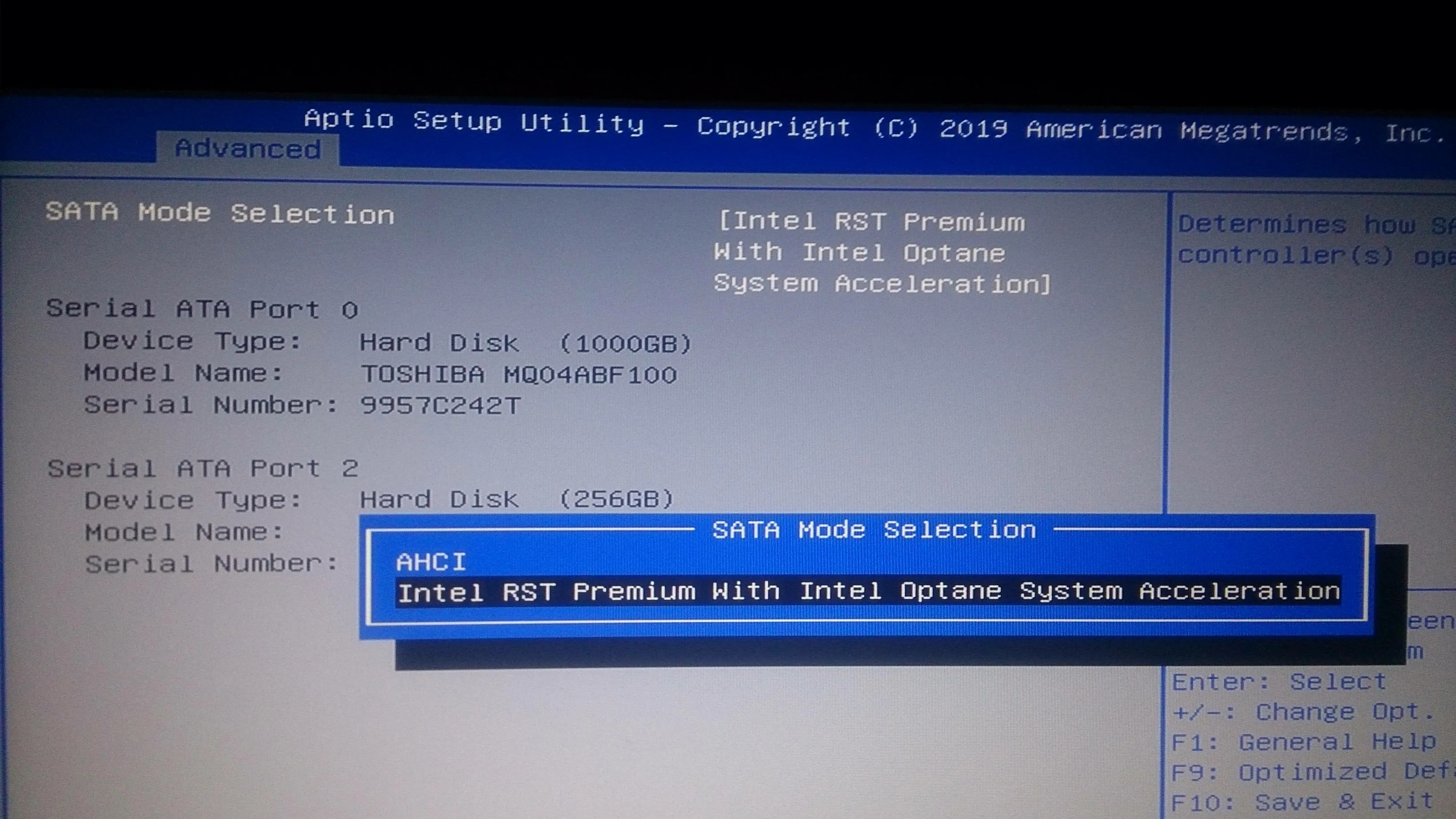
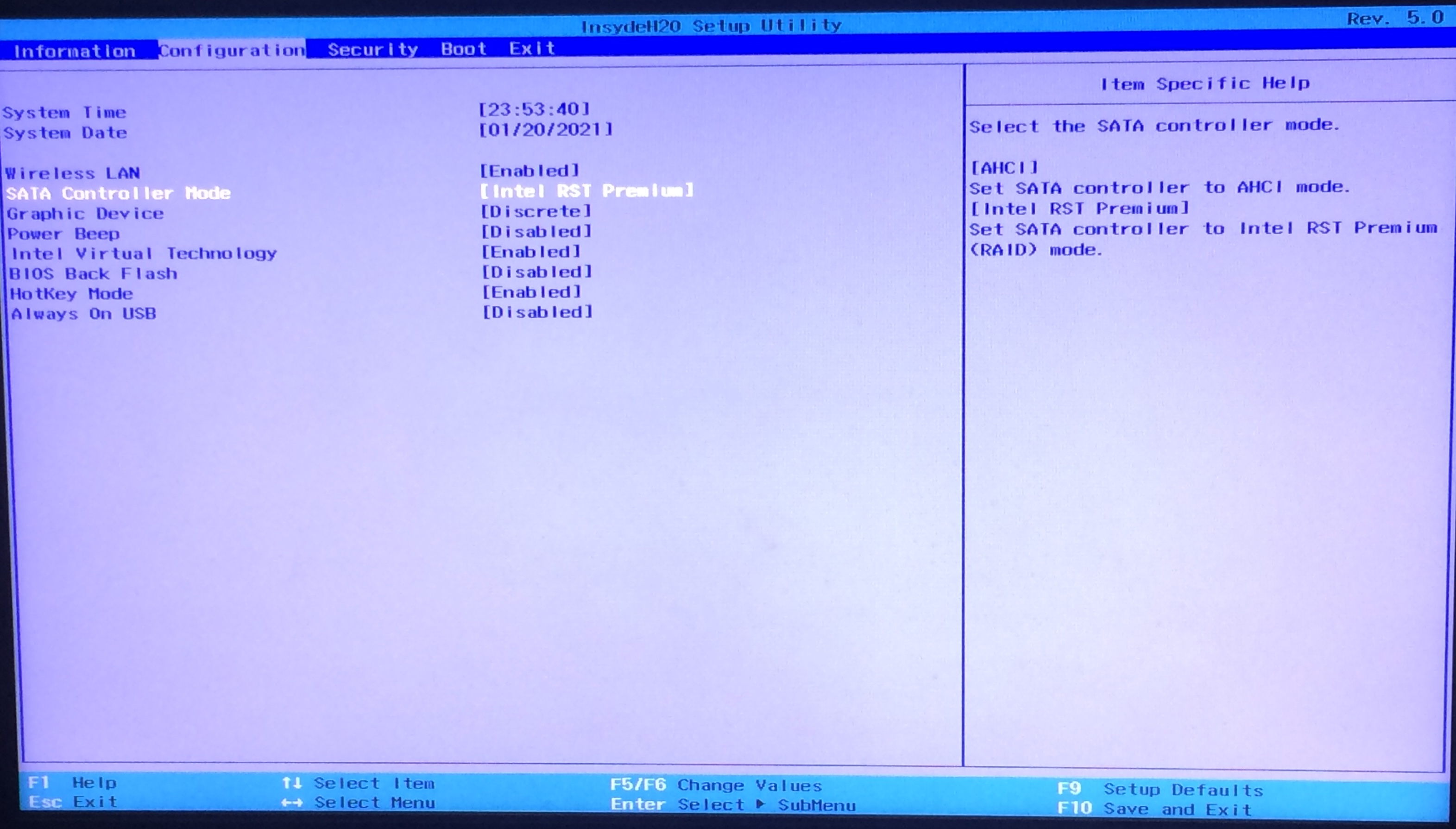
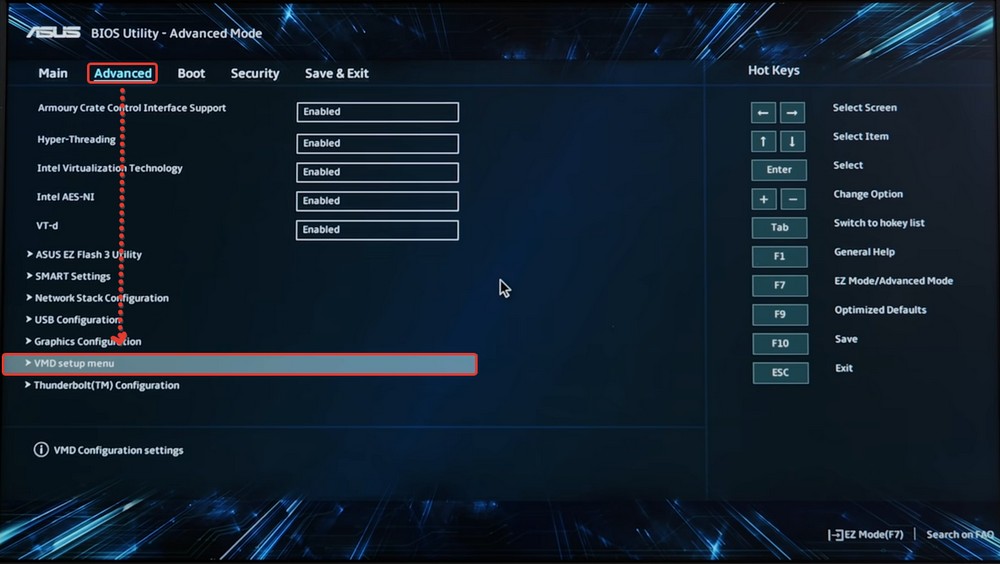
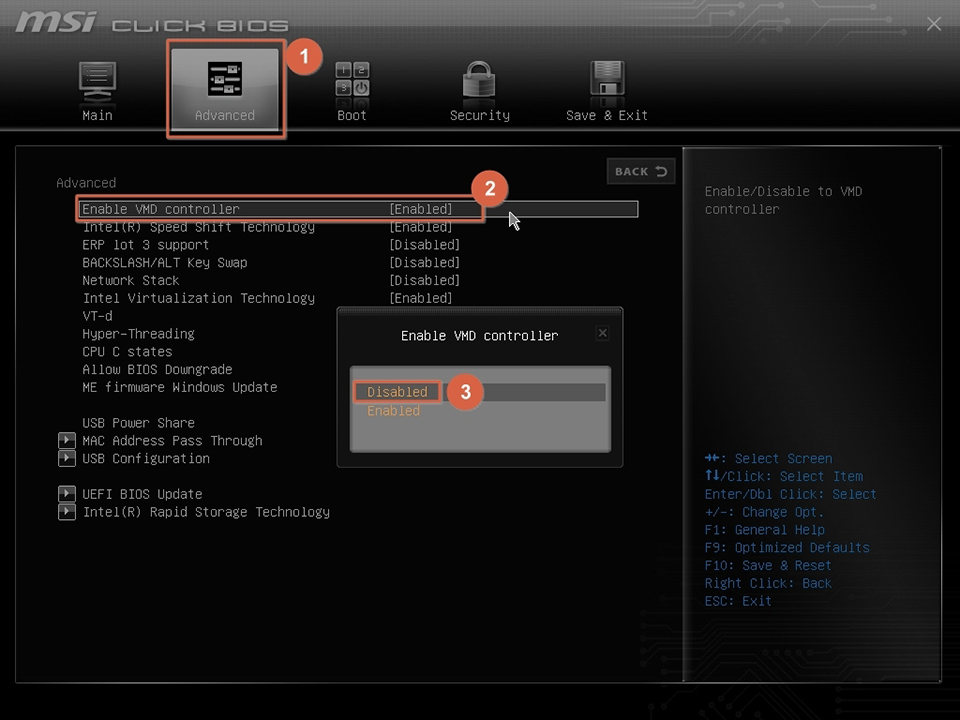
Необходимо переставить данные настройки в Disabled, либо, если речь идёт о режиме работы SATA, в режим AHCI (Advanced Host Controller Interface).
После этого выйти из BIOS/UEFI с сохранением примененных настроек.
¶ Перенастройка Windows для работы в режиме AHCI.
В случае, если у вас уже установлена Windows, это было сделано в режиме работы диска Intel RST Raid, и вы хотите рядом с Windows на один диск установить Uncom OS, есть несколько доступных нам вариантов.
Первый - отключить RST, установить Uncom OS, при запуске системы каждый раз выбирать режим работы диска (RST для Windows, AHCI для Uncom OS). Это неудобно, но надежно и будет работать.
Второй - перенастроить Windows для работы в режиме AHCI, отключить RST, установить Uncom OS. Данный вариант сложнее в подготовке, но гораздо удобнее в работе. Этот вариант мы далее и рассмотрим.
В нашей вики есть подробная статья по установке Uncom OS рядом с Windows, она доступна по данной ссылке
В первую очередь, мы рекомендуем вам создать резервную копию всех важных и чувствительных данных из Windows. Это поможет вам не потерять данные, если что-то пойдёт не по плану.
Перенастройка режимов работы контроллера диска в Windows производится через редактор реестра. В первую очередь, проверьте, в каком режиме работает контроллер вашего диска через Диспетчер устройств:
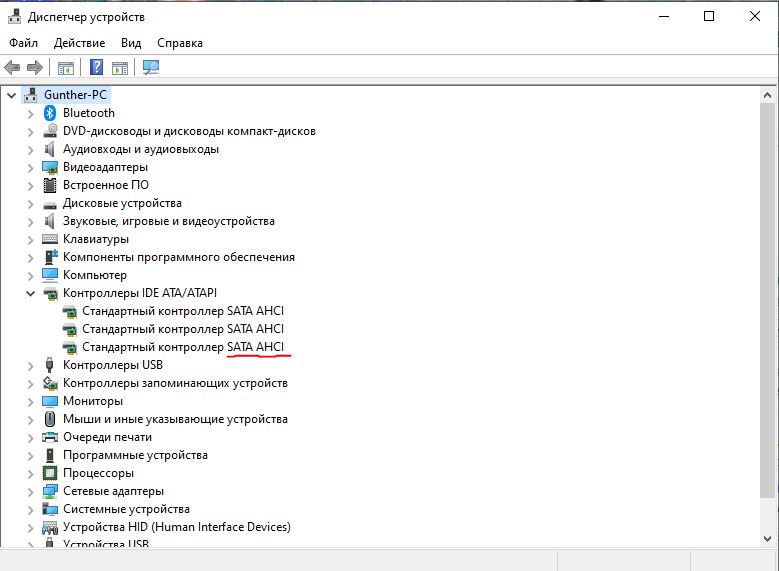
Если он отличается от SATA AHCI, вам необходимо произвести перенастройку.
Откройте Редактор реестра (regedit):
Введите в адресной строке адрес HKEY_LOCAL_MACHINE\SYSTEM\CurrentControlSet\Services\iaStorV\
Откройте параметр Start и установите его значение в 0
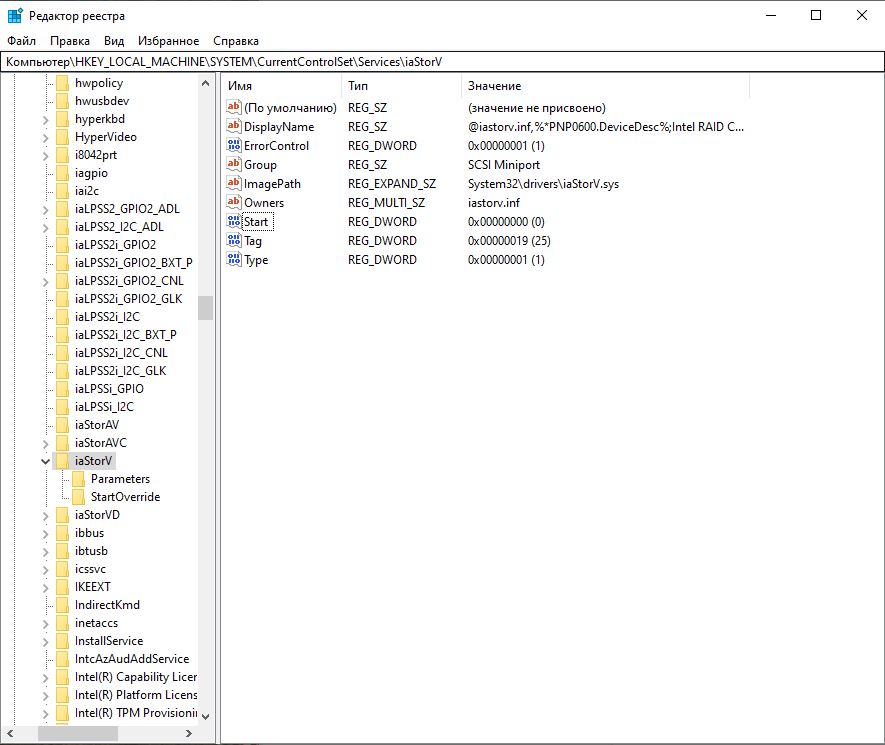
Перейдите во вложенную папку StartOverride, и укажите для параметра 0 значение 0
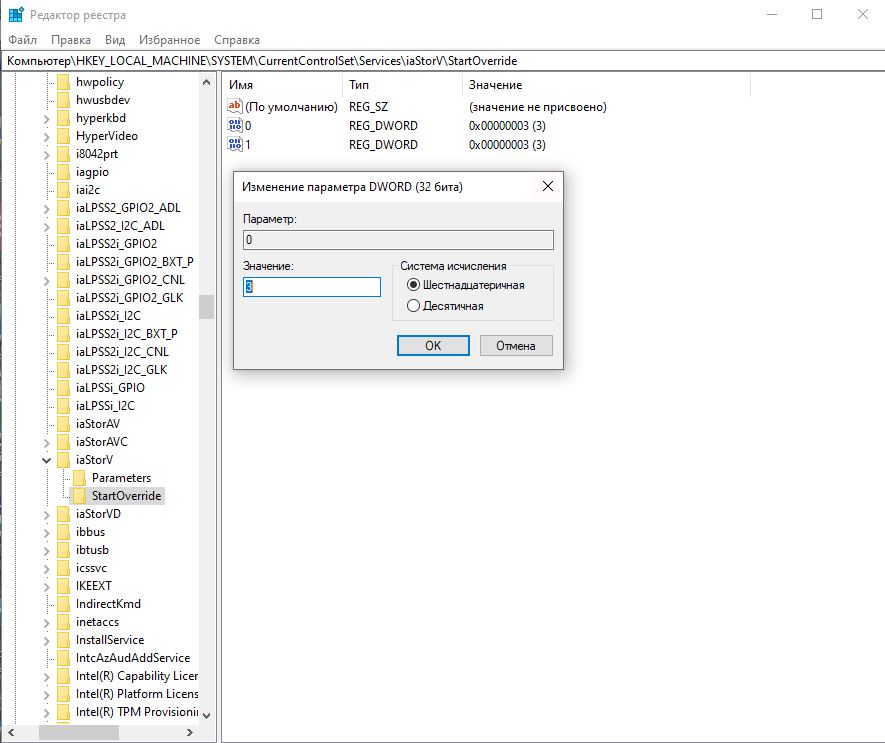
Введите в адресной строке адрес
HKEY_LOCAL_MACHINE\SYSTEM\CurrentControlSet\Services\storahci
И повторите в этой папке те же настройки:
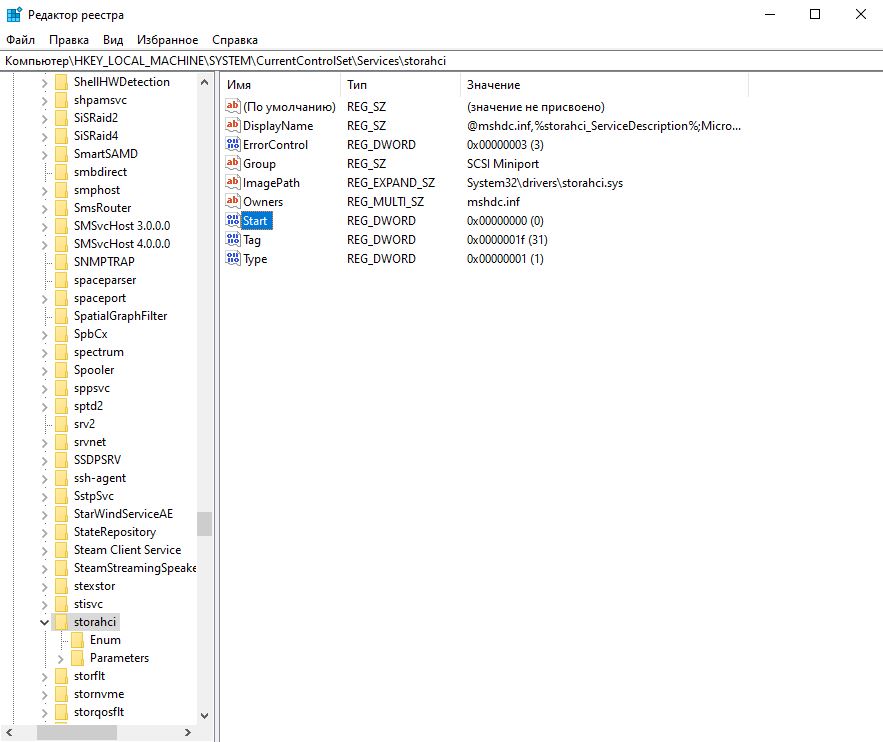
Перезагрузите ПК, убедитесь, что Windows корректно загружается, проверьте режим работы контроллеров дисков в Диспетчере устройств:
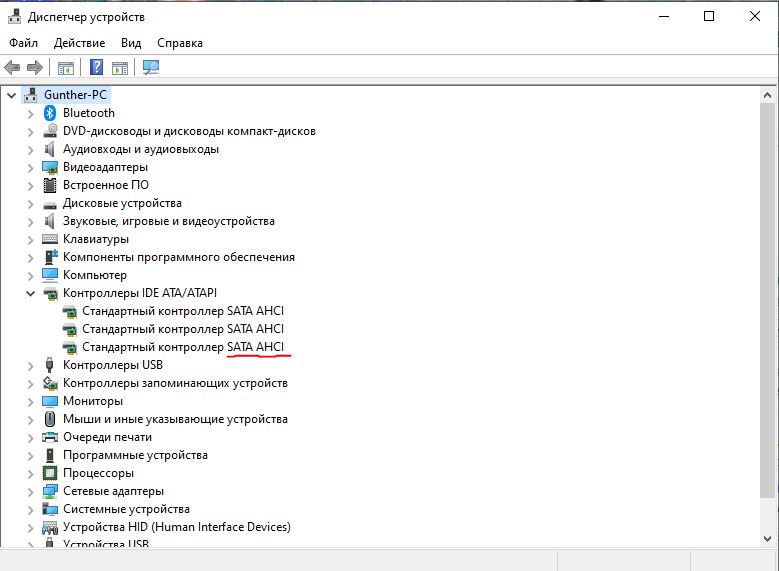
После этого вы можете отключить Intel RST или VMD в BIOS/UEFI и установить Uncom OS.
¶ Устранение неполадок при загрузке Windows после изменения режима работы контроллера диска
В некоторых случаях после внесения изменений в режим работы контроллера диска ОС Windows может перестать запускаться с примерно такой ошибкой:
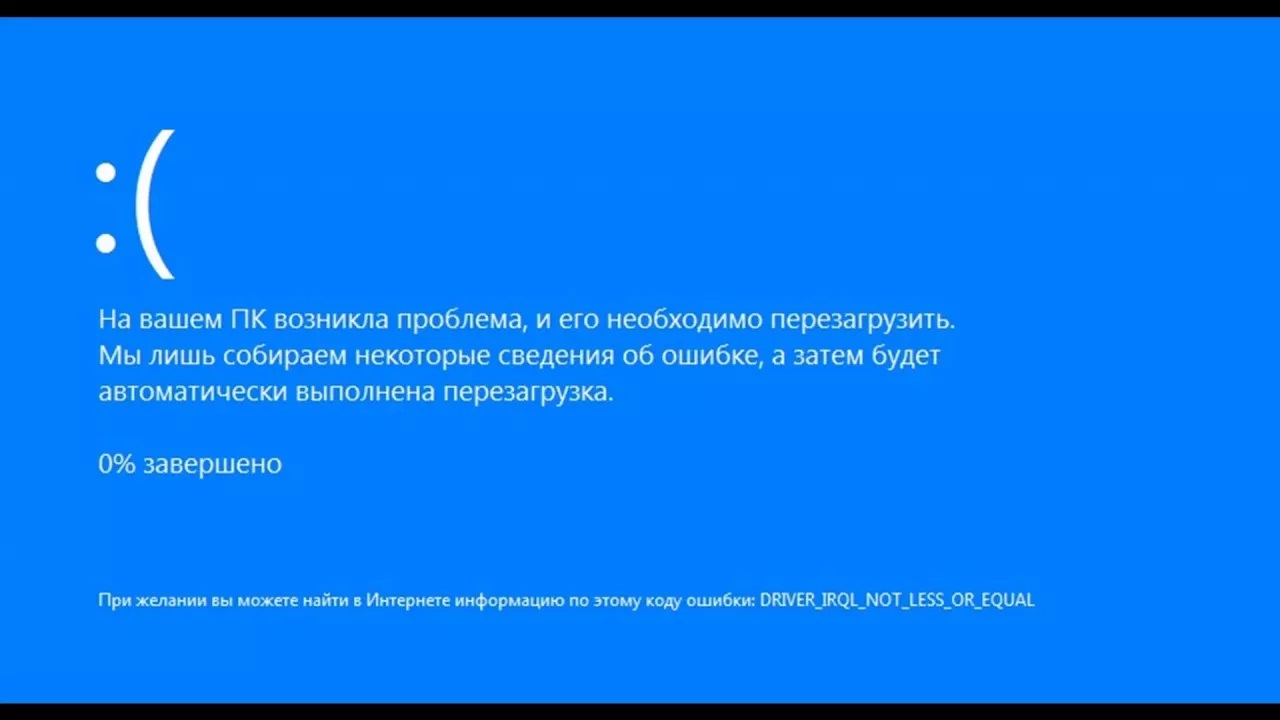
В этом случае сначала попробуйте автоматическое восстановление, если оно не поможет, то выберите "Дополнительные параметры":
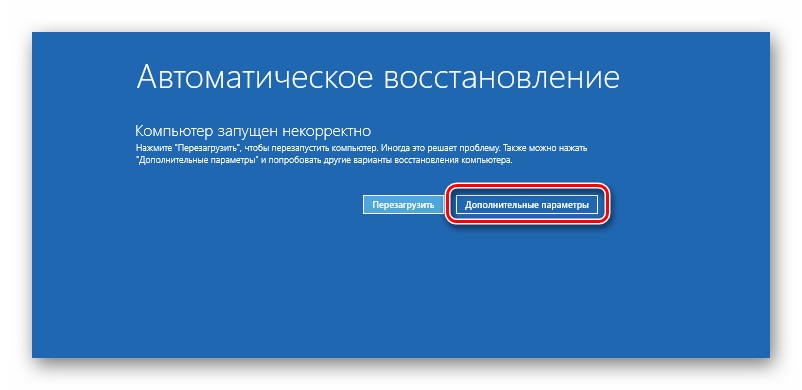
"Поиск и устранение неисправностей", снова "Дополнительные параметры":
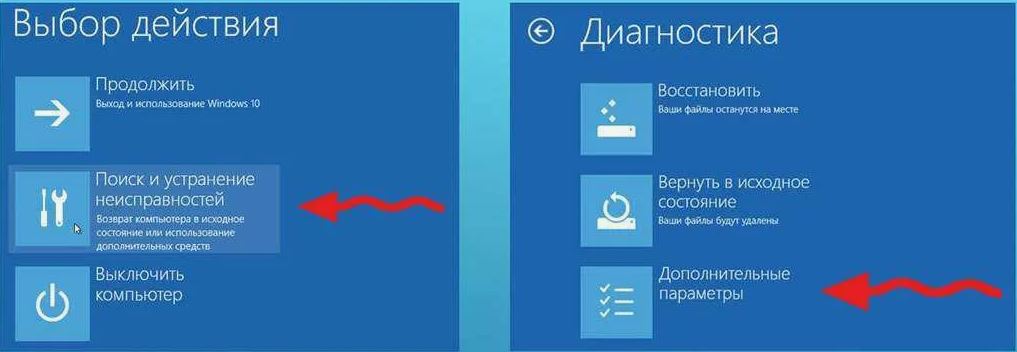
"Восстановление при загрузке":
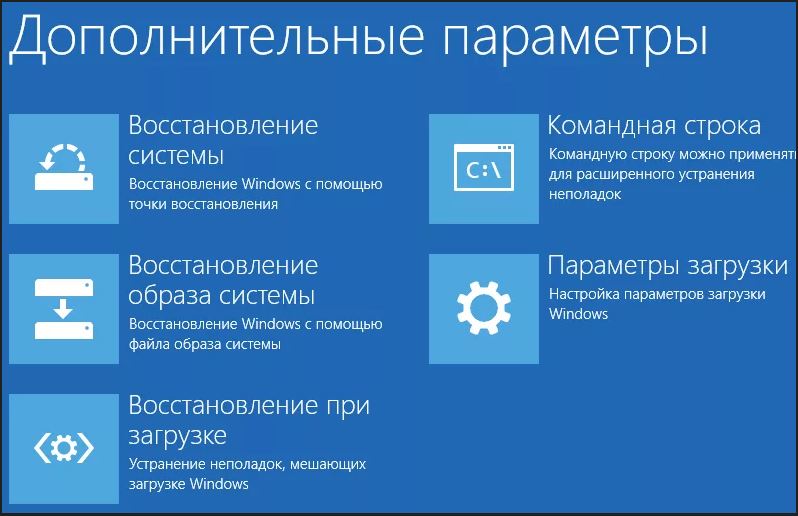
Если и автоматическое восстановление при загрузке не помогает, необходимо произвести ручное восстановление загрузки Windows с помощью командной строки.
Введите команду diskpart, нажмите энтер. Это запустит утилиту управления дисками Windows.
list volume - выведет список логических дисков вашего ПК
select volume [номер] - вам необходимо выбрать диск, на котором находится ОС Windows
assign letter=[C] - этому диску нужно присвоить букву C:/
Теперь нужно активировать этот диск и выйти из diskpart:
activate
exit
Теперь вам нужно запустить команду восстановления загрузчика:
bcdedit /deletevalue {default} safeboot
Если это не сработало, используйте следующие команды:
bcdedit /deletevalue {current} safeboot
bcdedit /deletevalue safeboot
Если и это не сработало, вам нужно будет пересоздать файл загрузчика Windows вручную. Запустите из командной строки утилиту Bcdboot аналогично тому, как вы делали это с diskpart
Для этого вам потребуется получить доступ либо к системному разделу, либо к разделу EFI на вашем компьютере. Таблица разметки дисков Windows обычно включает одну из двух конфигураций:
-
Том, содержащий Windows (C:) и небольшой скрытый раздел, обычно размером 100 МБ, называемый системным разделом и отформатированный как NTFS. Он содержит файлы, необходимые для загрузки Windows, а также средства восстановления, которые помогут вам диагностировать и восстановить вашу систему, если она неправильно запускается.
-
На компьютерах с UEFI используется том, содержащий Windows (C:) и загрузочный раздел (также называемый EFI), обычно размером 256-512 МБ, отформатированный как FAT32. Этот раздел будет содержать файлы, необходимые для загрузки Windows.
Вам нужно будет получить доступ к разделу, чтобы внести необходимые изменения.
Если вы уже запускали утилиту diskpart, вам в ней делать ничего не нужно, нужно только проверить букву, которая назначена этому разделу (например, буква F:).
В утилите Bcdboot перейдите в загрузочный раздел, переименуйте существующий загрузочный файл BCD.
F:
cd boot
ren BCD BCD.bak
bcdboot c:\windows /l en-us /s f: /f ALL
Команда bcdboot инициализирует системный раздел, используя файл BCD из папки C:\Windows, локаль en-us (опция /l en-us), выбирает системный раздел под буквой F: (опция /s f:), и создает загрузочные файлы как для UEFI, так и для BIOS (опция /f ALL).
После выполнения этой команды перезагрузитесь. Windows должна запуститься в обычном режиме.
Подробная информация о восстановлении загрузки Windows с помощью BCDBoot доступна в базе знаний Microsoft: https://learn.microsoft.com/ru-ru/windows-hardware/manufacture/desktop/bcdboot-command-line-options-techref-di?view=windows-11
В написании данной статьи использовались материалы со страницы: https://help.ubuntu.com/rst/