В этой статье мы рассмотрим только действия, которые имеют свою специфику при установке Uncom OS в режиме Dual Boot (Двойная Загрузка).
Перед прочтением данной статьи обязательно вначале нужно ознакомиться с пошаговым описанием стандартной установки Uncom OS в Инструкции по установке Uncom OS.
¶ Особенности работы с таблицей разметки логических дисков
В работе с таблицей разметки логических дисков необходимо учитывать следующие ключевые особенности:
- Сжать логический диск можно только в том случае, если свободного места на диске достаточно для этой операции. Нераспределенное пространство после сжатия образуется после сжимаемого раздела
- Расширить логический диск можно только за счёт нераспределенного пространства после этого диска, если распределенное пространство находится перед диском, расширение невозможно. Если вам требуется расширить логический диск на нераспределенное пространство перед ним, это потребует выполнить операцию перемещения логического диска
- Любые операции, кроме расширения тома, рекомендуется производить на незадействованном (отмонтированном) диске, то есть с загрузочной флешки, обладающей таким функционалом
- Любые операции по сжатию, расширению или перемещению разделов могут привести к необратимой потере данных, рекомендуем озаботиться резервными копиями
¶ Установлена Windows, рядом устанавливаем Uncom OS
Исходим из сценария, в котором у нас в ПК один физический диск под операционные системы, уже установлена ОС MS Windows 10, и нам необходимо установить Uncom OS так, чтобы сохранить целостность Windows и обеспечить максимально удобную загрузку в обе операционные системы.
Данный сценарий по целому комплексу причин (удобство установки, отсутствие необходимости настройки grub, удобство удаления какой-либо из ОС, прозрачность разметки дискового пространства) является предпочтительным. Именно его мы рекомендуем при необходимости использовании Dualboot-систем.
¶ Установка Uncom OS после Windows
¶ Подготовка разделов в Windows
Для начала нам необходимо подготовить разделы диска, на который установлен Windows, к установке Uncom OS. Допустимы два варианта - не трогать раздел, на который установлен Windows, в принципе, в таком случае в режиме автоматической разметки мы сможем "на лету" с помощью ползунка распределения, выделить пространство под Uncom OS:
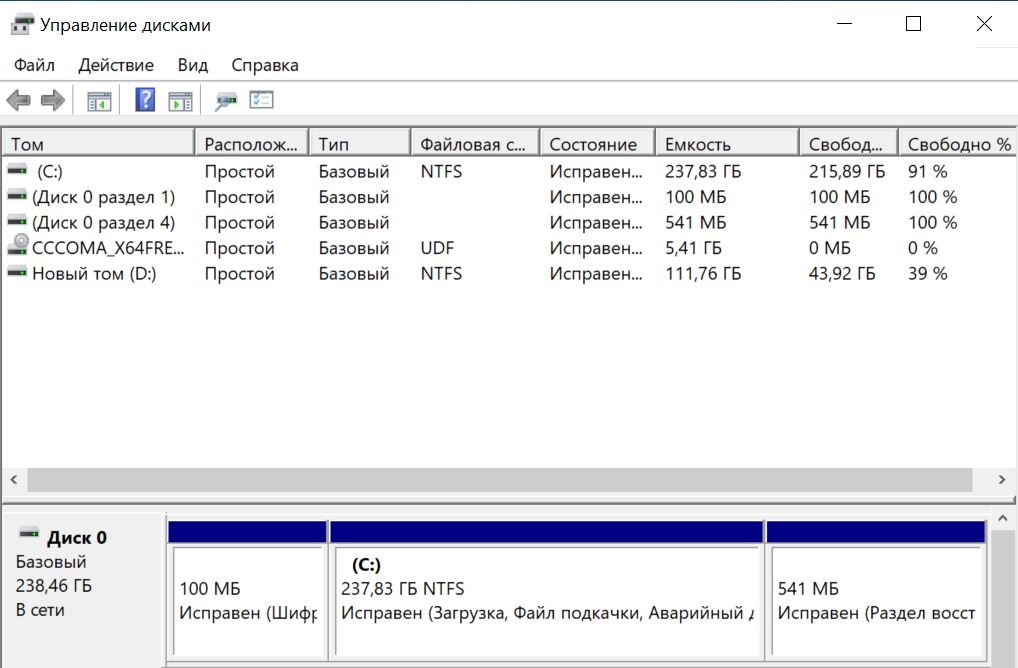
Либо мы можем средствами Управления Дисками "Сжать" раздел, на который установлена Windows, с выделением требуемого под Uncom OS места на наше усмотрение, после чего в режиме автоматической разметки Uncom OS использует всё нераспределенное пространство на этом диске:
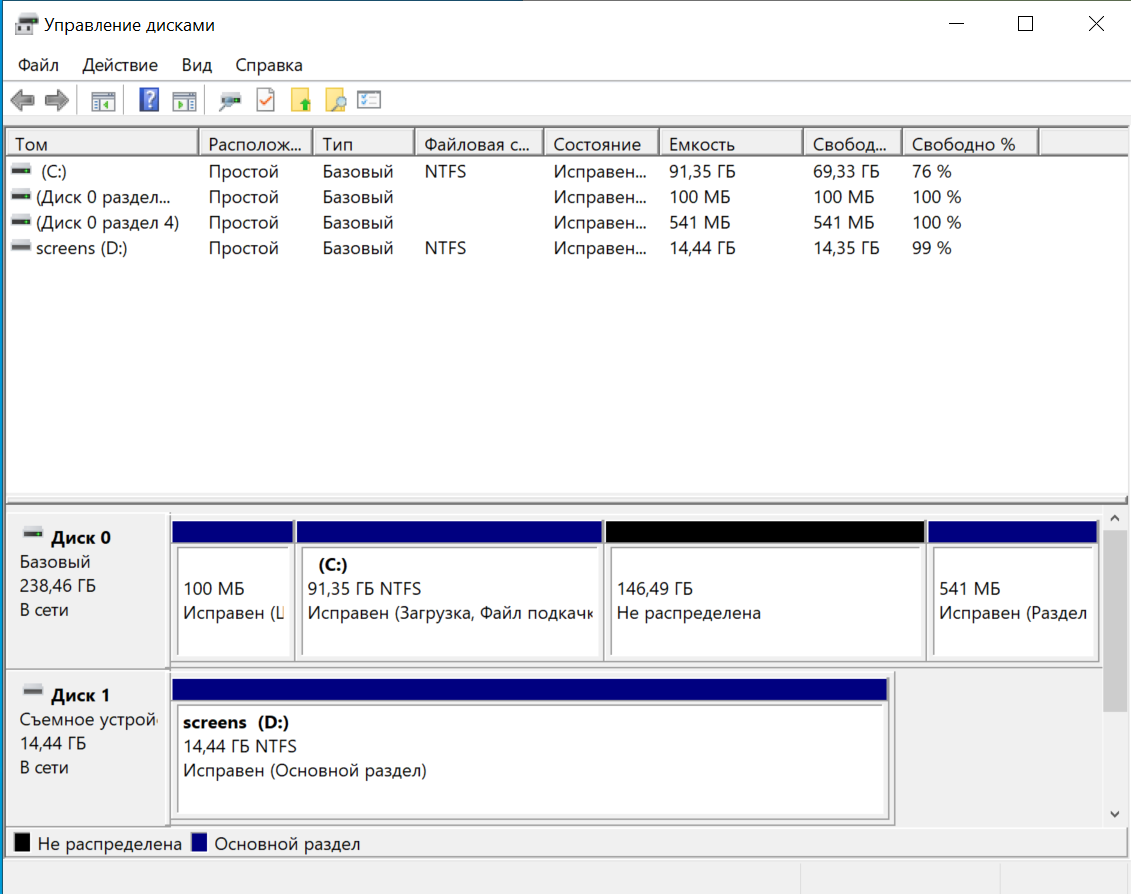
ВАЖНО! В случае, если вы самостоятельно выделяете место под Uncom OS, его следует оставить нераспределенным, создавать в нём какой-то раздел с какой-то файловой системой НЕ НУЖНО НИ В КОЕМ СЛУЧАЕ. Uncom OS не сможет работать с этим разделом, и его придётся удалять через разметку в ручном режиме.
На этом подготовка разделов диска для установки Uncom OS завершена, переходим к установке. Пройдите её по инструкции до пункта 16.
На пункте 16 (Разметка диска) начинаются основные отличия от обычной установки.
¶ Автоматическая разметка
Если вы не выделяли вручную нераспределенное пространство для установки Uncom OS, вы сможете сделать это сейчас в окне быстрого распределения. Выберите "Установить Uncom рядом с Windows Boot Manager", нажмите "Установить сейчас":
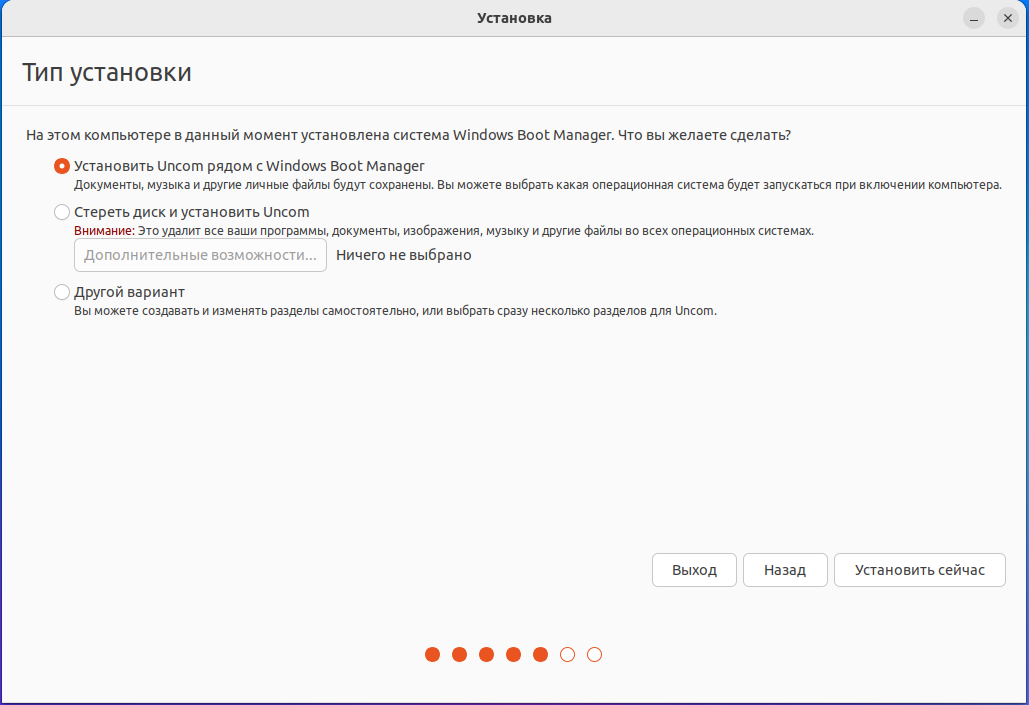
С помощью ползунка между разделами "Файлы" и "Uncom" вы можете выделить под Uncom OS столько места, сколько посчитаете необходимым:
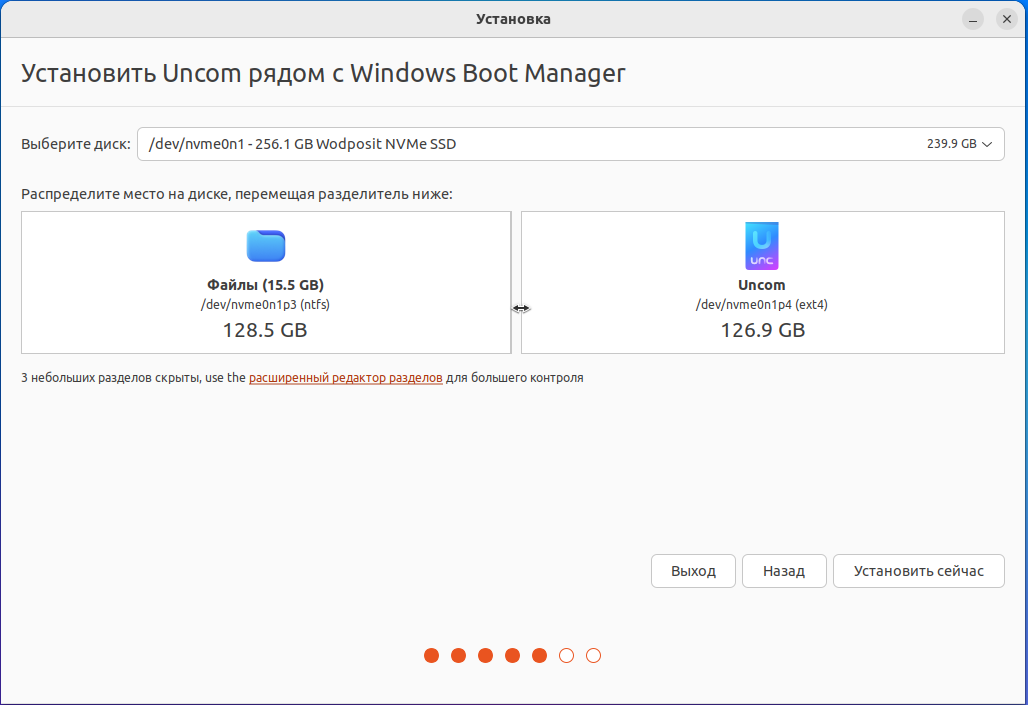
Если вы выделили вручную нераспределенное пространство для установки Uncom OS, то установщик автоматически установит Uncom OS на всё нераспределенное дисковое пространство, варианта выбрать размер раздела у вас не будет.
После нажатия на "Установить сейчас" подтвердите вносимые изменения, установка продолжится как обычно:
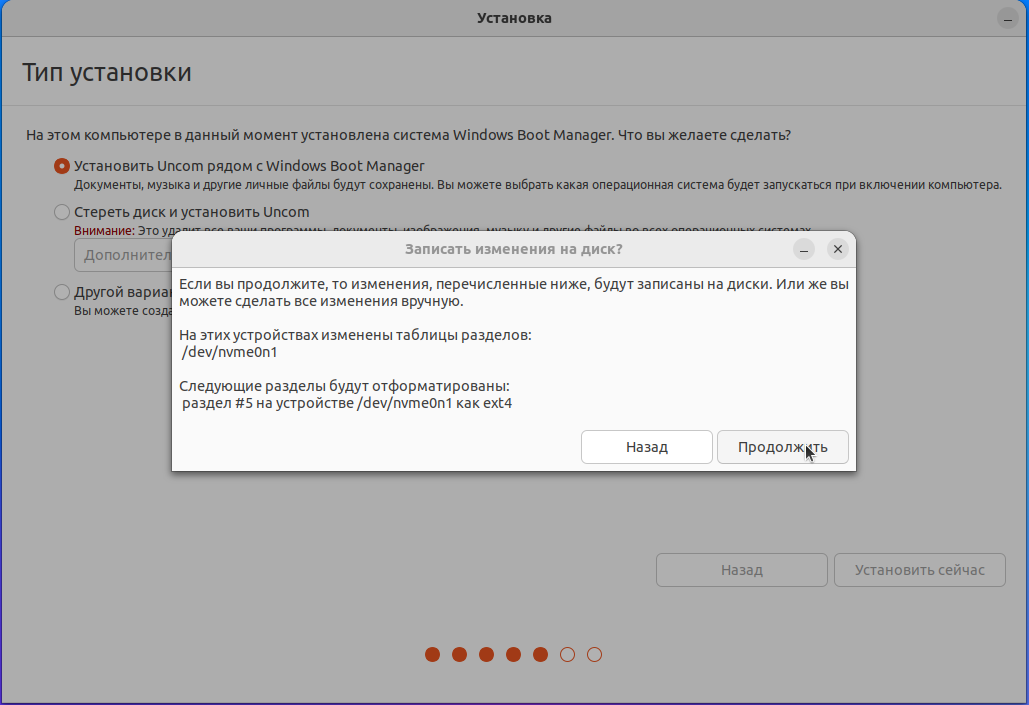
¶ Ручная разметка
Если вы хотите вручную разметить разделы под Uncom OS, либо по каким-то причинам установщик не позволяет вам установку рядом с Windows и предлагает стереть диск, вы можете воспользоваться вариантом с ручной разметкой диска.
Предупреждаем. Любые изменения размеров или структуры разделов, созданных Windows, могут привести к необратимому повреждению хранящихся на них данных. Выбирая данный вариант установки, вы принимаете соответствующие риски.
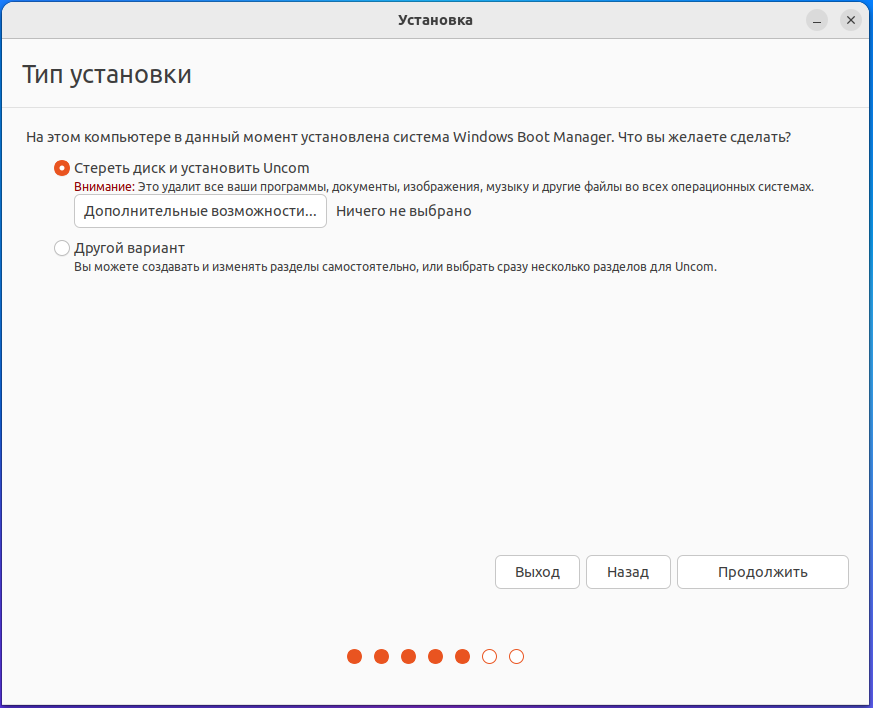
Выберите "Другой вариант" и нажмите "Продолжить". Вы попадете в окно ручной разметки дисков, уже упоминавшееся в базовой инструкции по установке Uncom OS, раздел "Ручная разметка":
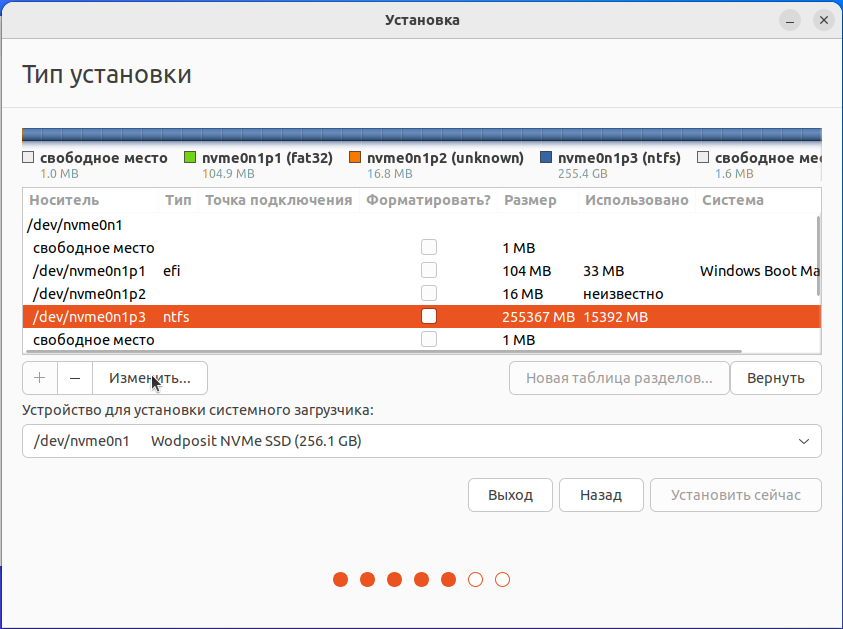
Для начала найдём раздел, на который установлена OS Windows. Как правило он имеет тип ntfs и обладает достаточно большим размером. Выделите его, нажмите "Изменить".
Укажите новый размер данного раздела в мегабайтах. Остаток будет выделен в свободное место и может быть использован для установки Uncom OS. Не форматируйте данный раздел, и не меняйте настройку "не использовать":
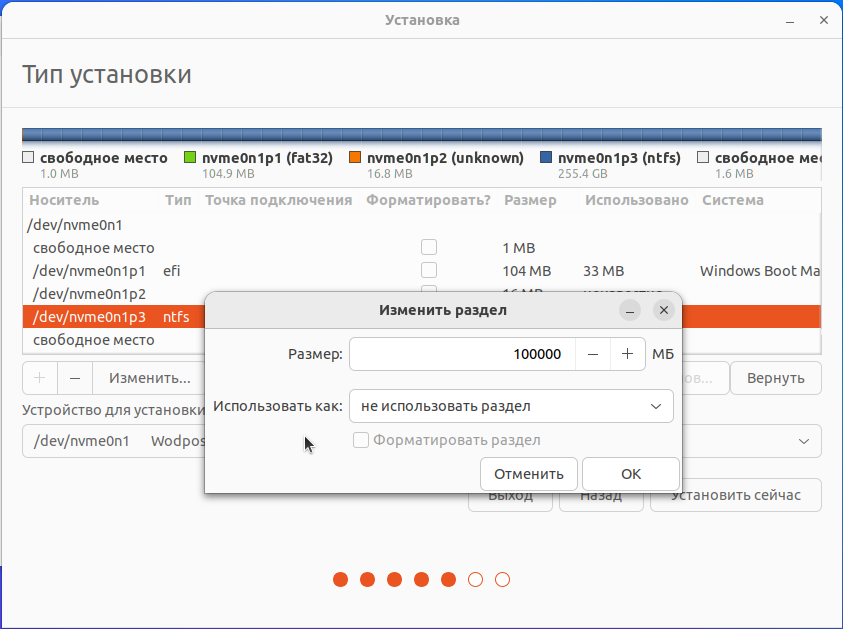
Подтвердите вносимые изменения:
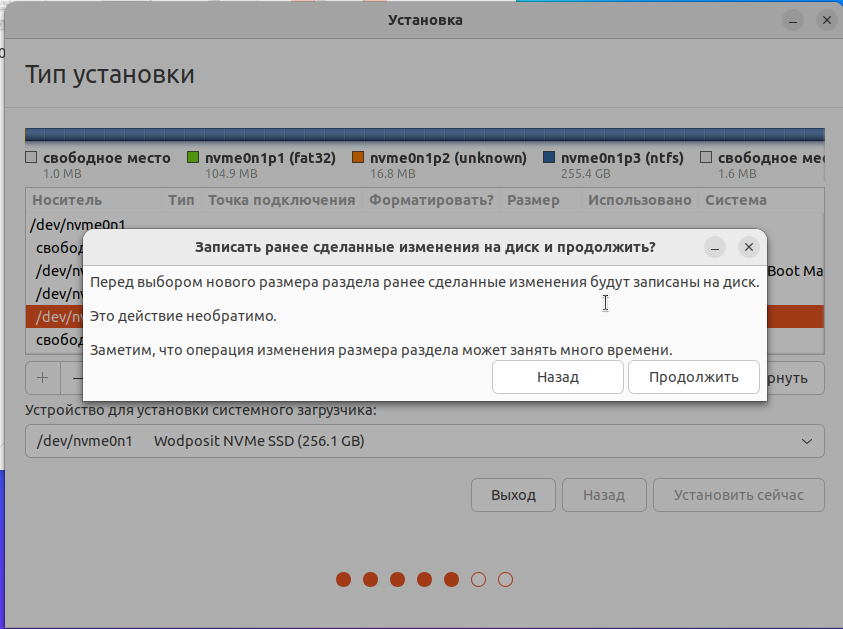
После завершения операции вы увидите, что после раздела Windows появилось свободное место. Создадим в нём раздел для Uncom OS:
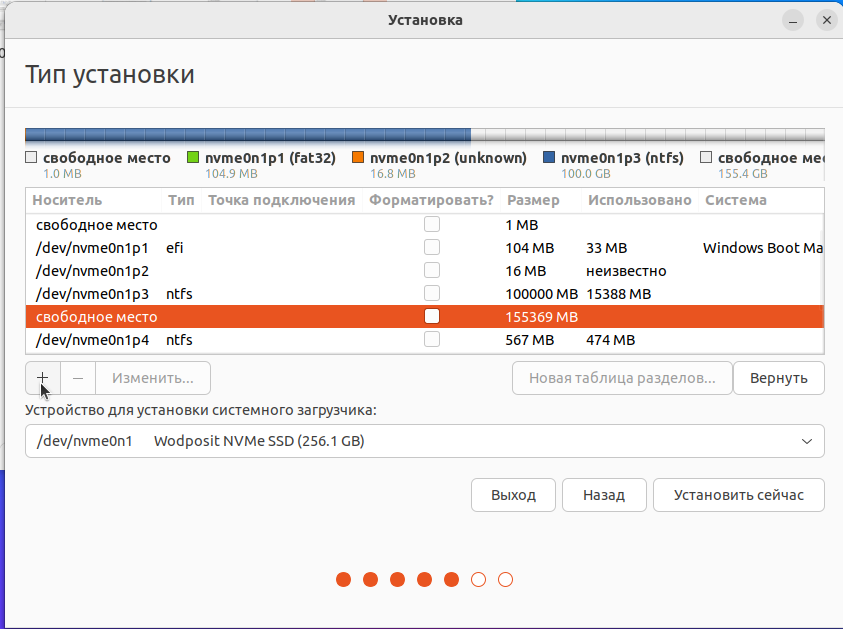
В данном примере мы рассматриваем простую разметку Uncom OS в один корневой раздел. Более подробно про ручную разметку вы можете прочитать в инструкции по установке Uncom OS, раздел "Ручная разметка"
Обратите внимание, в случае, если вы устанавливаете Uncom OS рядом с Windows, при ручной разметке нет смысла в создании ещё одного раздела EFI, он уже создан, используется загрузчиком Windows, и grub будет установлен в него же. Создайте разделы, которые имеют непосредственное отношение к работе Uncom OS, то есть корневой /, /home и swap
Корневой раздел для Uncom OS должен иметь выбранный вами размер, формат Ext4 (в строке "Использовать как") и точку монтирования /, то есть корень:
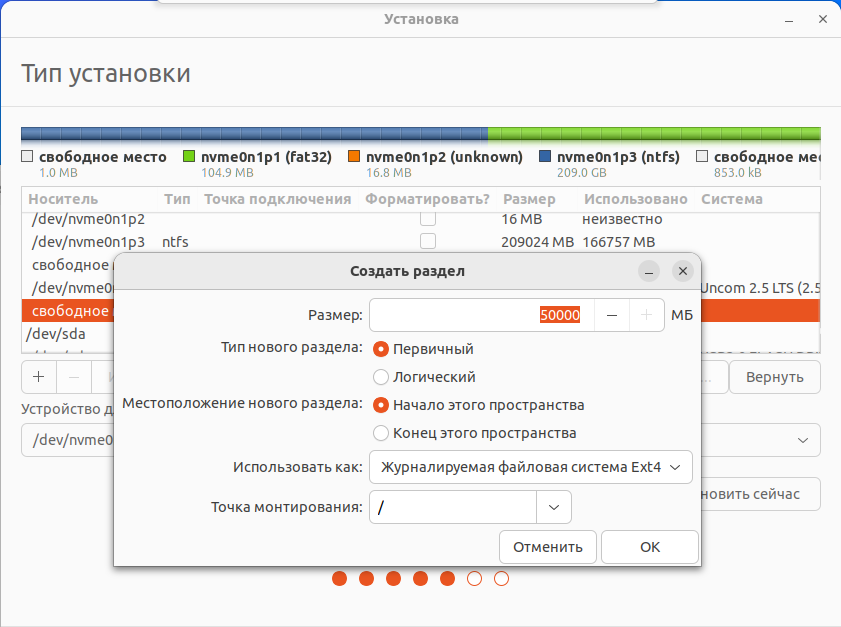
Создайте данный раздел. Теперь вместо свободного места за разделом Windows будет следовать корневой раздел Uncom OS. У него указан тип, точка монтирования, а также стоит флаг на необходимости его отформатировать:
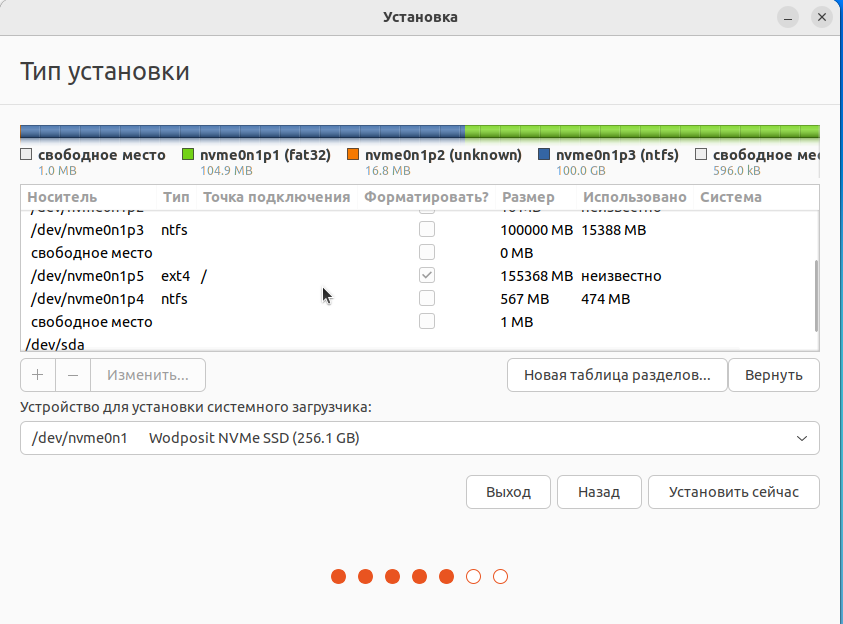
Убедитесь, что устройством для установки системного загрузчика выбран диск, с которым вы работаете (если дисков в вашем ПК несколько) и нажмите "Установить сейчас":
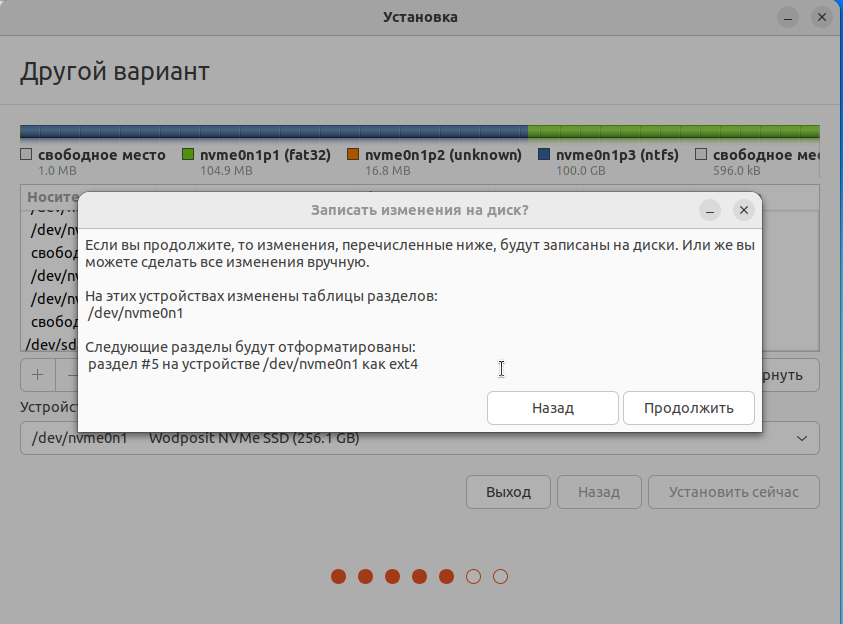
Подтвердите вносимые изменения. Дальнейший процесс установки не отличается от обычного.
В данном сценарии установки загрузчик grub видит наличие загрузчика Windows Boot Manager в разделе EFI и автоматически добавляет его в свой список загрузки операционных систем, что несомненно удобно.
После перезагрузки и входа в систему обратите внимание на то, что Uncom OS имеет полный доступ к разделу с Windows, он отображается в "Другие расположения" как отдельный том. Вы можете его примонтировать и использовать какие-то файлы из Windows, если вам это потребуется:
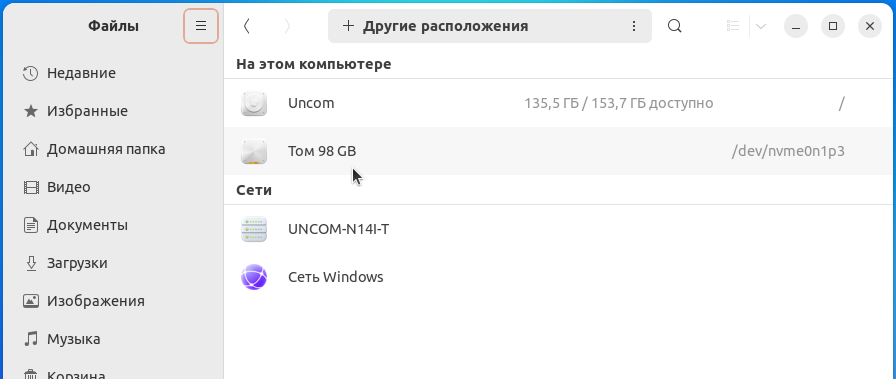
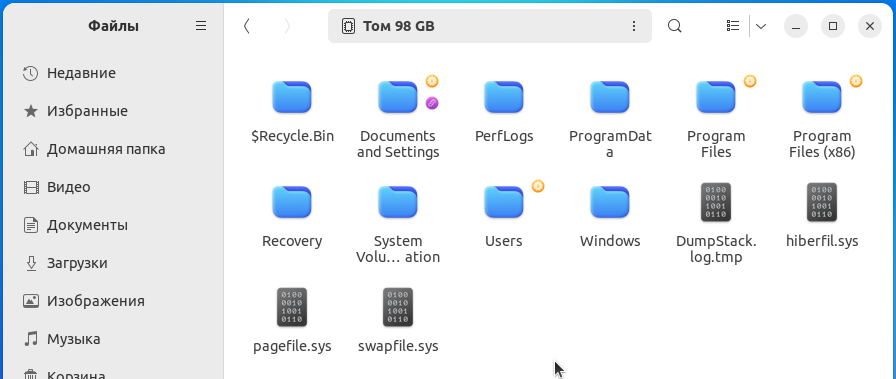
¶ Удаление Windows с сохранением Uncom OS
Если Windows перестала быть необходима, для её удаления потребуется совершить несколько действий.
¶ Удаление разделов
В первую очередь необходимо удалить разделы, относящиеся к Windows. Это можеть быть основной раздел Windows и раздел восстановления, оба они имеют формат NTFS. Удалять другие разделы, особенно EFI, имеющий формат FAT, мы настоятельно не рекомендуем.
Удаление можно произвести средствами утилиты "Диски" в вашей установленной Uncom OS:
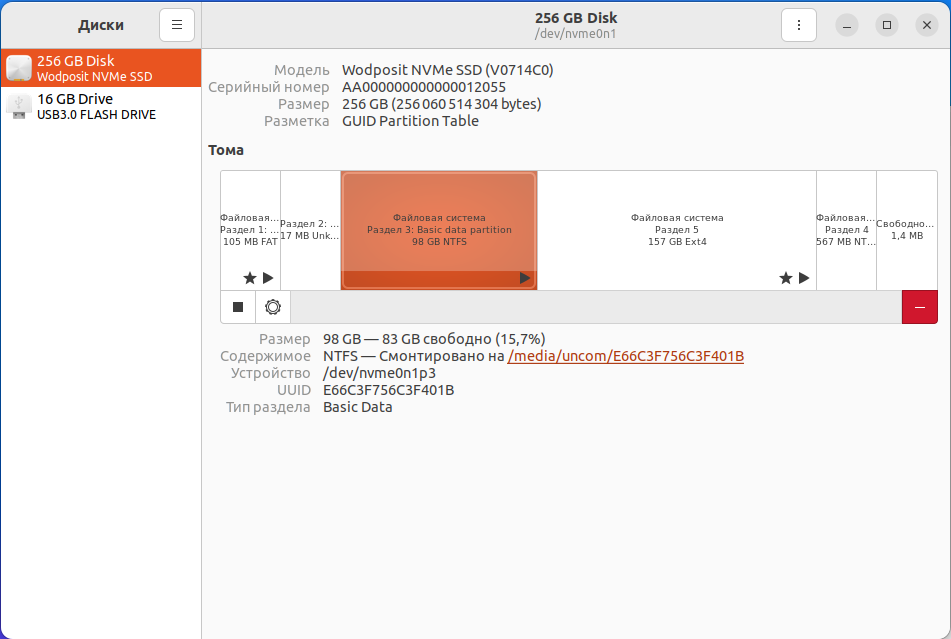
Выберите диск, на котором установлены системы, выберите разделы, относящиеся к Windows и удалите их с помощью красной кнопки "-"
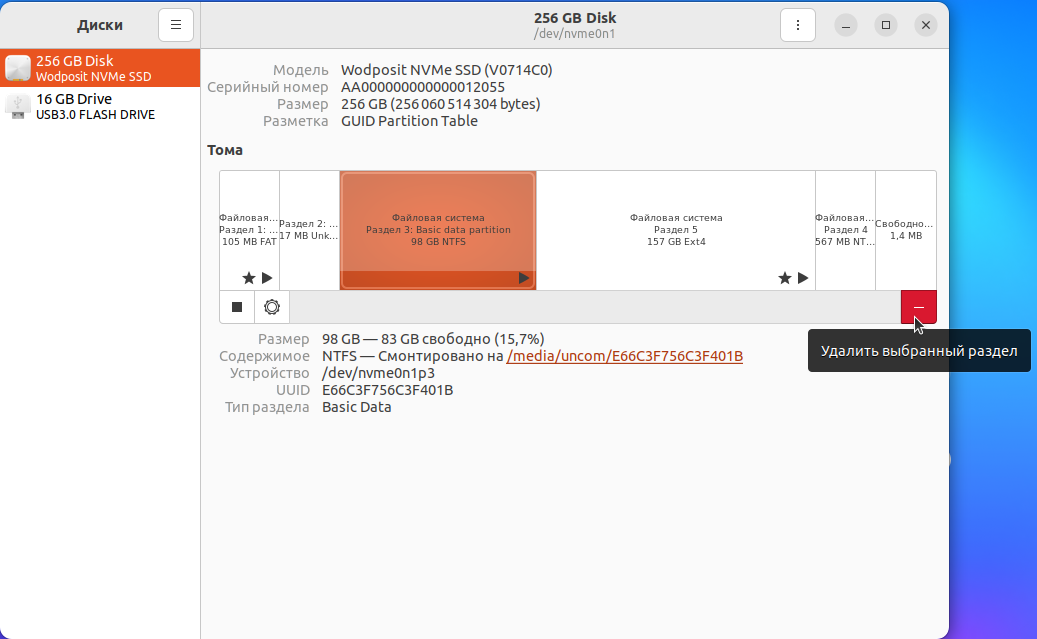
Подтвердите удаление:
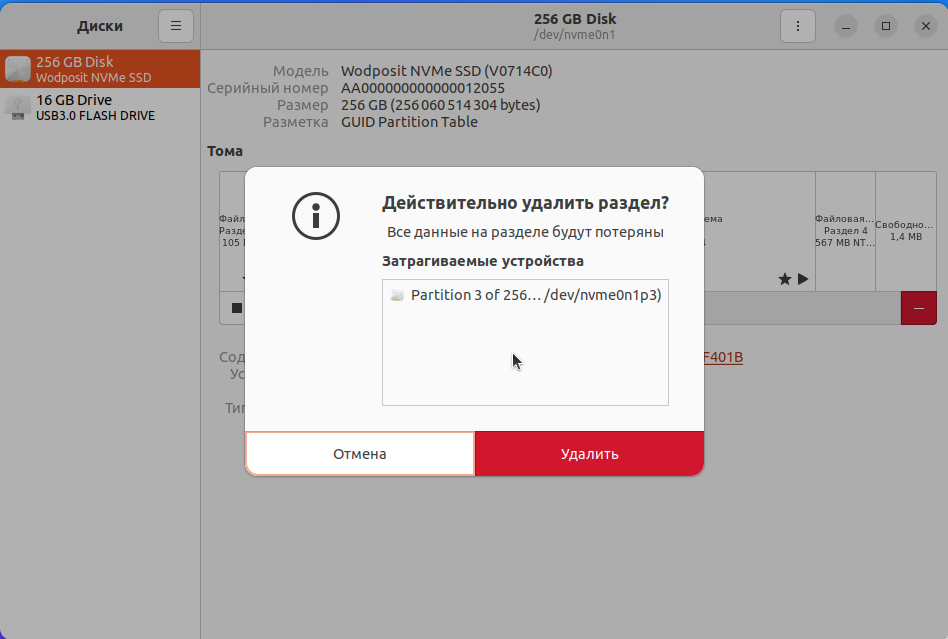
Введите пароль администратора:
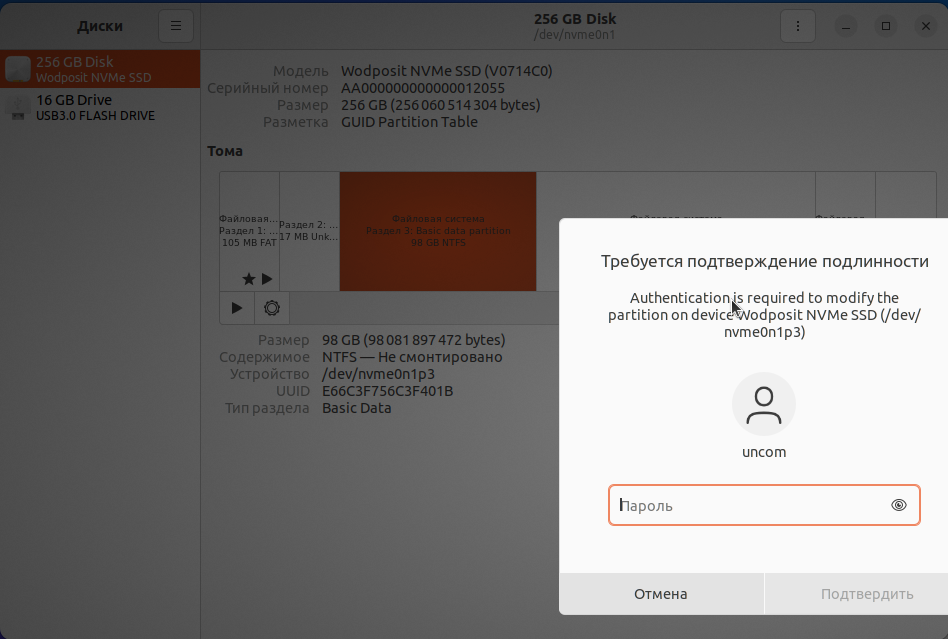
Расширить раздел с Uncom OS с помощью утилиты "Диски" в случае, если сначала была установлена Windows мы не сможем из-за того, как в целом работает структура разделов на дисках. Остается значительное неиспользованное пространство, что конечно же неэффективно.
Давайте исправим это.
¶ Переразметка диска в лайв-режиме с помощью GParted
Для того, чтобы эффективно использовать оставшееся после удаления Windows свободное место, нам необходимо переместить раздел с Uncom OS. Сделать это можно с помощью утилиты GParted, но только в том случае, если раздел с Uncom OS отмонтирован, то есть не используется, что невозможно в нормальной работе системы. Сделать это можно с помощью загрузочной флешки Uncom OS, которая позволяет использовать систему в лайв-режиме.
Предупреждаем. В редких случаях при перемещении даже отмонтированных разделов возможно повреждение файловой системы и потеря данных, содержащихся на этом разделе. Перемещая раздел по данной инструкции, вы принимаете соответствующие риски. Настоятельно рекомендуем сделать резервную копию критически важных данных из системы перед перемещением раздела.
Загрузитесь с загрузочной флешки Uncom OS в лайв-режиме (использовать без установки). Найдите в панели приложений утилиту GParted и запустите её:
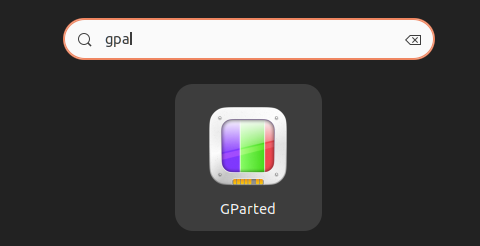
Подтвердите запуск от имени администратора:
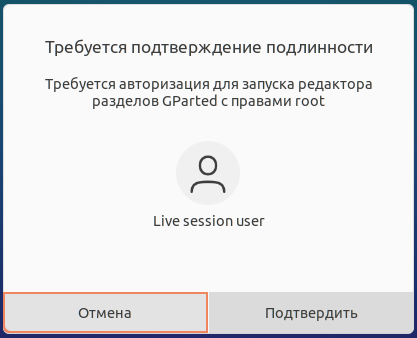
Интерфейс GParted отличается от утилиты "Диски", но в нём тоже несложно разобраться.
На этом снимке в списке перед разделом с Uncom OS (он имеет формат ext4) есть свободное место:
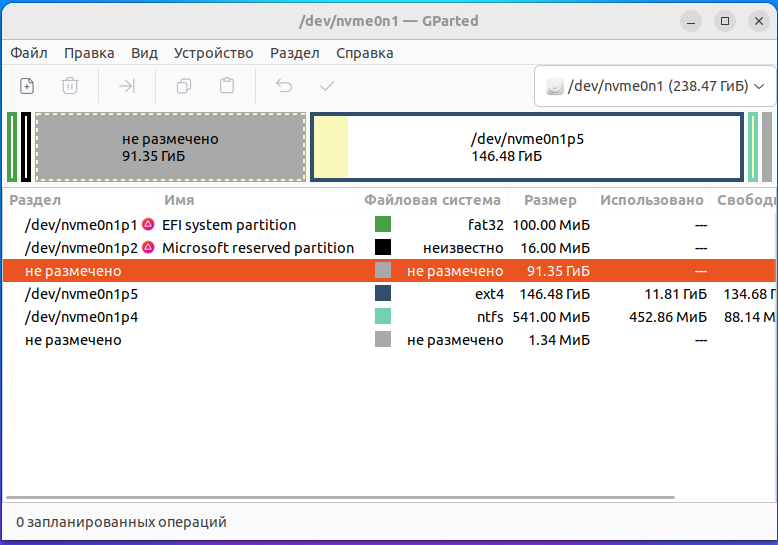
Выделите раздел с Uncom OS и нажмите "Изменить размер или переместить раздел":
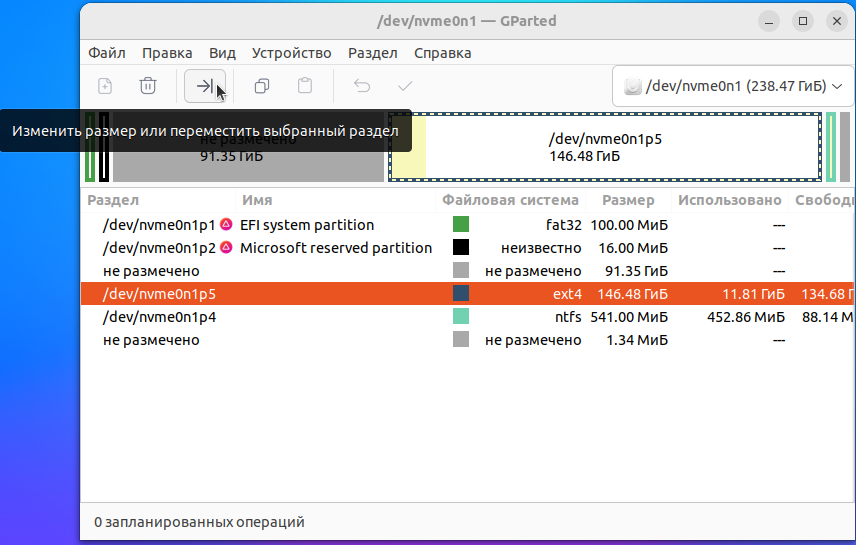
В открывшемся окне вы можете изменить размер раздела либо переместить его, либо и то, и другое, на ваше усмотрение. Через перетягивание, либо задав требуемые характеристики прямым вводом:
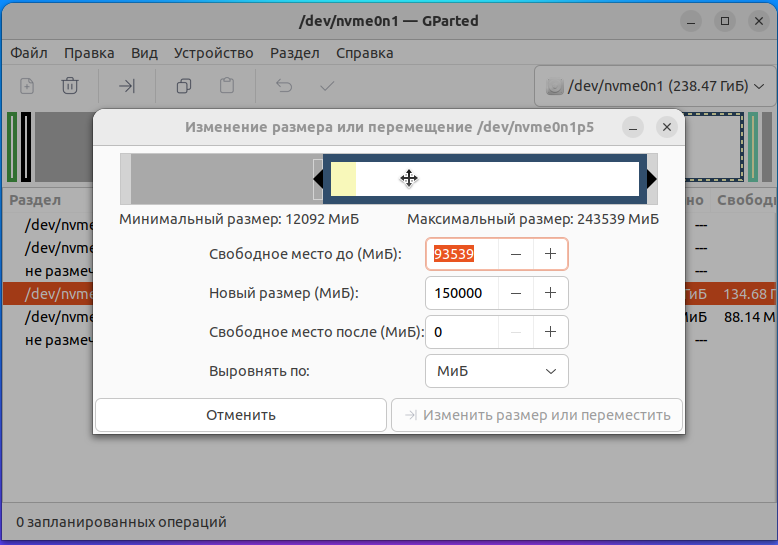
Мы для примера переместим раздел в начало и растянем на весь объём свободного места:
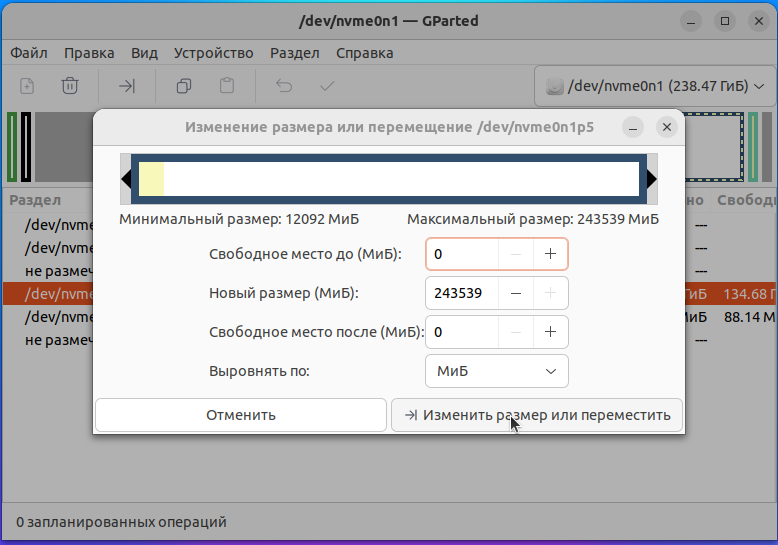
Подтвердите, что соглашаетесь с предупреждениями:
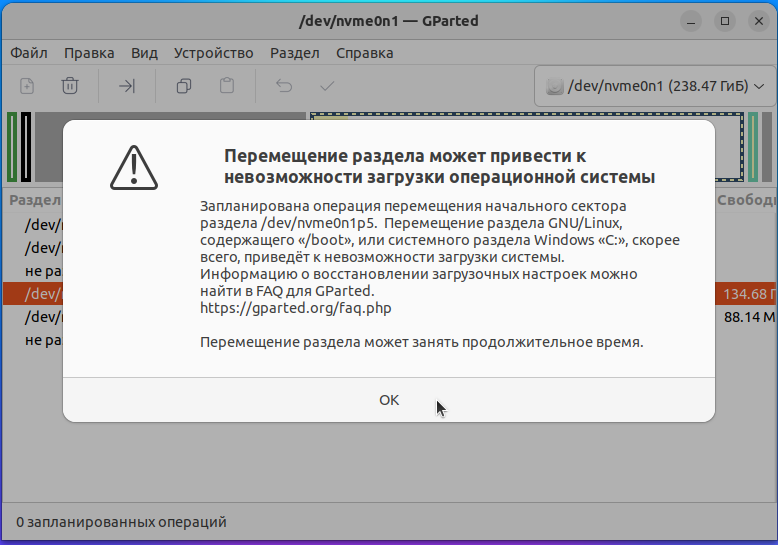
Задача на перемещение и расширение раздела поставлена в очередь. Очередь задач в GParted отображается в нижней части окна:
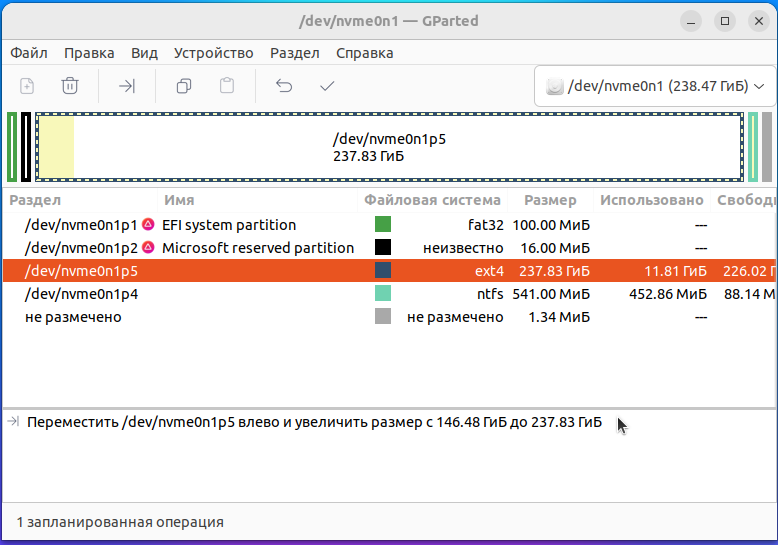
Нажмите галочку "Применить все операции":
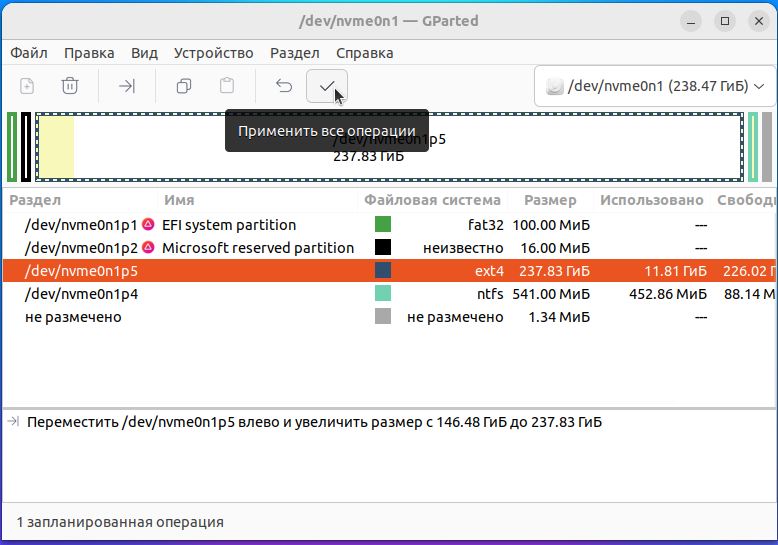
Подтвердите, что соглашаетесь с предупреждениями:
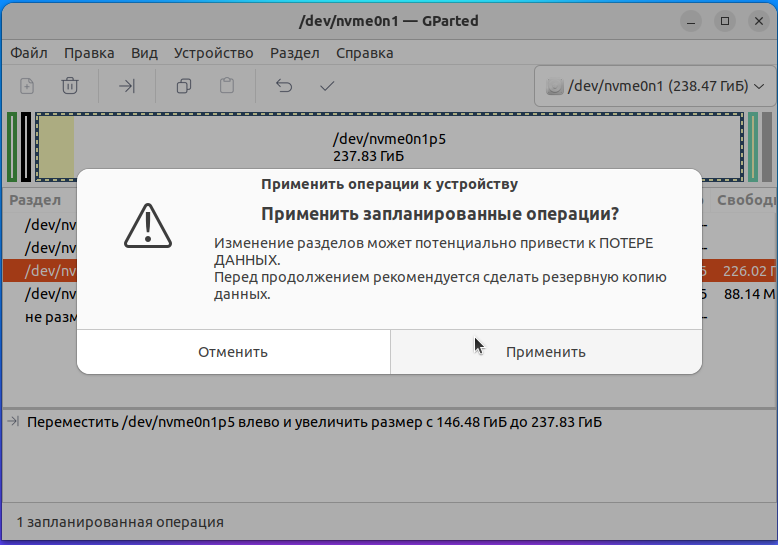
И подождите, пока завершатся операции:
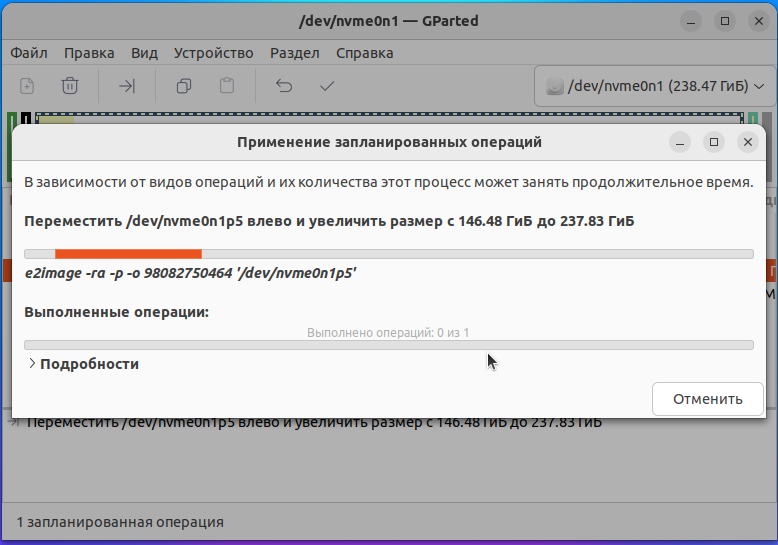
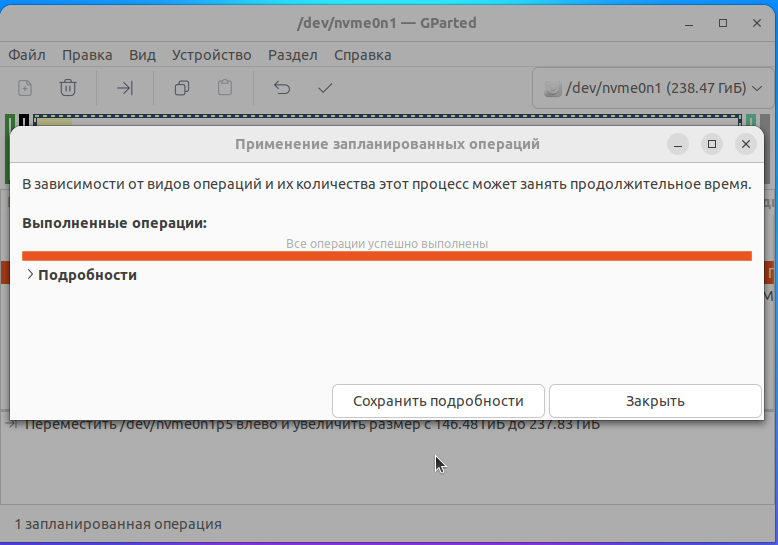
Переразметка диска после удаления Windows завершена.
После завершения всех операций закройте GParted и перезагрузитесь в вашу установленную Uncom OS. После перезагрузки можете извлечь установочный носитель.
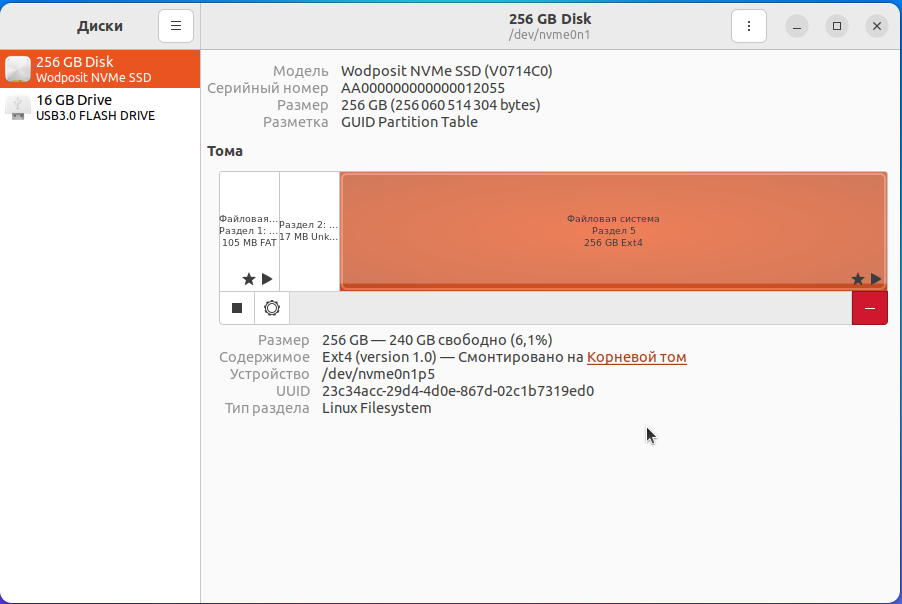
Как вы видите после перезагрузки, раздел с Uncom OS расширен на всё пространство, которое до этого занимала Windows.
¶ Удаление записи в grub с помощью утилиты grub-customizer
После удаления Windows в нашем загрузчике grub всё равно осталась загрузочная запись Windows Boot Manager.
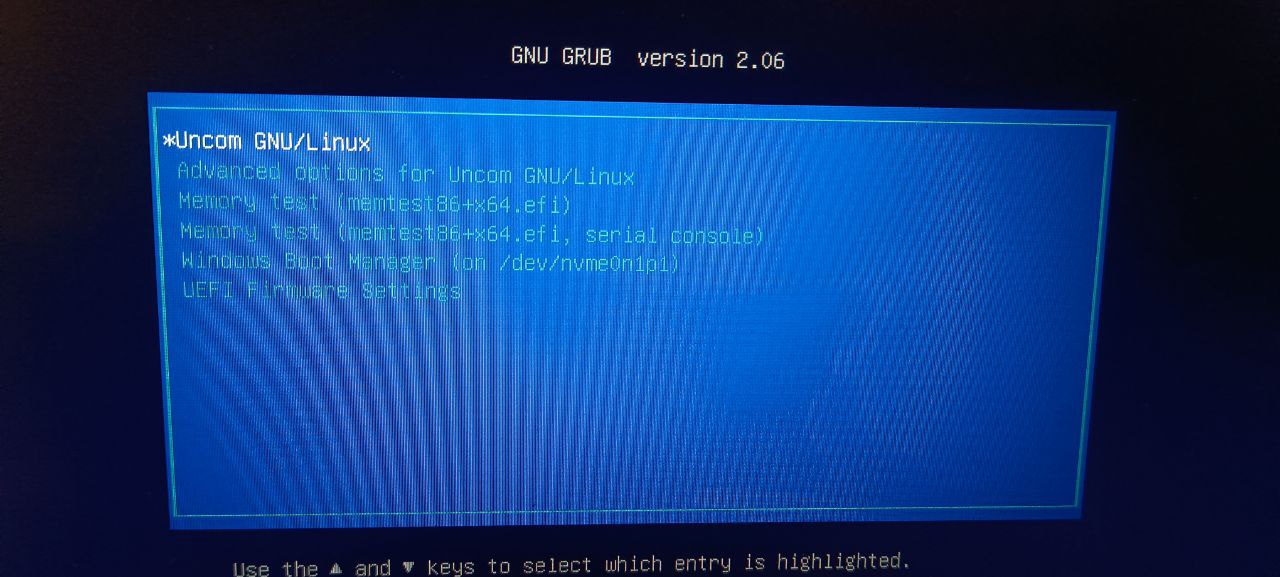
Удалить её проще всего с помощью утилиты Grub Customizer. Установить её можно в магазине приложений Uncom OS.
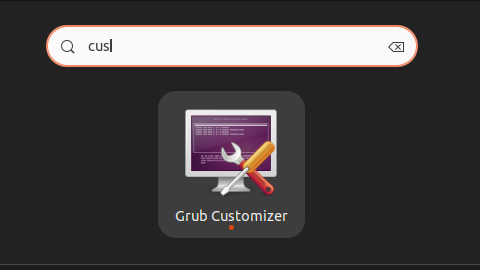
Давайте запустим её и удалим лишнюю загрузочную запись из grub:
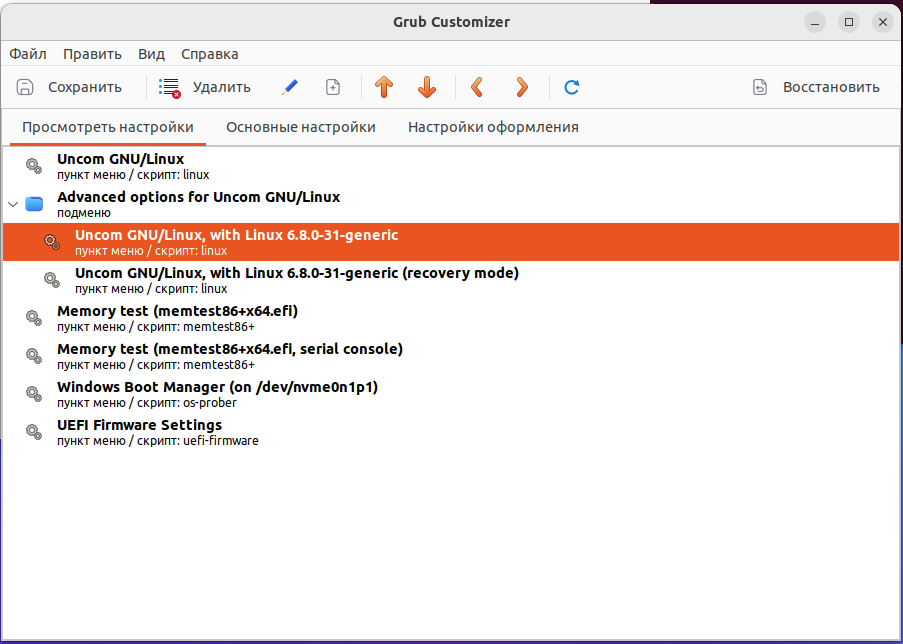
Выделите запись Windows Boot Manager и нажмите "Удалить выбранные пункты":
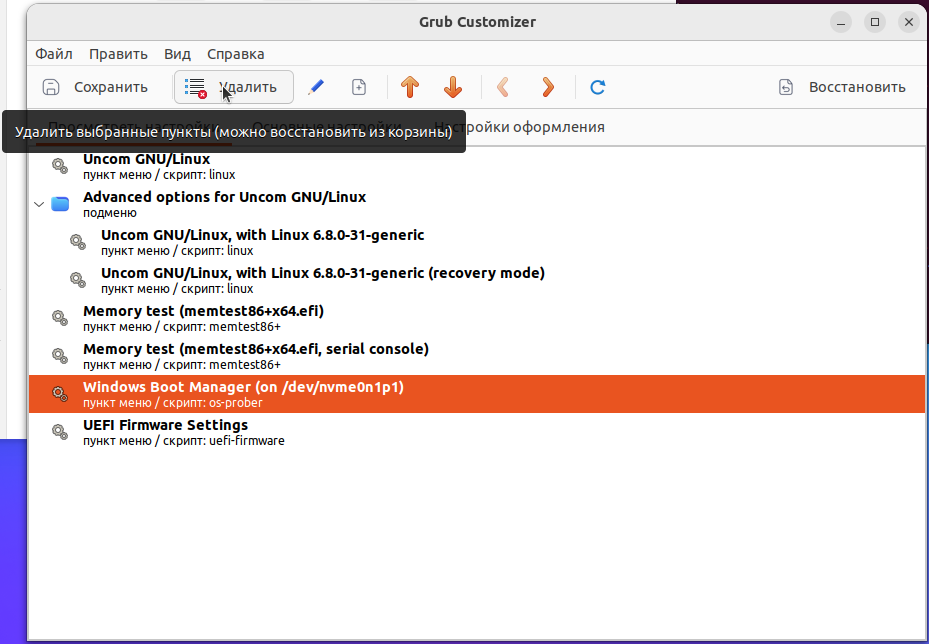
Примените изменения, нажав "Сохранить":
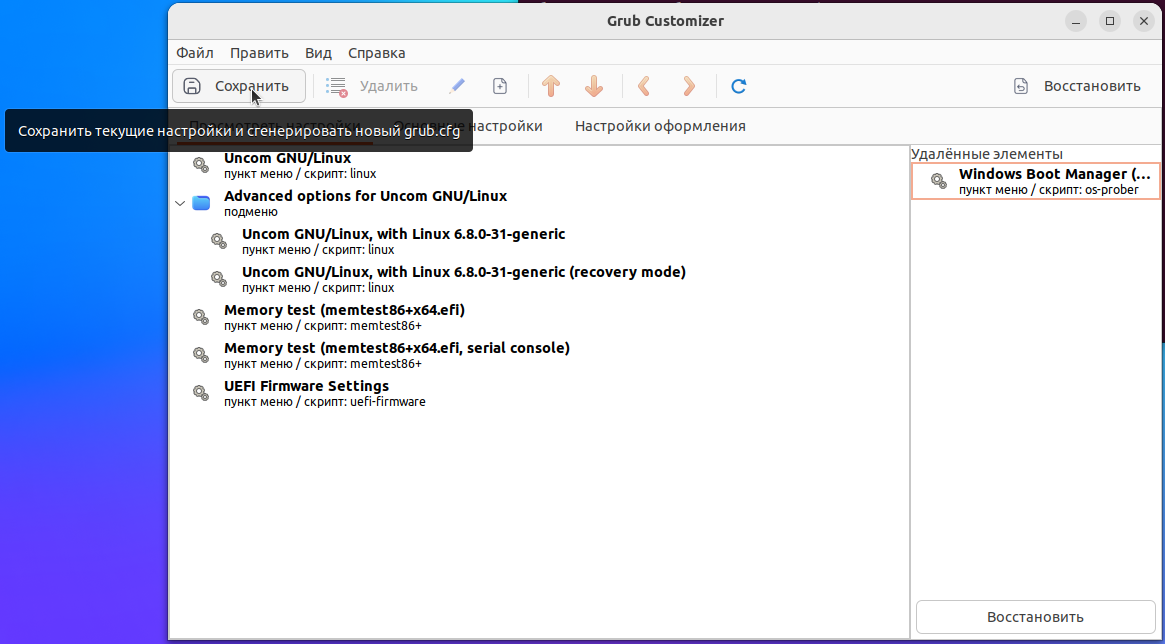
После этого запись Windows Boot Manager будет удалена из загрузчика grub
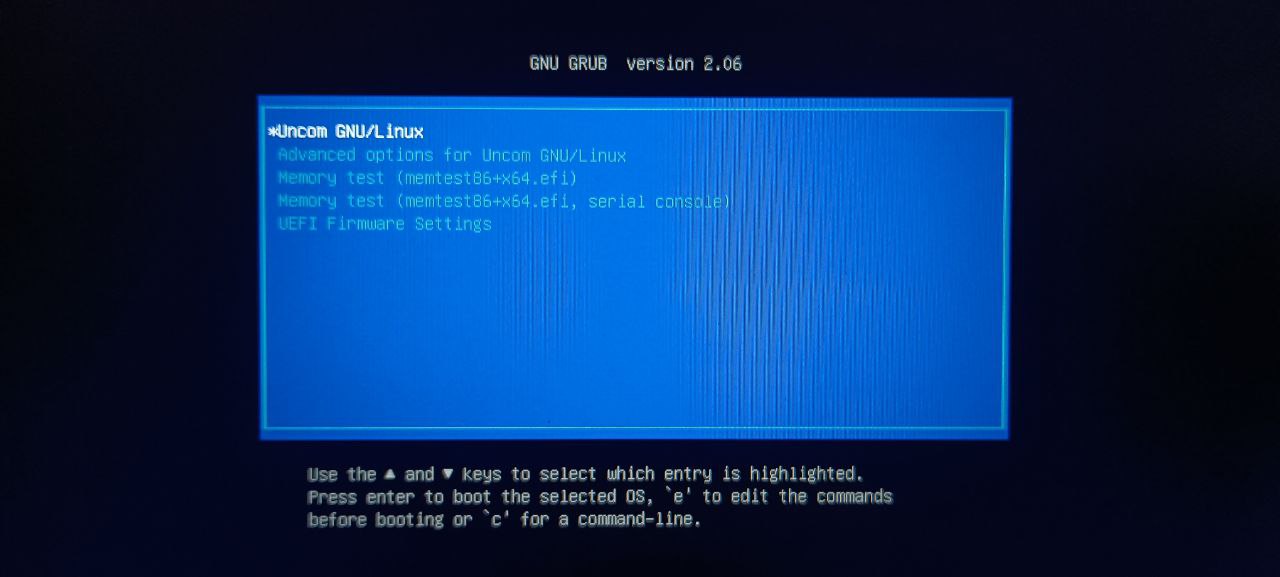
Обращаем ваше внимание, что вышеописанные действия не удаляют загрузчик Windows как таковой из EFI-раздела, только из файла конфигурации grub. В BIOS/UEFI загрузчик Windows всё ещё будет доступен
¶ Удаление Uncom OS с сохранением Windows
Если по каким-то причинам вы к сожалению решили отказаться от использования Uncom OS в дуалбут-схеме, удаление нашей операционной системы можно совершить в несколько несложных шагов.
Во-первых, удалите разделы, относящиеся к Uncom OS через "Управление дисками". Как правило, Windows не видит формат таких разделов, так как не поддерживает работу с ext-форматами:
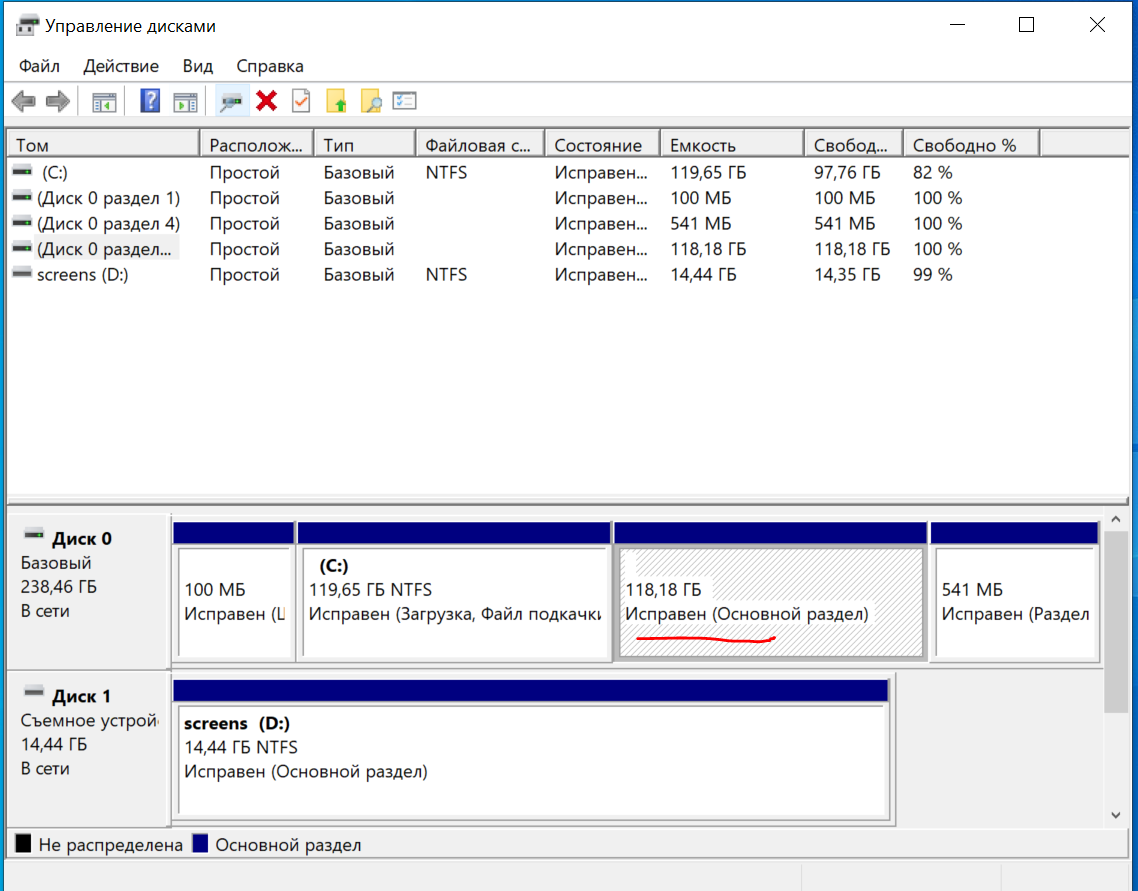
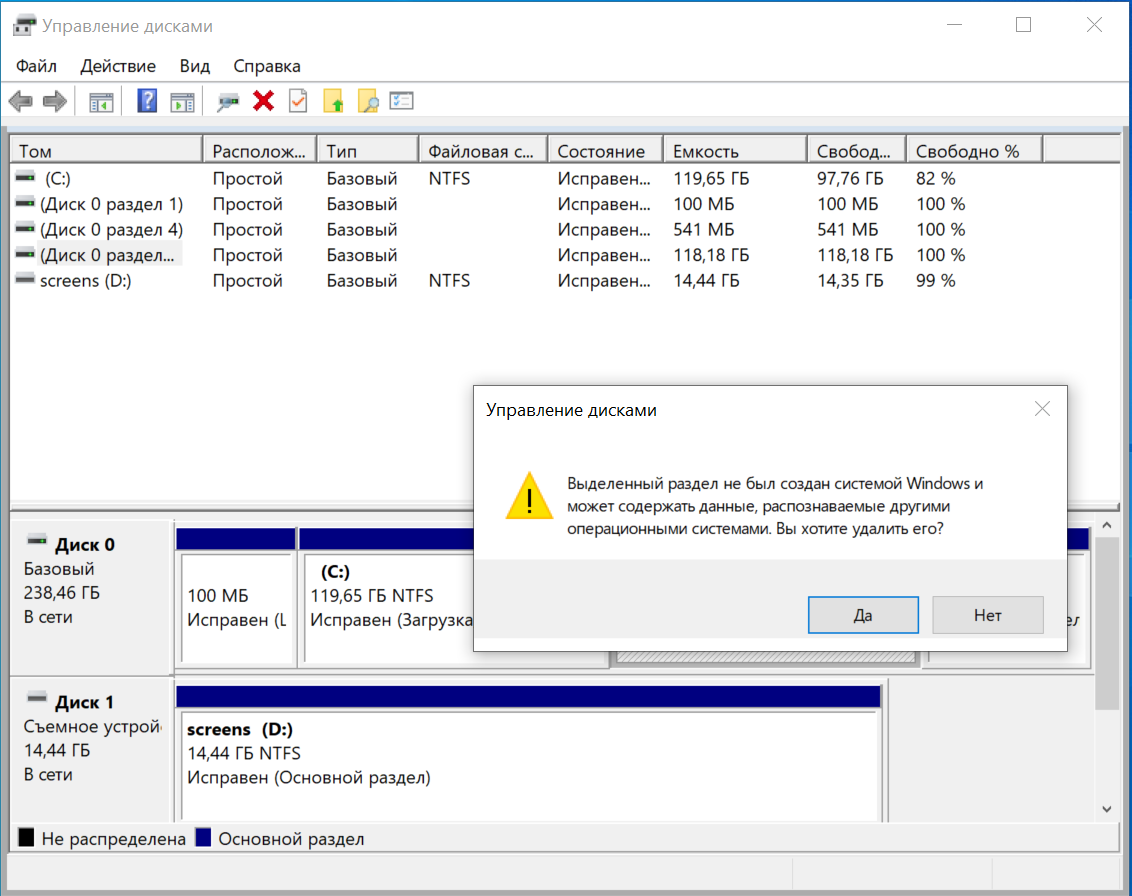
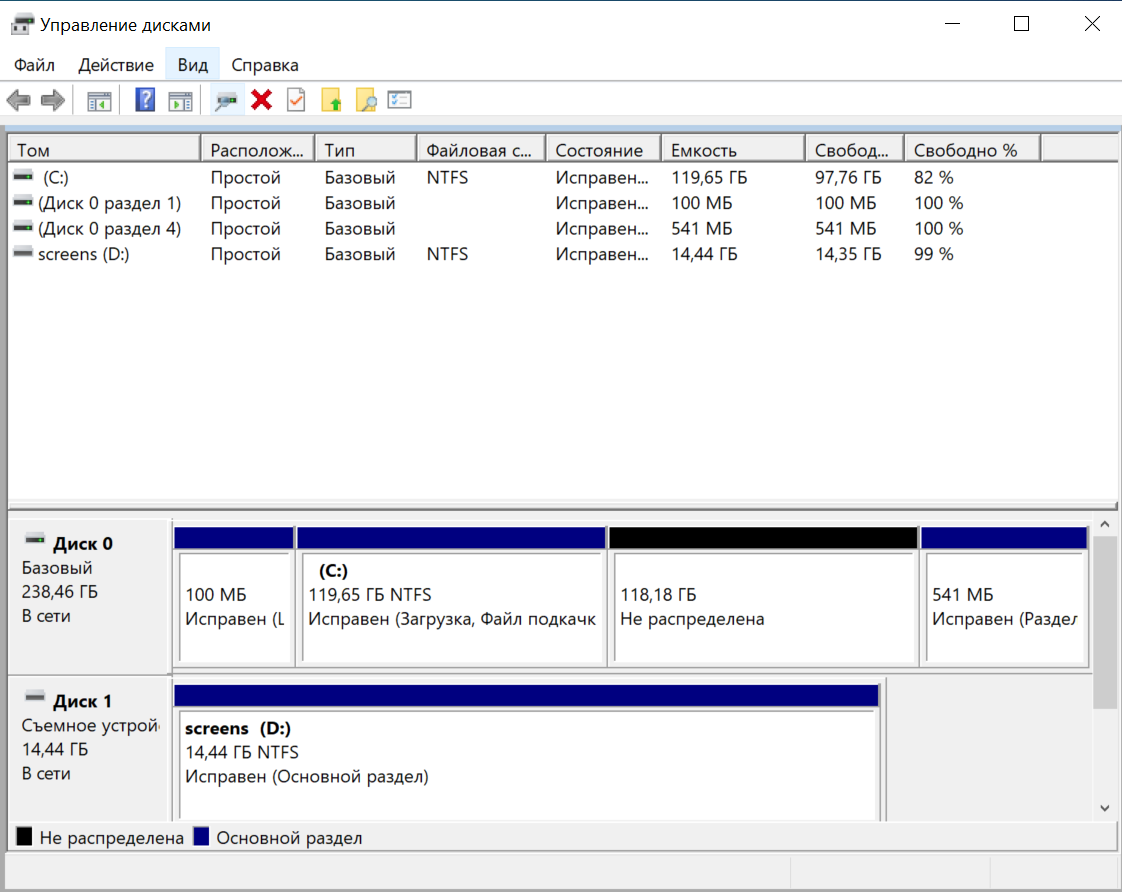
После удаления разделов с Uncom OS вы можете расширить раздел с Windows с помощью мастера расширения тома:
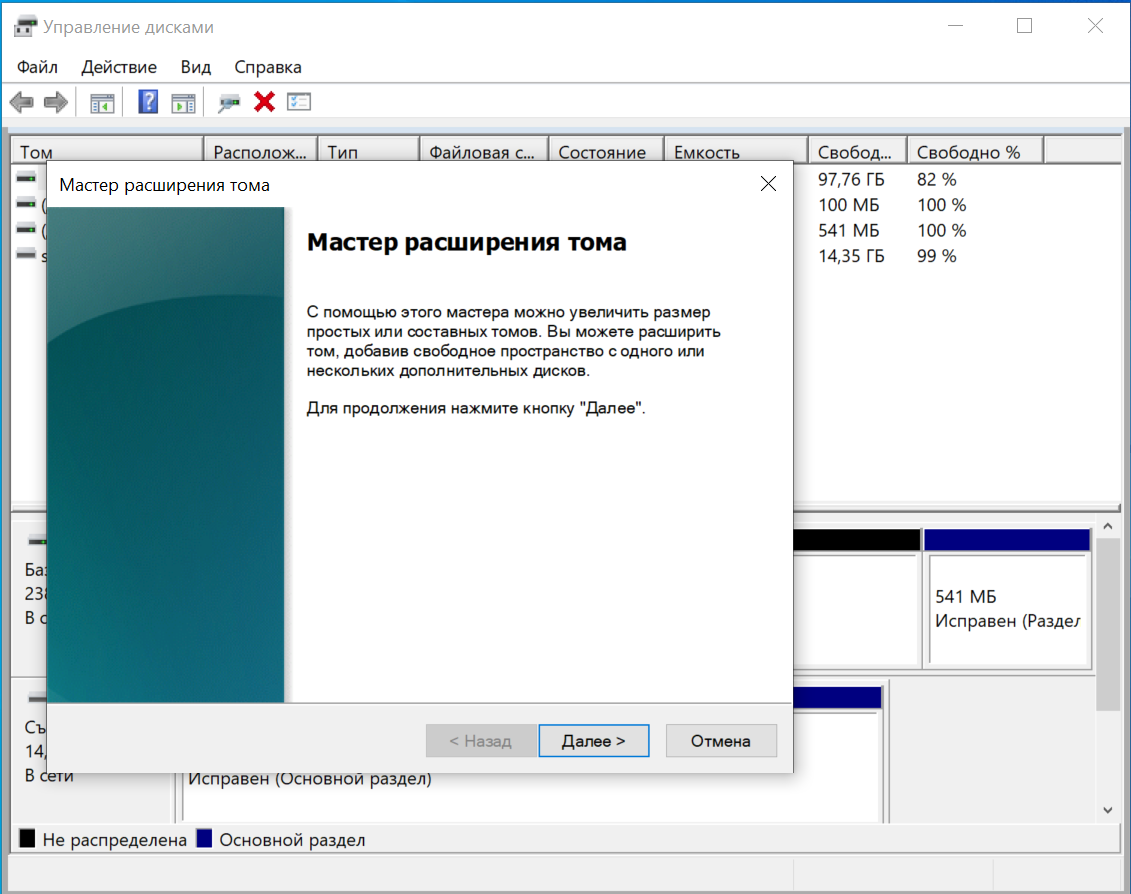
После удаления раздела с Uncom OS загрузчик grub перестанет корреткно работать и будет выдавать ошибки. Поменяйте в BIOS/UEFI приоритет загрузки в пользу Windows Boot Manager
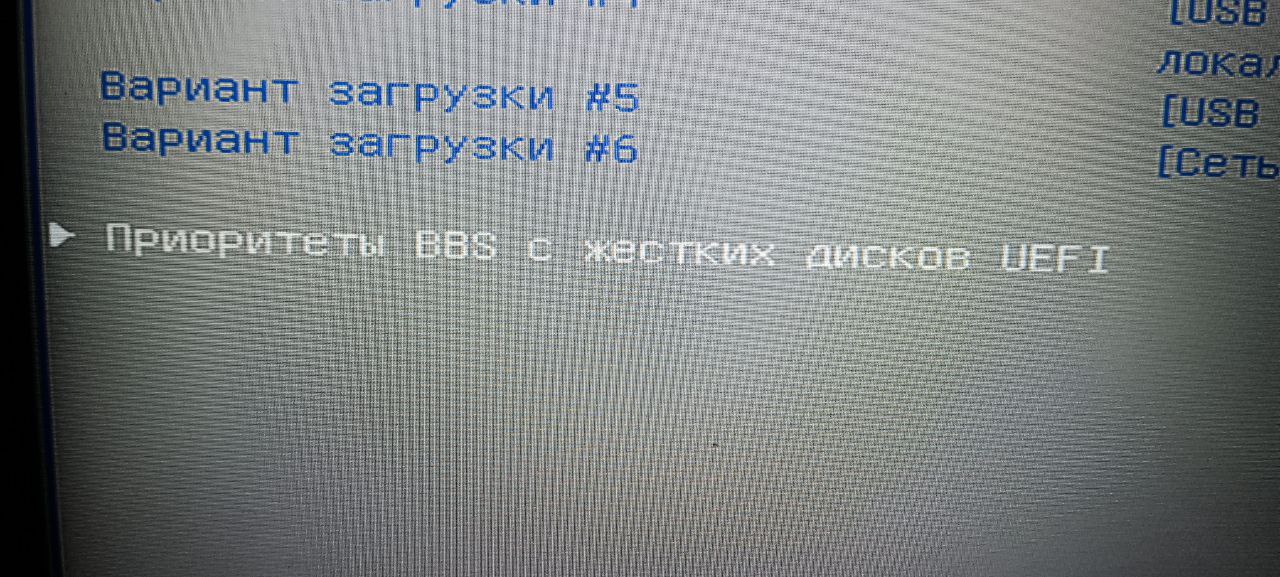
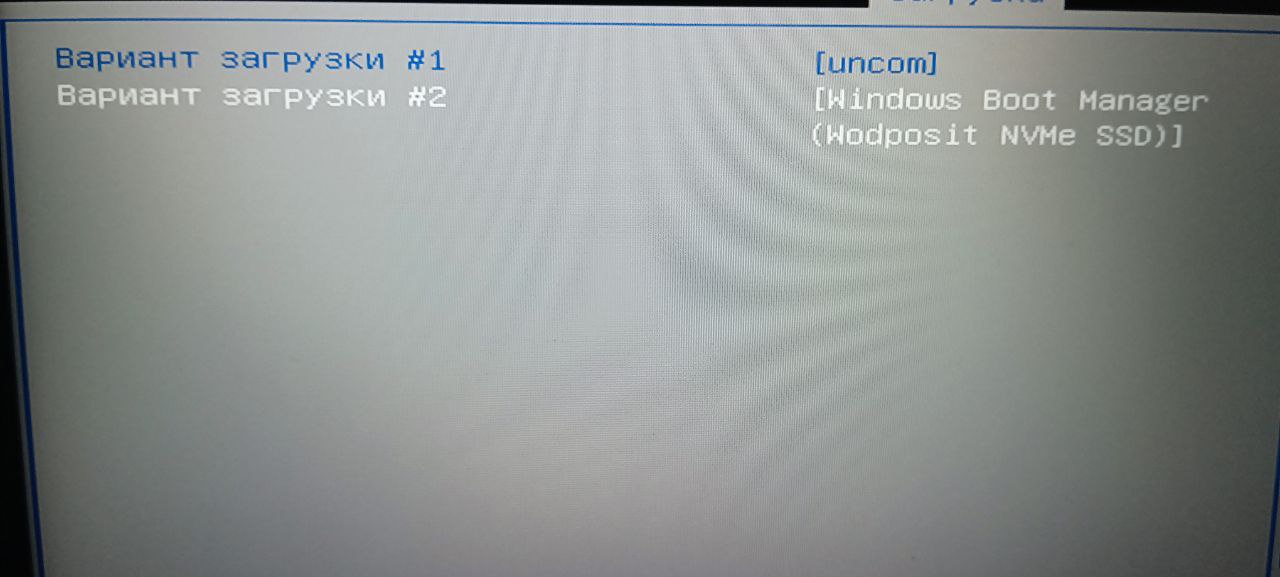
И сохраните изменения в BIOS/UEFI.
Это действие не удалит сам системный загрузчик grub из раздела EFI, но установит Windows Boot Manager первым в очереди загрузки, что позволит вам спокойно загружаться в Windows.
¶ Установлена Uncom OS, рядом устанавливаем Windows
Если в процессе использования Uncom OS у вас возникла возможность установить полноценную ОС Windows на тот же ПК с сохранением Uncom OS, такой сценарий установки возможен, однако, из-за особенностей работы файловых систем Linux, загрузчика grub и Windows Boot Manager, это может быть чуть сложнее, чем предыдущий вариант установки.
¶ Установка Windows после Uncom OS
Windows не может работать с файловыми системами Linux, такими как ext4, без дополнительных утилит. Установщик Windows не позволяет вносить изменения в разделы, использующие файловые системы Linux, и это означает, что модифицировать размер такого раздела для выделения свободного места под Windows мы будем средствами Uncom OS.
¶ Переразметка диска в лайв-режиме с помощью утилиты "Диски"
Файловые системы Linux не допускают возможности сжатия смонтированного раздела, то есть сжать "на лету" из установленной системы раздел, на который установлена Uncom OS, вы не сможете. Для сжатия этого раздела необходимо воспользоваться загрузочной флешкой Uncom OS.
Мы уже рассматривали, как изменять размер и перемещать разделы с помощью GParted, в данном случае сценарий более простой, перемещения раздела не требует, а значит мы можем воспользоваться уже знакомой нам утилитой "Диски".
Загрузитесь с загрузочной флешки Uncom OS в лайв-режиме, запустите утилиту "Диски". Выберите диск, на который установлена Uncom OS, выберите основной раздел этого диска, нажмите шестеренку и выберите "Изменить размер":
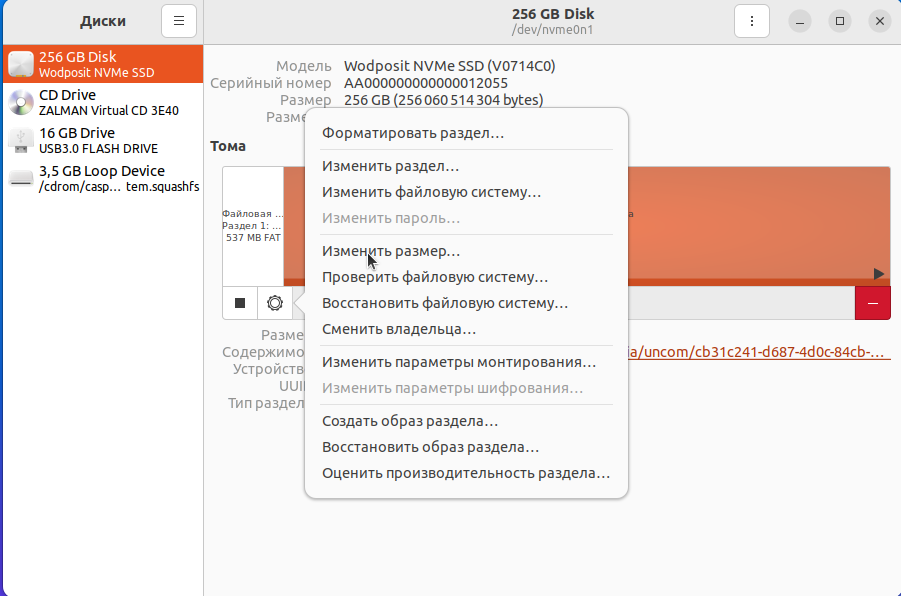
Задайте требуемый для установки Windows объём свободного пространства, нажмите "Изменить размер":
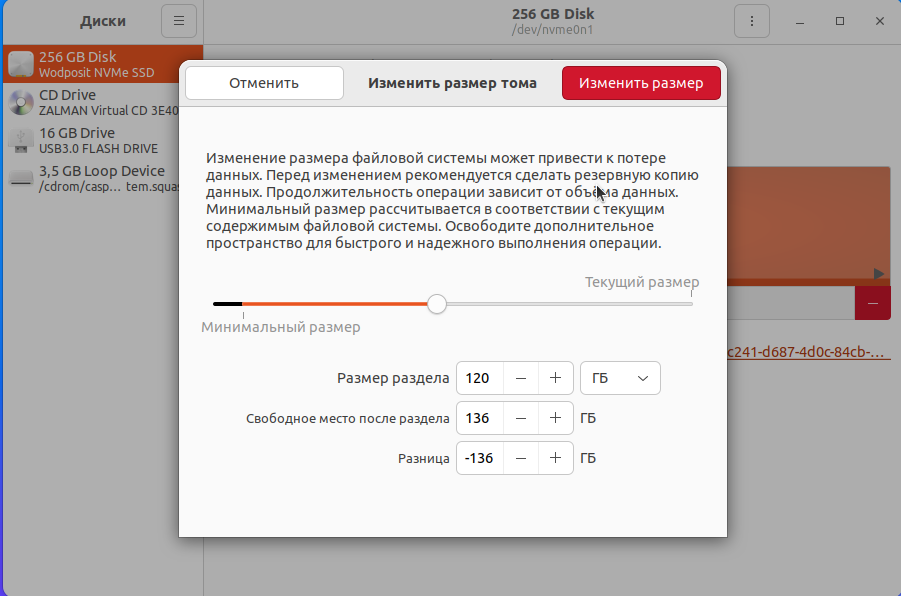
Дождитесь окончания процесса изменения размера тома, теперь таблица разметки диска выглядит так, и готова к установке Windows:
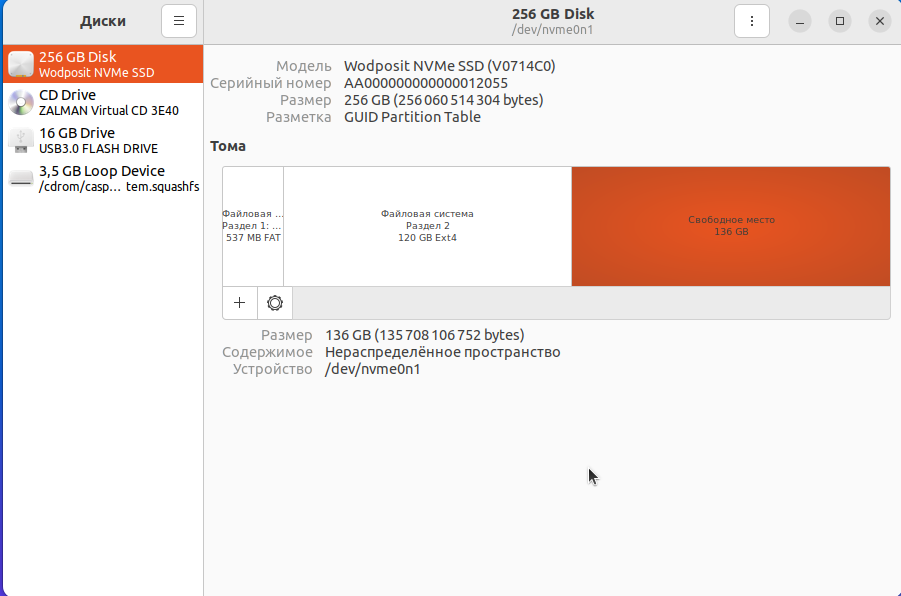
Закройте "Диски", перезагрузитесь с использованием установочного носителя Windows.
¶ Установка Windows
Установка Windows происходит как обычно, в качестве пространства для установки выберите нераспределенное пространство, полученное на предыдущем шаге, и создайте необходимые для работы Wndows разделы в автоматическом режиме с помощью кнопки "Создать":
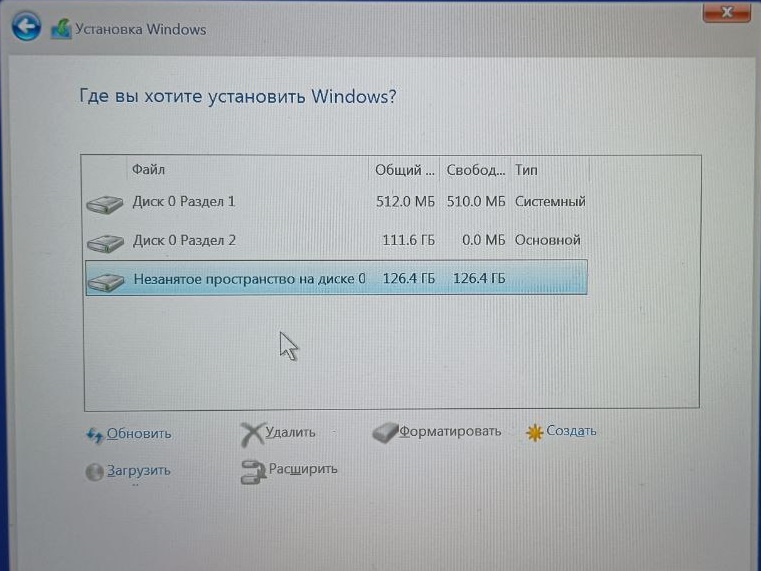
Обратите внимание, что Windows не стала создавать дополнительный EFI-раздел, а использует уже существующий, созданный при установке Uncom OS. Windows Boot Manager будет автоматически установлен в него рядом с загрузчиком grub:
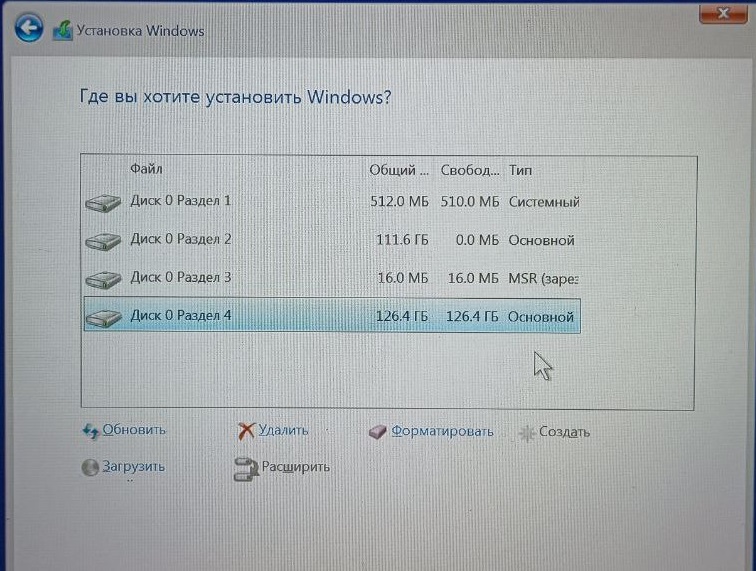
После установки Windows таблица разделов в Uncom OS в утилите "диски" будет выглядеть следующим образом:
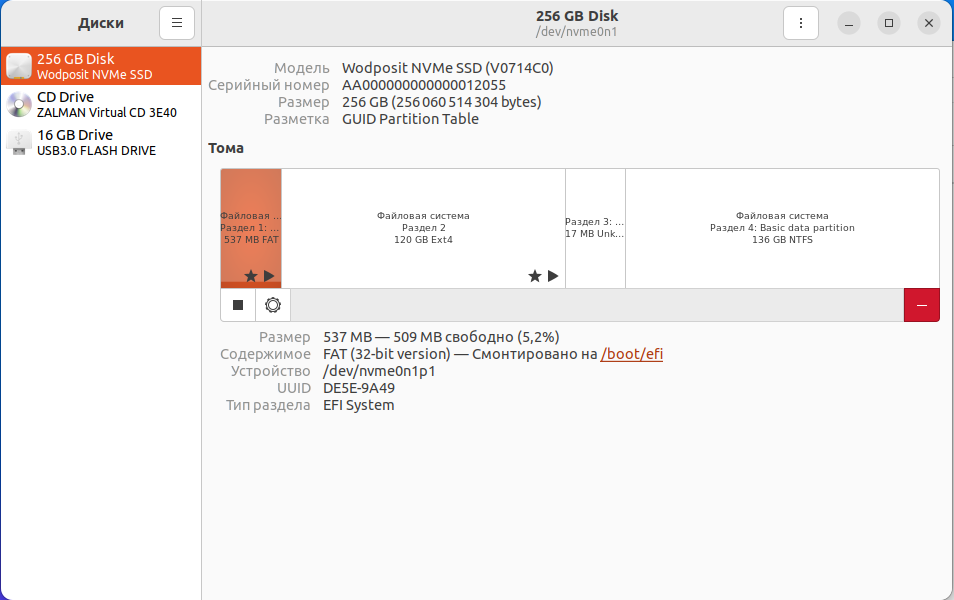
После установки Windows у нас образовалась ситуация, когда на EFI разделе имеются два загрузчика, и выбор операционной системы осуществляется через выбор загрузчика в BIOS/UEFI в разделе Boot:
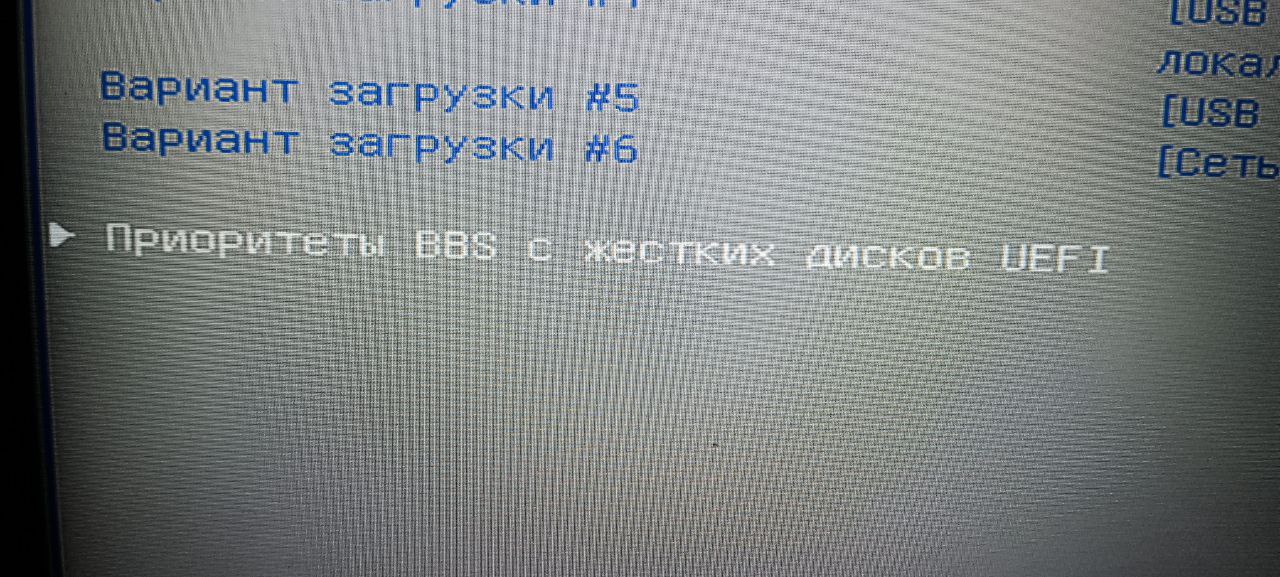
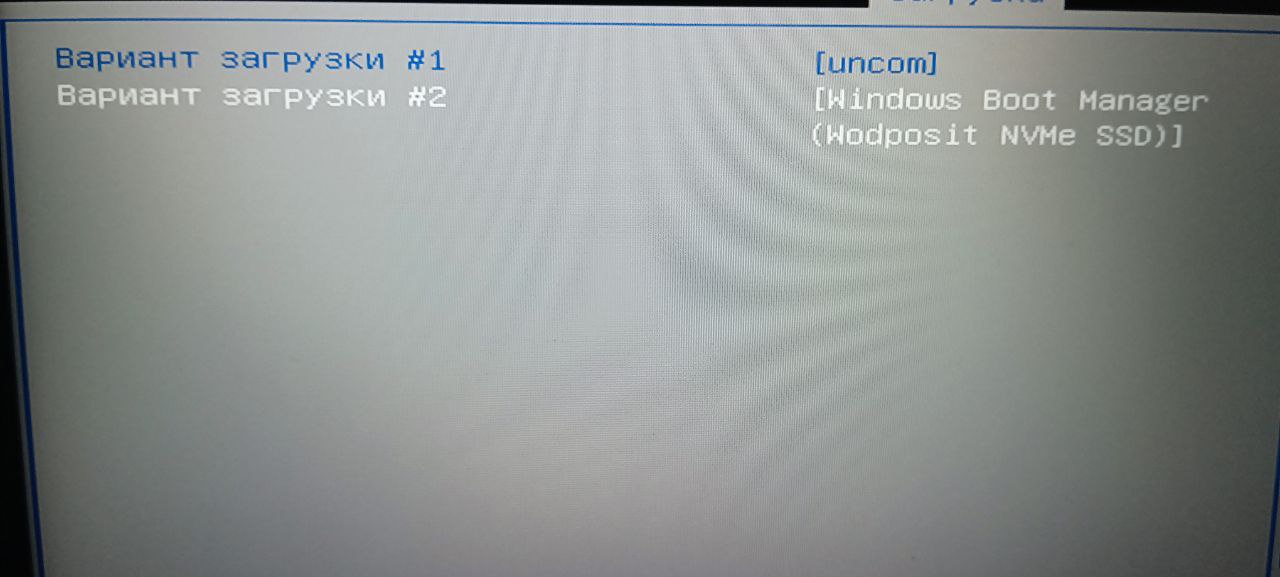
Это не всегда удобно, так что давайте добавим запись Windows Boot Manager в загрузчик grub, чтобы иметь возможность выбирать ОС без задействования BIOS.
¶ Добавление записи Windows Boot Manager в grub
Подробная информация по добавлению записи сторонней ОС в grub Uncom OS отражена в последнем разделе статьи по восстановлению загрузчика grub. Выполните рекомендации из этого раздела и убедитесь, что вывод команды
sudo update-grub
Содержит строки Found Windows Boot Manager on... и Adding boot menu entry for UEFI Firmware Settings
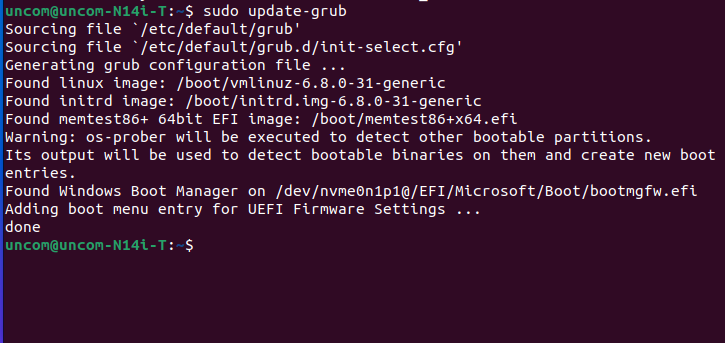
Grub с добавленной записью Windows Boot Manager будет иметь примерно такой вид:
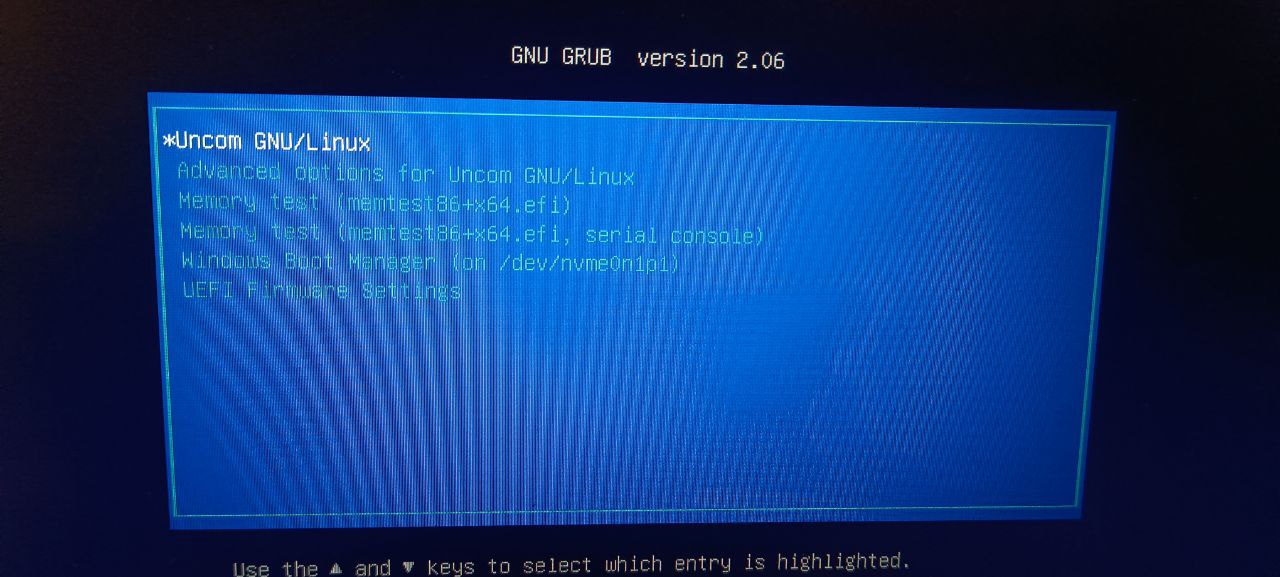
¶ Удаление Windows с сохранением Uncom OS
Если Windows перестала быть необходима, для её удаления потребуется совершить несколько действий.
¶ Удаление разделов
В первую очередь необходимо удалить разделы, относящиеся к Windows. Это можеть быть основной раздел Windows и раздел восстановления, оба они имеют формат NTFS. Удалять другие разделы, особенно EFI, имеющий формат FAT, мы настоятельно не рекомендуем.
Удаление можно произвести средствами утилиты "Диски" в вашей установленной Uncom OS:
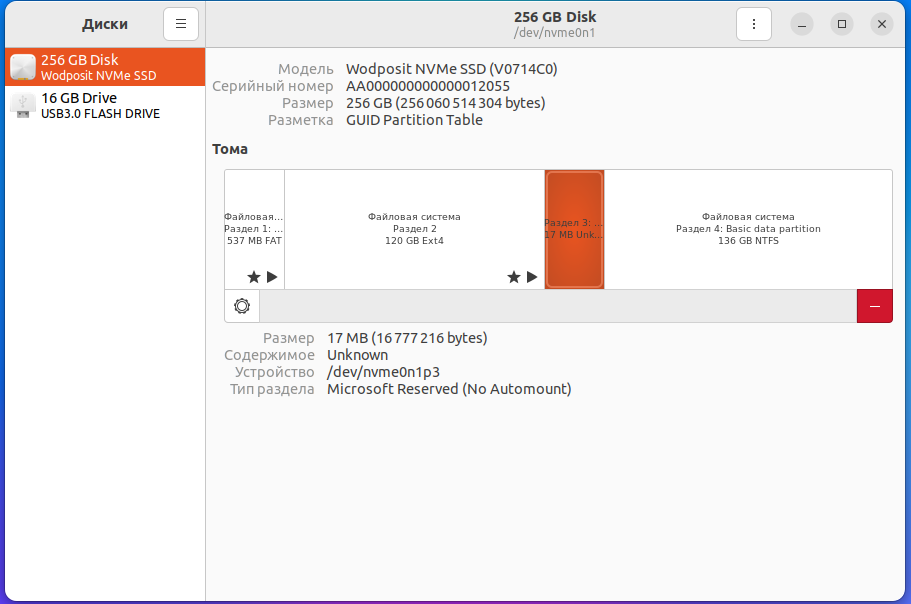
Удалите разделы, созданные Windows,с помощью красной кнопки "-":
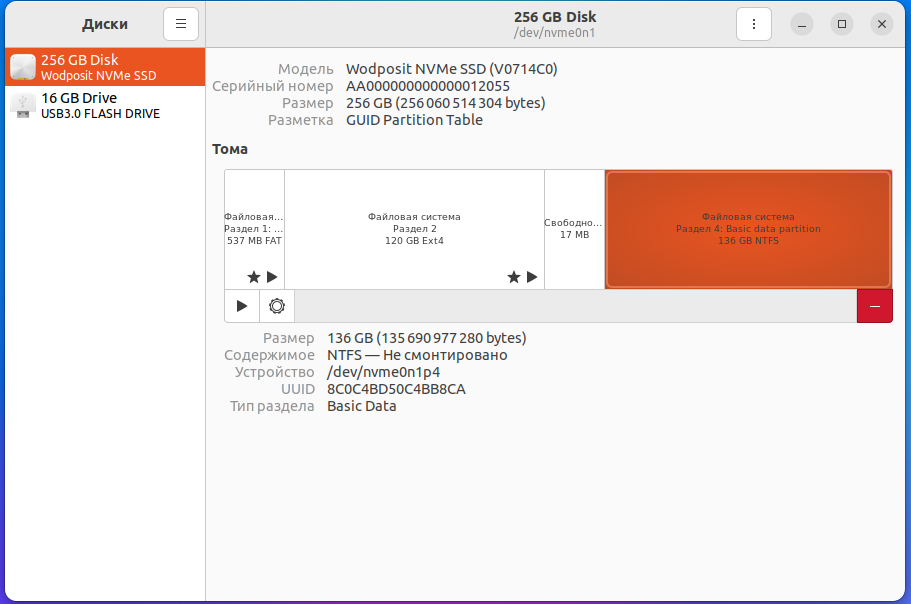
После этого у вас должна сложиться картина, когда после раздела с Uncom OS, нет ничего, кроме свободного нераспределенного пространства. Расширить основной раздел Uncom OS можно, не размонтируя его, то есть не перезагружаясь с загрузочной флешки:
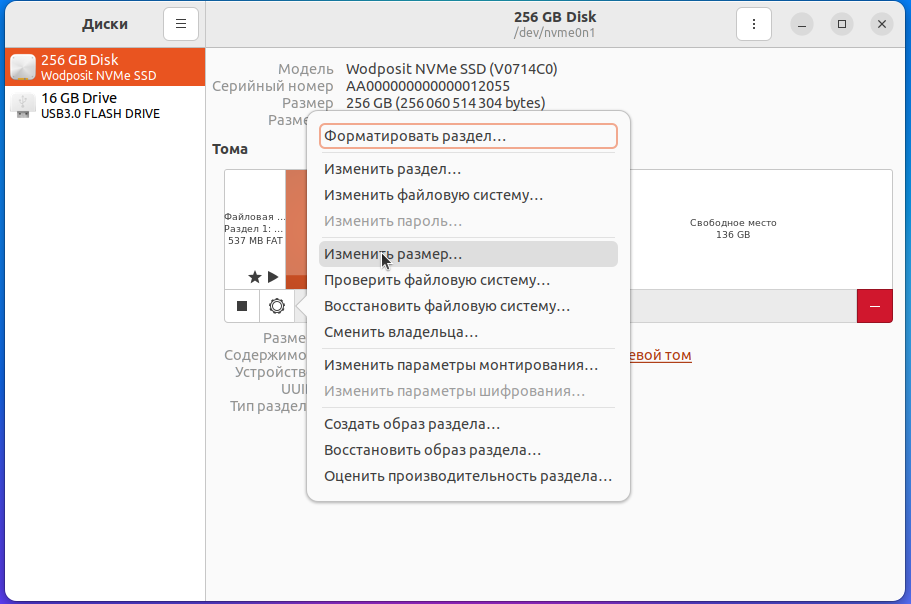
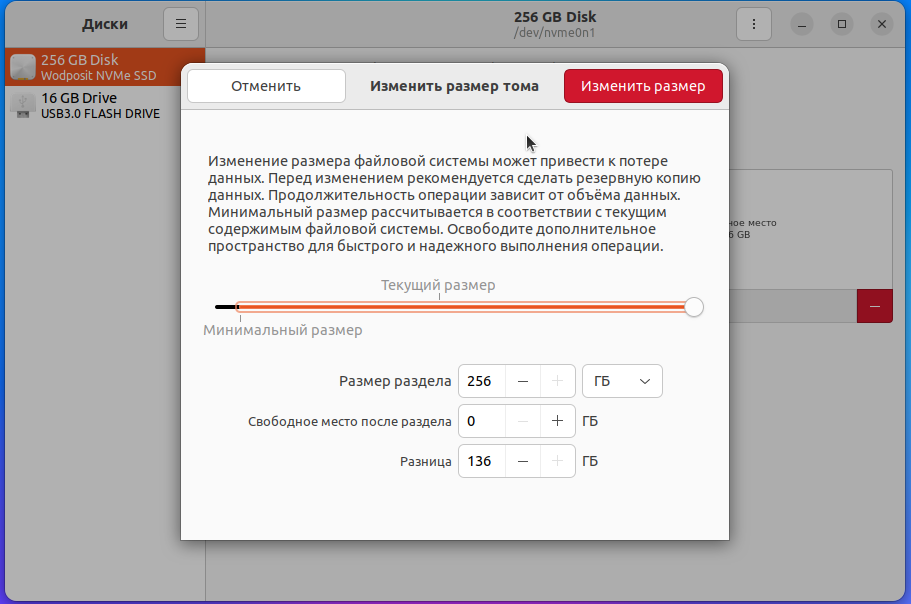
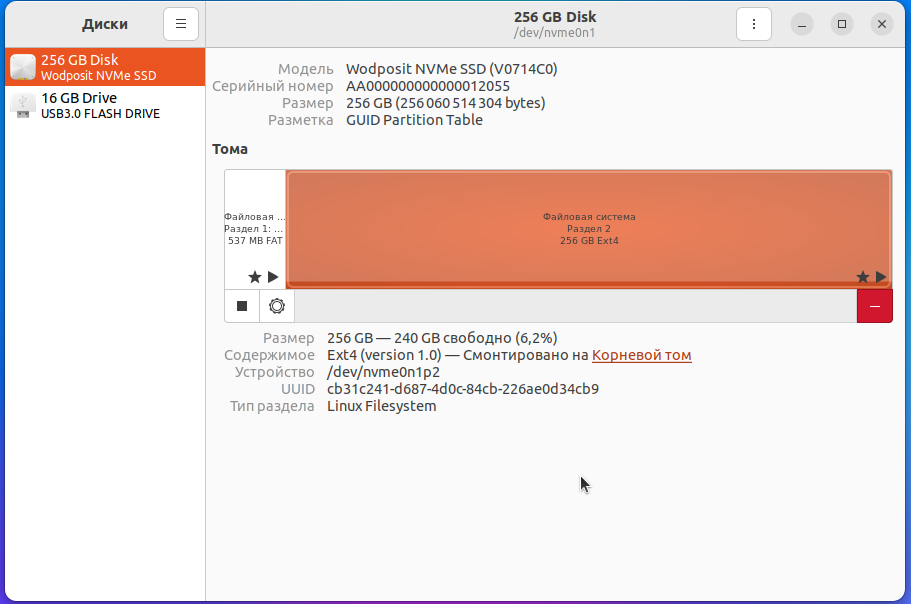
¶ Удаление записи в grub с помощью утилиты grub-customizer
После удаления Windows в нашем загрузчике grub всё равно осталась загрузочная запись Windows Boot Manager.
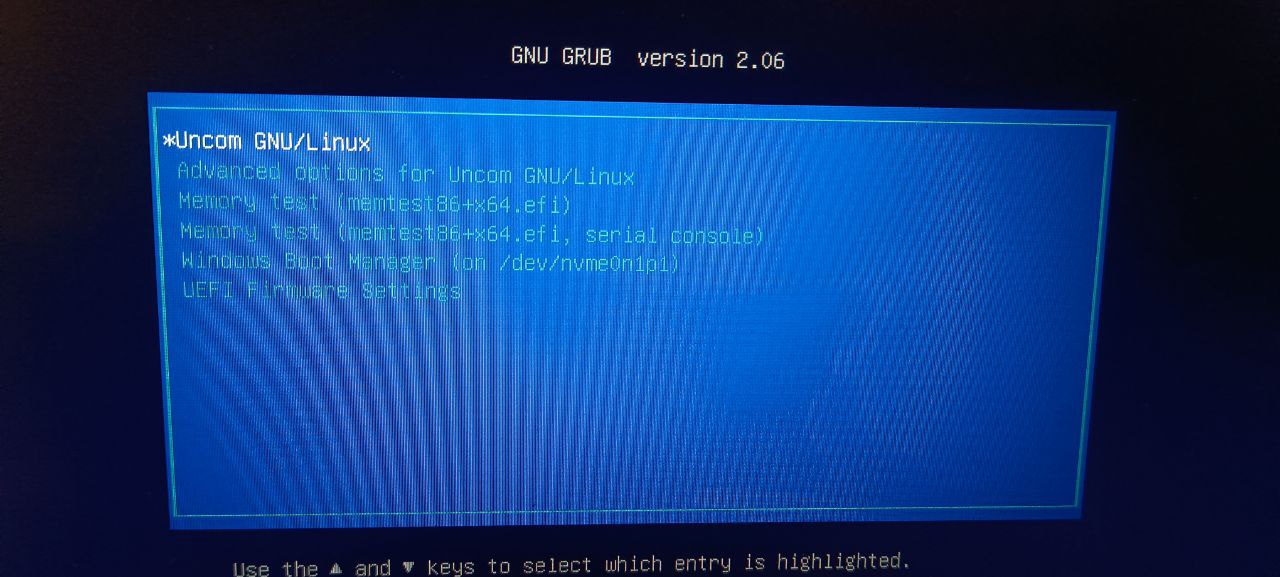
Удалить её проще всего с помощью утилиты Grub Customizer. Установить её можно в магазине приложений Uncom OS.
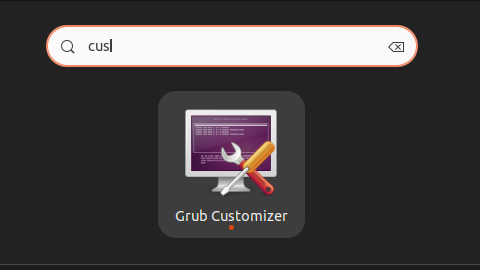
Давайте запустим её и удалим лишнюю загрузочную запись из grub:
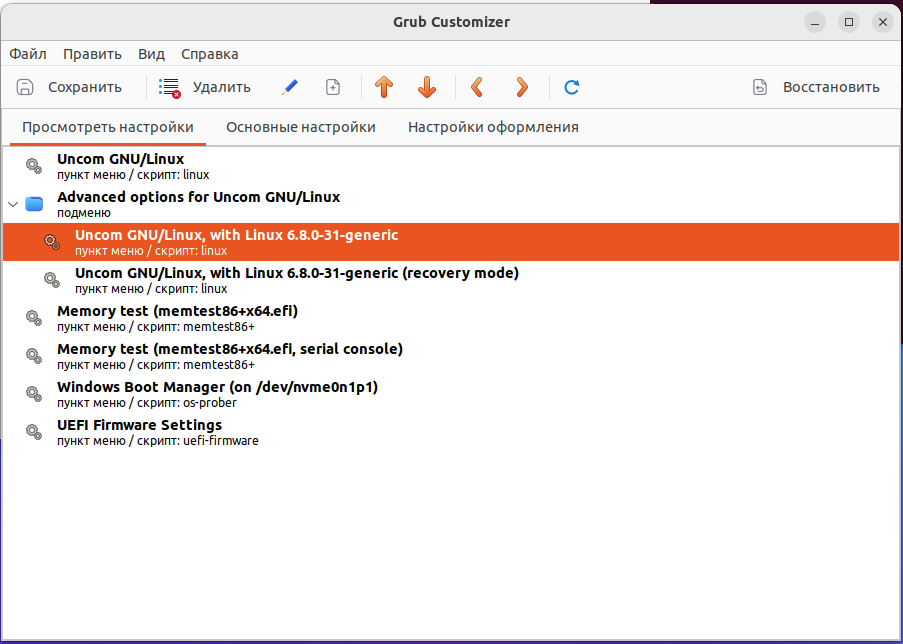
Выделите запись Windows Boot Manager и нажмите "Удалить выбранные пункты":
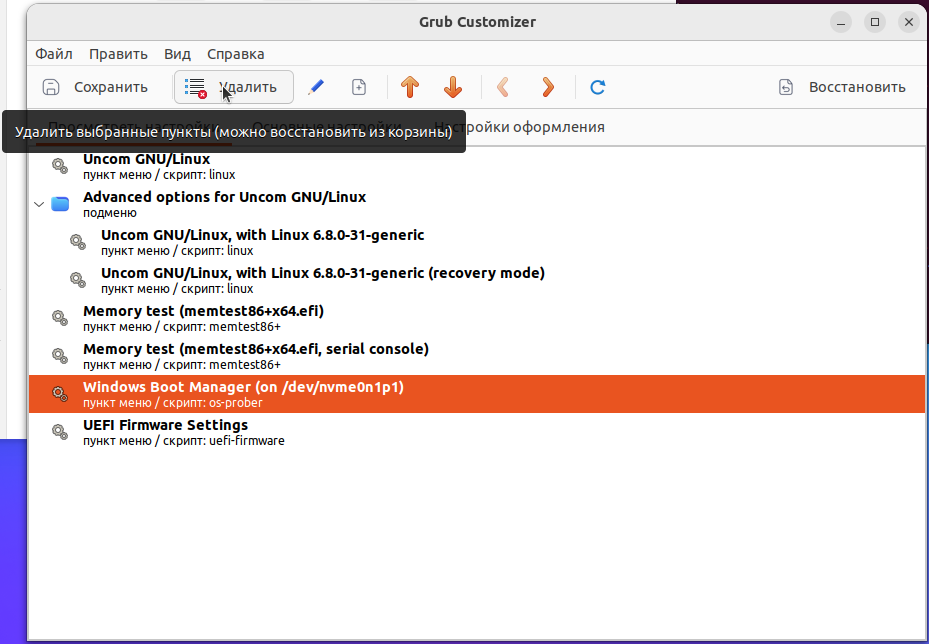
Примените изменения, нажав "Сохранить":
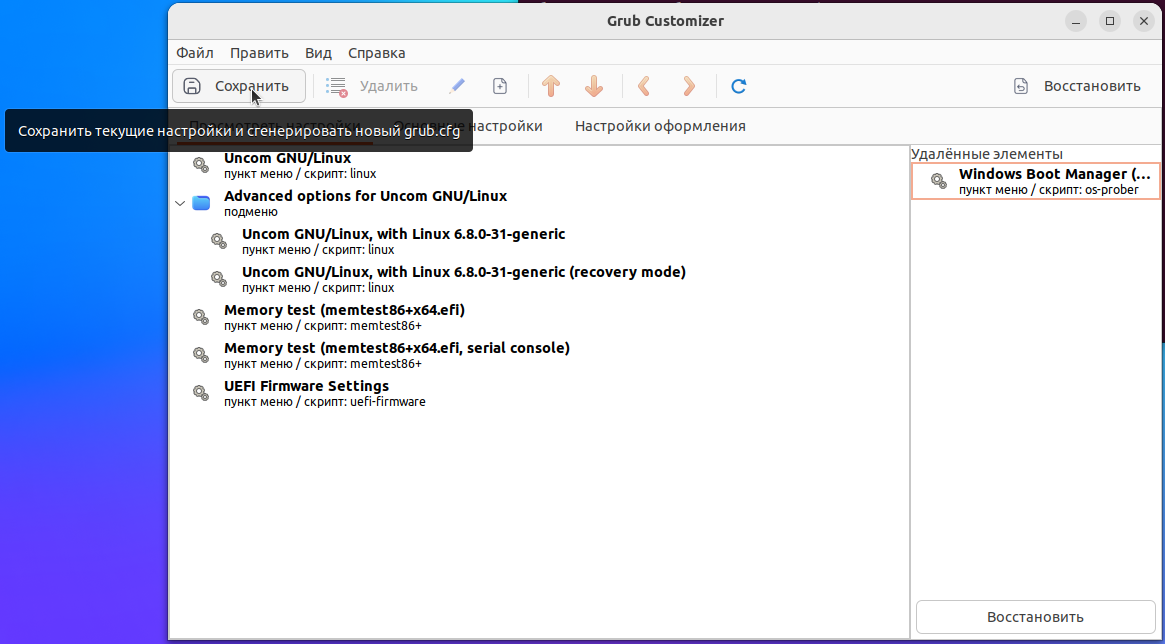
После этого запись Windows Boot Manager будет удалена из загрузчика grub
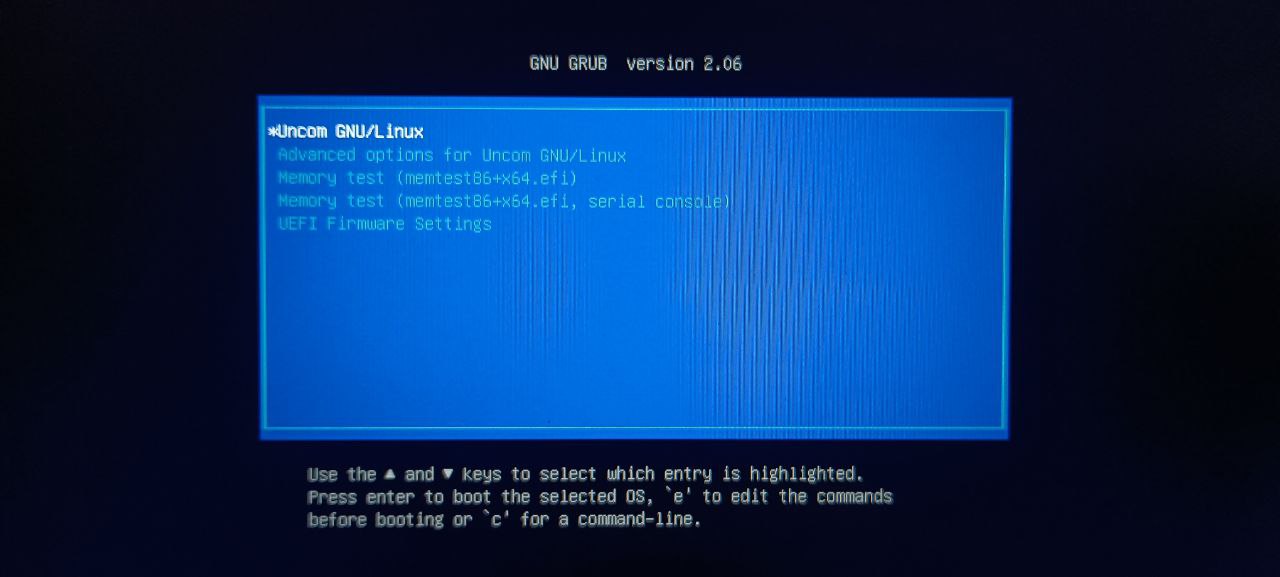
Обращаем ваше внимание, что вышеописанные действия не удаляют загрузчик Windows как таковой из EFI-раздела, только из файла конфигурации grub. В BIOS/UEFI загрузчик Windows всё ещё будет доступен
¶ Удаление Uncom OS с сохранением Windows
Если по каким-то причинам вы к сожалению решили отказаться от использования Uncom OS в дуалбут-схеме, удаление нашей операционной системы можно совершить в несколько несложных шагов.
Во-первых, удалите разделы, относящиеся к Uncom OS через "Управление дисками". Как правило, Windows не видит формат таких разделов, так как не поддерживает работу с ext-форматами:
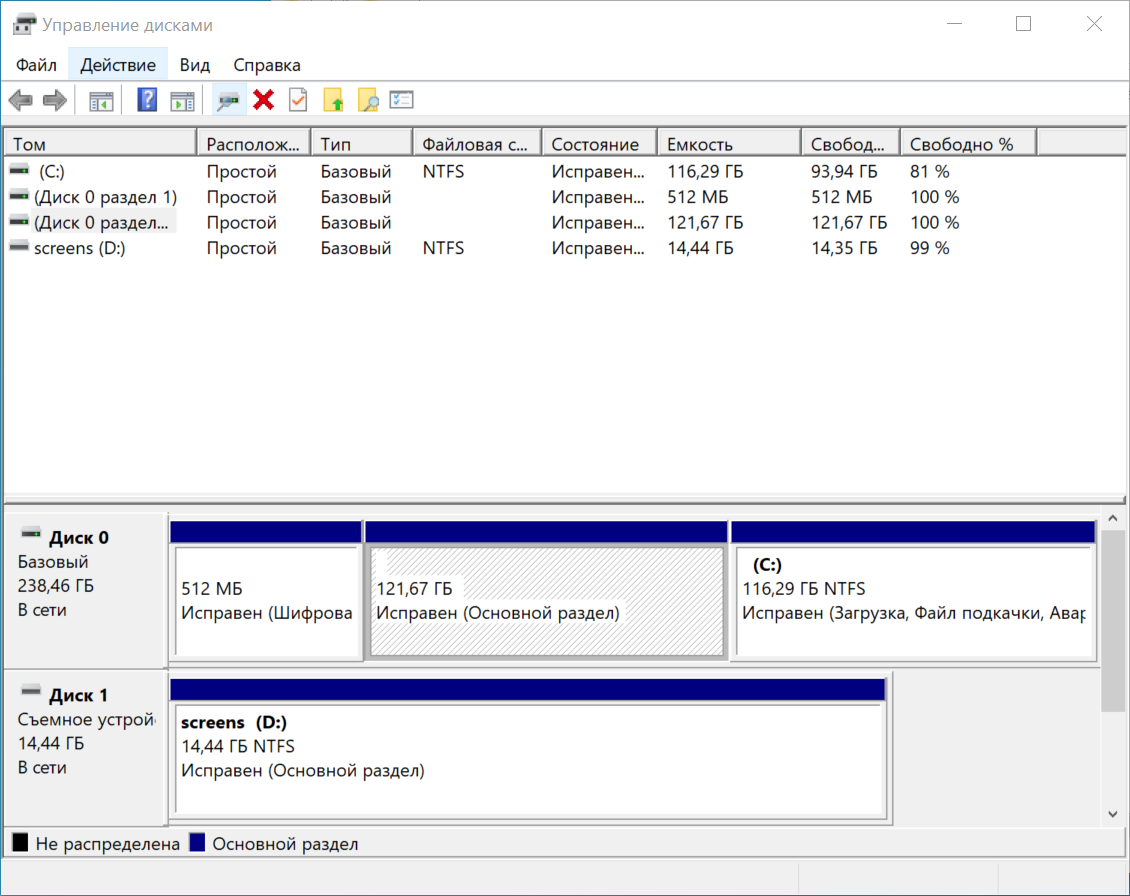
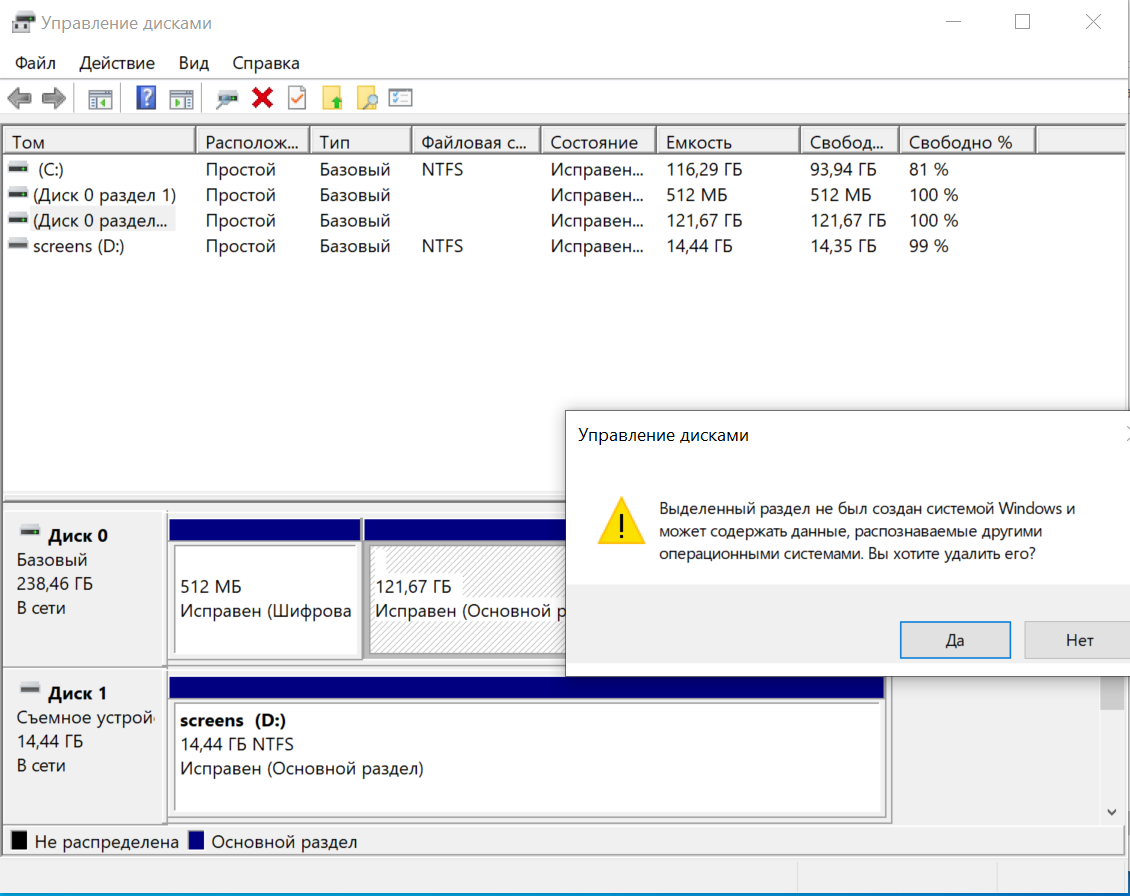
В данном сценарии при удалении Uncom OS нераспределенное пространство окажется перед разделом с Windows:
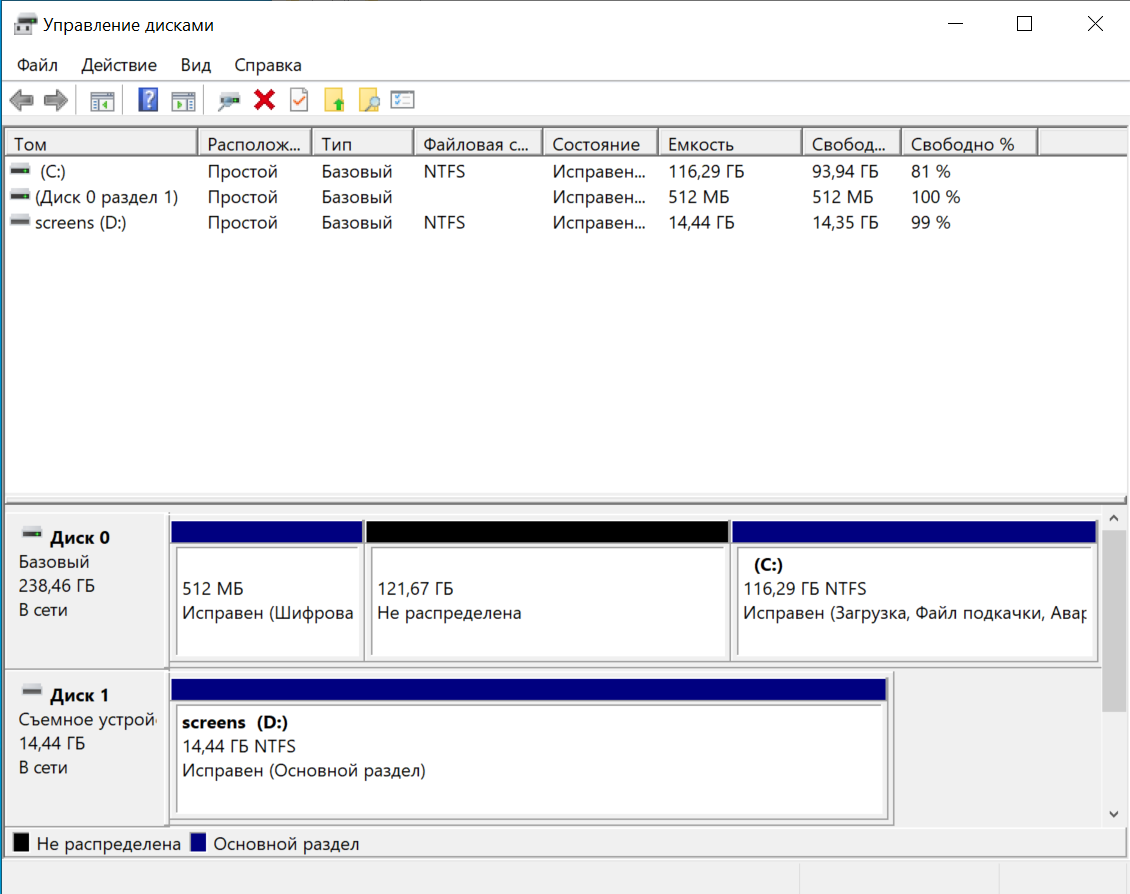
В таком случае штатными средствами Windows вы переместить и расширить раздел не сможете. Мы можем вам предложить воспользоваться для этого загрузочной флешкой Uncom OS с GParted, как в предыдущем сценарии установки Uncom OS после Windows, либо любыми другими сторонними средствами, которые имеют функционал перемещения раздела в таблице разметки.
После удаления раздела с Uncom OS загрузчик grub перестанет корректно работать и будет выдавать ошибки. Поменяйте в BIOS/UEFI приоритет загрузки в пользу Windows Boot Manager
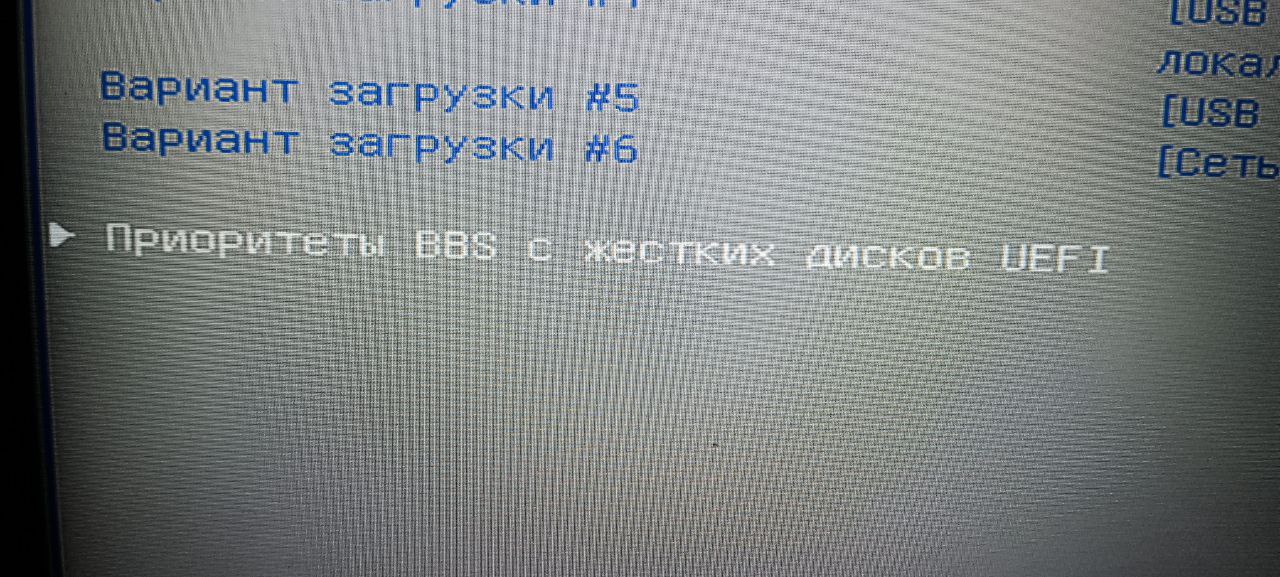
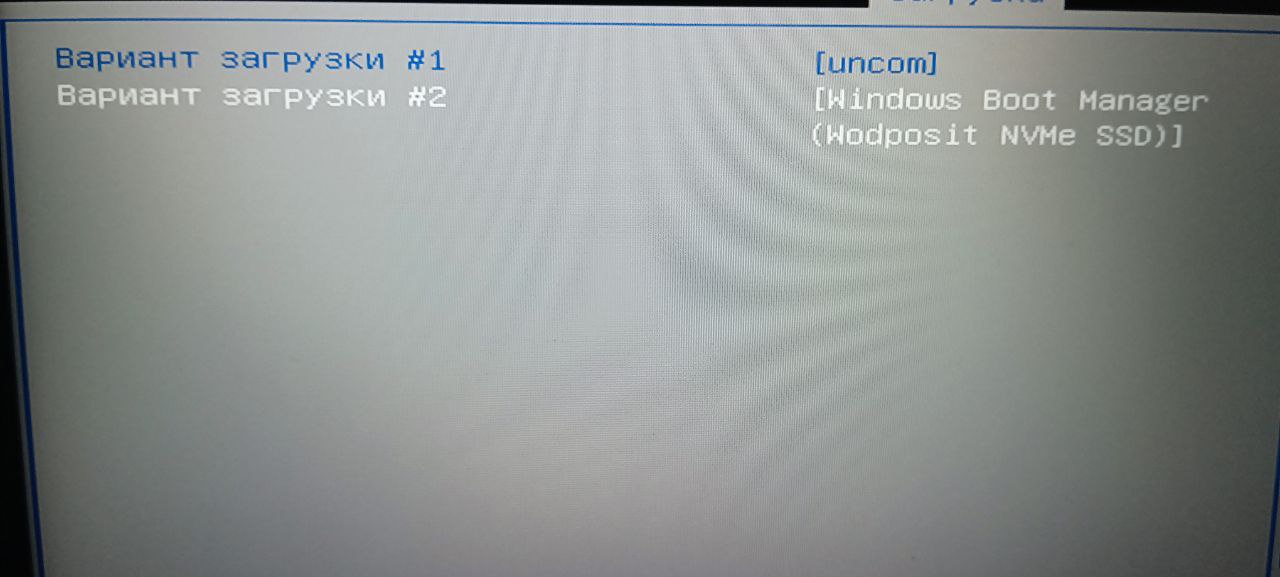
Сохраните настройки при выходе из BIOS/UEFI.
Это действие не удалит сам системный загрузчик grub из раздела EFI, но установит Windows Boot Manager первым в очереди загрузки, что позволит вам спокойно загружаться в Windows.