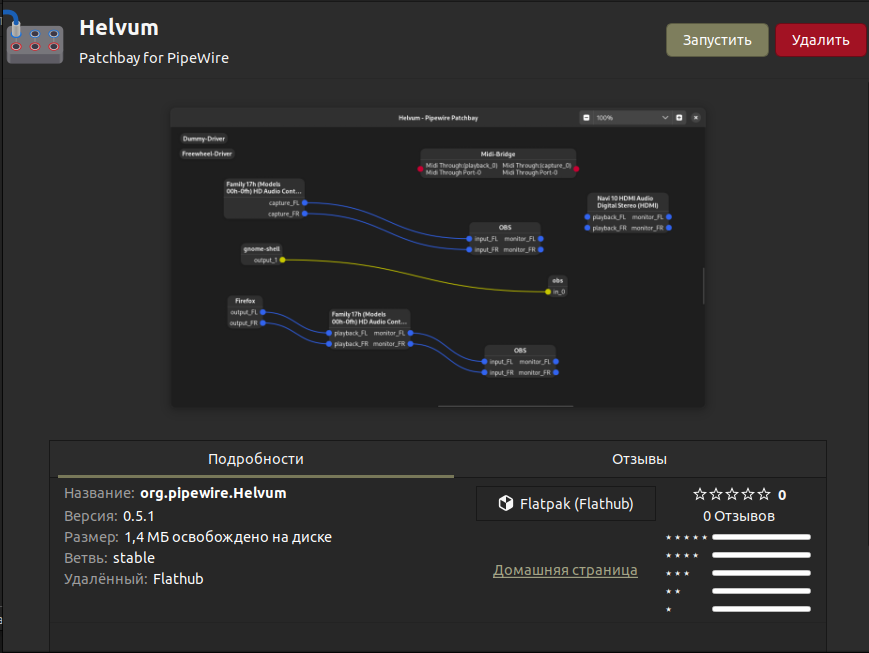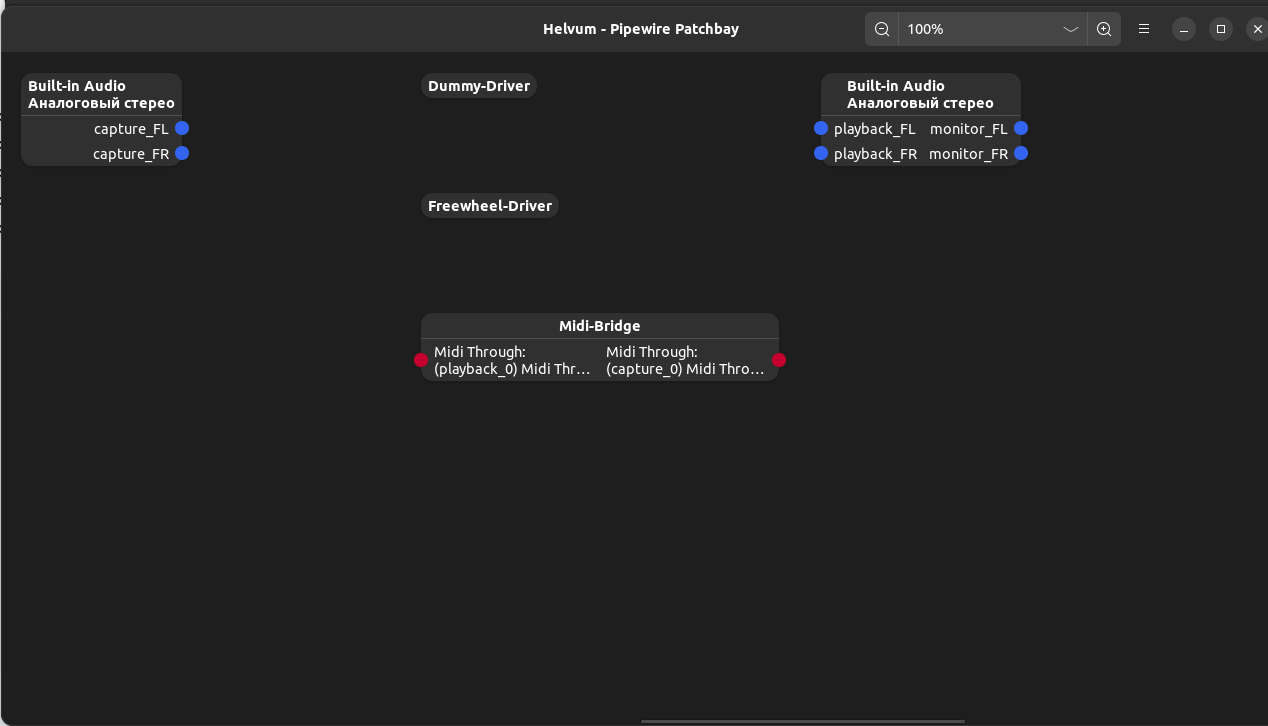¶ ALSA
ALSA (Advanced Linux Sound Architecture) - это архитектура звуковой системы, а также программное обеспечение, включающее в себя комплекс драйверов. Данный проект был создан на замену устаревшей архитектуры OSS (Open Sound System), которая в некоторых отношениях является технически слабой, с особенными серьезными пробелами в виде слабой поддержки устройств драйверами. Именно на решение данной проблемы, а также на предоставление для разработчиков качественной открытой базы для создание собственного звукового программного обеспечения была разработана ALSA. В данный момент она находится в тройке самых значимых звуковых подсистем наряду с ASIO (Windows) и coreAudio (macOs).
¶ Список пакетов ALSA:
Libasound2 — пакет настройки ALSA
Libasound2-doc— файлы конфигурации настроек
Alsa-base — базовый пакет подсистемы и драйверов
Alsa-utils— дополнительные подпрограммы ALSA
Alsa-oss — программный загрузчик для работы с программами OSS
Alsamixergui — GUI (графический пользовательский интерфейс) звукового микшера ALSA
Микшер ALSA в Uncom OS вызывается командой alsamixer
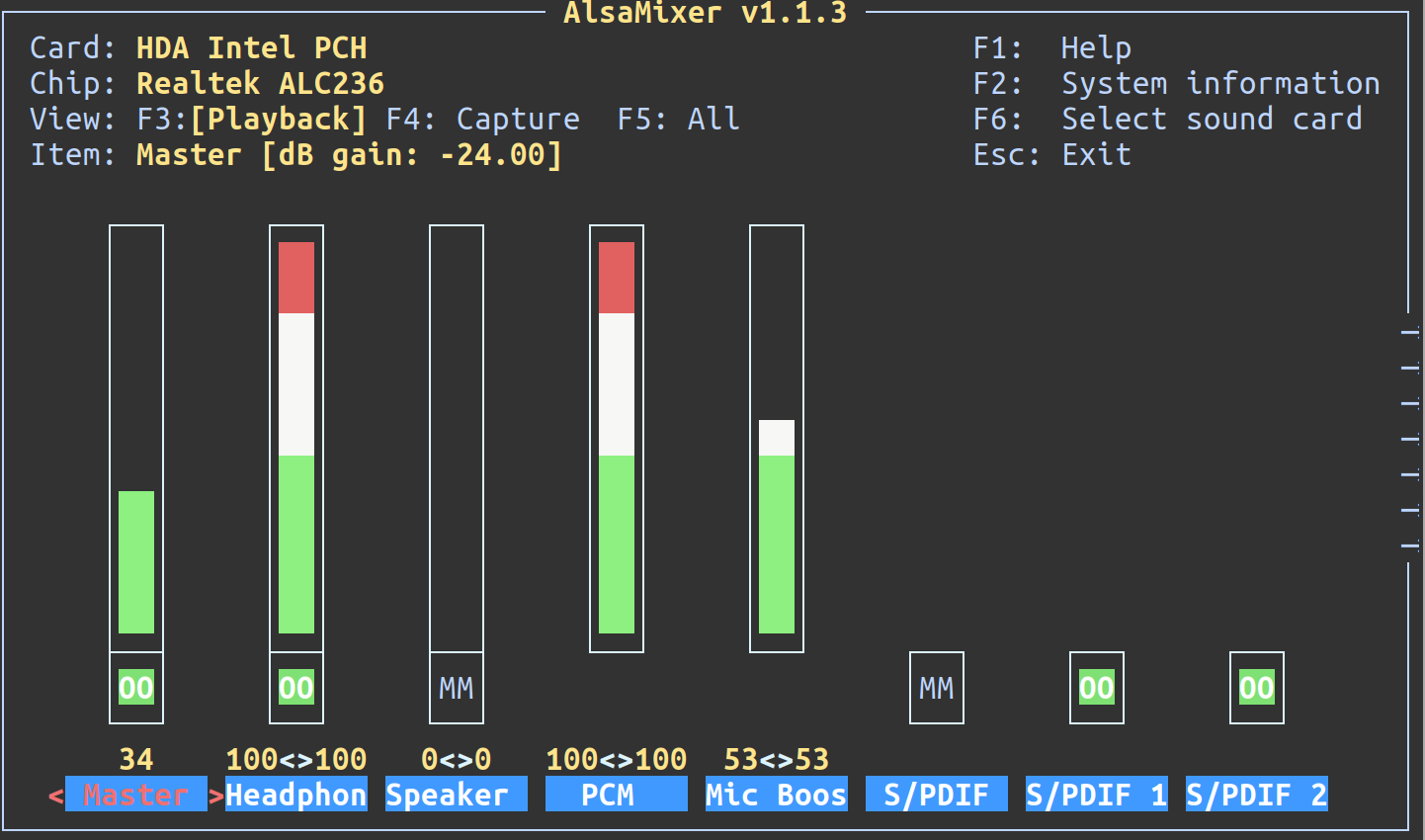
В окне псевдографического микшера, вид которого будет отличаться в зависимости от звуковой карты и подключённых устройств, всё довольно просто (по умолчанию):
- Клавиша F6 - выбор звуковой карты.
- Клавиша F3 переключает на настройки устройств ввода (микрофон).
- Клавиша F4 отображает настройку устройств вывода (колонки).
- Для включения или выключить регуляторов служит клавиша M.
- Регулировка значений выполняется с помощью стрелок
В течении нескольких лет программное обеспечение ALSA разрабатывалось отдельно от Linux. Драйверы были добавлены в базу кода Linux во время разработки серий ядра 2.5 и стали стандартной системой драйвера звука в ядре Linux 2.6
ALSA представляет из себя не только набор драйверов, но еще и работает как библиотека с собственными расширениями API, которая позволяет приложениям взаимодействовать с последними возможностями звуковых интерфейсов (многоканальный звук, Dolby AC3, и т.д.). ALSA предоставляет эффективную поддержку для множества приложений, полностью модульна, поддерживает SMP и thread-safe.
Приложения, написанные для OSS, работают с ALSA, либо через эмуляцию пространства пользователя (используя программный загрузчик aoss), либо через эмуляцию пространства ядра (snd-*-oss драйверы). Но, Вы не можете одновременно использовать драйверы и ALSA, и OSS.
¶ Настройка ALSA в Uncom-OS
В Uncom-OS ALSA работает «из коробки», все необходимые пакеты предустановлены в системе. Для определения, корректно ли Ваш звуковой интерфейс отображается в системе, воспользуйтесь командой lspci (если Вы используете внутреннюю звуковую карту ПК), или lsusb (если используете внешний USB-интерфейс). В списке будет присутствовать «Audio Device» и/или "Multimedia Audio", это и будут используемые системой в данный момент аудиоинтерфейсы:

¶ ALSA и OSS
ALSA и OSS являются взаимозаменяемыми и конфликтующими системами, при работе драйверов, например, OSS , программы, использующие драйвера ALSA функционировать не будут, т. к. звуковое оборудование будет занято драйвером чужой подсистемы.
В Uncom-OS по умолчанию используется ALSA как современный звуковой стандарт, программная среда OSS эмулируется при необходимости при помощи утилиты -aoss, встроенной в систему.
Если Вы видите сообщение sound card not detected", и Вы уверены, что установлен правильный драйвер ALSA, причина может быть в наличии модуля OSS.
Для тестирования корректности работы драйвера можно использовать такие команды, как -aplay, -mplay или, например, -xmms
Для тестирования протокола midi, вы можете использовать -aplaymidi.
¶ PulseAudio. Микшер "Громкость", эквалайзер PulseEffects
PulseAudio — программная-надстройка над ALSA. Она включает в себя звуковой сервер, который позволяет микшировать в реальном времени различные источники звука, выводя полученные сигналы через множество выходов звука, от моно- до источников объемного звука
¶ Основные возможности:
- раздельная установка уровней громкости для разных программ
- смешивание потоков от разных звуковых плат;
- расширяемая модульная система с поддержкой динамически загружаемых библиотек;
- совместимость со многими популярными аудиоприложениями;
- работа с несколькими источниками и приёмниками звука;
- приемлемая для повседневного непрофессионального использования задержка и возможность ею управлять
- использование технологии zero-copy, сберегающей машинное время;
- интерфейс командной строки с возможностью использования сценариев;
- демон, перенастраиваемый с помощью командной строки;
- встроенное преобразование аудиоформатов;
- синхронизация потоков воспроизведения;
- смешиваемые потоки могут иметь разные частотные характеристики;
- эффективный микшер, даже для звуковых плат без микшера, предотвращающий «монополизацию» звукового устройства отдельной программой.
Таким образом, данный аудиосервер позволяет избежать конфликтов на уровне драйверов и эффективно выводить сигналы на несколько различных аудиоустройств сразу. Так, для программ OSS Pulse Audio имеет отдельную утилиту padsp, которая создает специальные файлы dev/dsp, через которые программа работает с звуковым сервером.
Фактически Pulse Audio создает виртуальное устройство, которое через драйверы ALSA работает с реальным аудио-интерфейсом. Это позволяет также перенаправлять процессы, которые требуют прямого взаимодействия с источниками аудиосигнала (например, OSS).
¶ Настройка Pulse Audio.
Чтобы настроить воспроизведение звука с помощью Pulse вам понадобится выполнить три вещи:
• Проверить соединения, как физические, так и виртуальные;
• Подключить звуковой выход или вход к источнику звука;
• Проконтролировать корректное подключение **input/output **с помощью Pulse Audio Control (pavucontrol).
1) Проверьте оборудование
Проверьте кабели. Проверьте ручку громкости. Проверьте кнопки отключения звука и кнопки питания. Вы даже можете выключить аудиоустройство и снова включить.
Очень часто проблемы со звуком начинаются именно в физической составляющей — неправильно подключенном звуковом интерфейсе, неподключенных кабелях, наушниках или звуковой системе. Поэтому данный аспект лучше проверить заранее, чтобы упростить дальнейшую настройку Pulse Audio.
2) Проверьте ваше приложение
Точно так же проверьте настройки вашей программы. Не во всем программах есть много опций, но, например, в VLC можно настроить громкость воспроизведения и драйвер, с помощью которого будет воспроизводиться звук.
Вам нужно убедиться, что приложение отправляет звук правильной подсистеме. Если сомневаетесь, лучше передать звук Pulse:
- Отправьте звук Pulse и сможете управлять его воспроизведением динамически с помощью панели управления Pulse;
- Если хотите получить ручной контроль - отправьте звук напрямую в ALSA. Это может понадобиться, если вы используете такие профессиональные подсистемы, как JACK или Patchage. Им нужно иметь полный контроль над маршрутизацией звука.
У Pulse есть плагин для ALSA, поэтому даже если вы направите звук в ALSA, вы все равно сможете управлять им с помощью Pulse.
¶ Настройка звука в приложении «Громкость»
Контроллер PulseAudio присутствует в магазине приложений Uncom-OS и называется «Громкость». Он заменяет собой стандартный микшер ОС, нагляден в использовании и обладает расширенными возможностями по сравнению с ним.
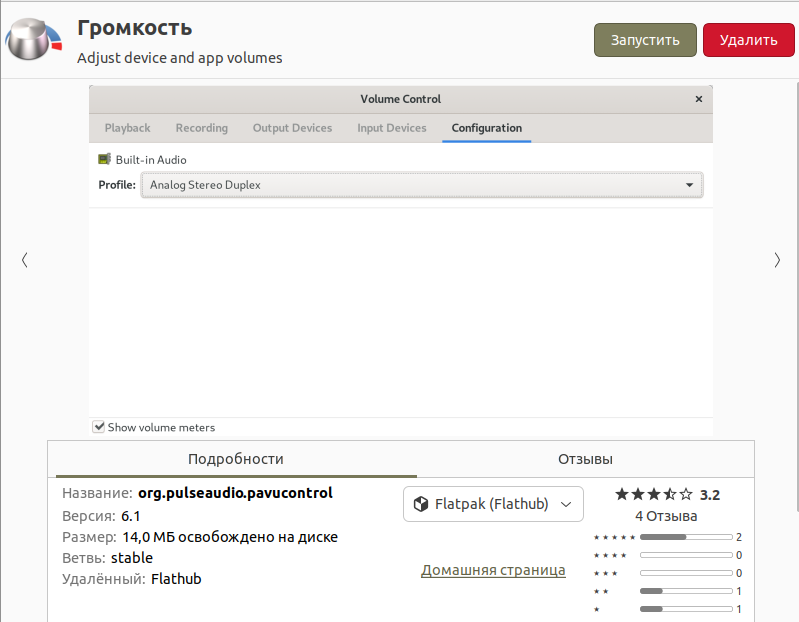
С помощью панели управления звуком PulseAudio или утилите «Громкость» вы можете выполнять все необходимые действия. По умолчанию она находится в настройках Uncom, но может быть установлена отдельно.
Вы можете использовать данную утилиту, чтобы настроить громкость звука и маршрутизацию на вашем компьютере. Возможно, вы ею уже пользуетесь ежедневно, но не знаете что это настройка Pulse Audio.
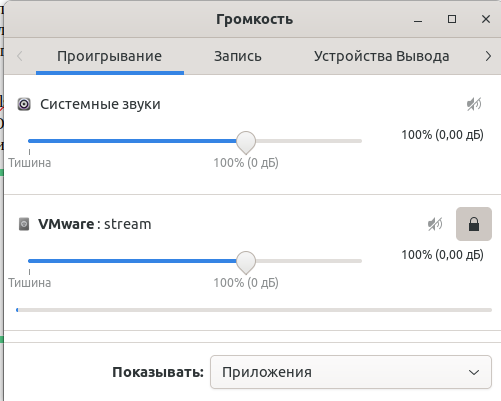 Панель управления* состоит из пяти вкладок:
Панель управления* состоит из пяти вкладок:
- Конфигурация (Configuration) - настройка звуковых карт. Она не используется часто, чаще всего — при замене звукового устройства;
- Устройства ввода - доступные устройства ввода, что-то, что может генерировать звук, например, микрофон или веб-камера;
- Устройства вывода - доступные устройства вывода, такие как колонки или наушники, а также USB гарнитуры;
- Запись - активные сеансы записи, например, браузер ищет аудиовход для чата или программа для записи, например, Audacity.
- Проигрывание - активный поток звука, которые воспроизводится в данный момент. Вы можете менять громкость для одного или для двух каналов по отдельности для каждого приложения.
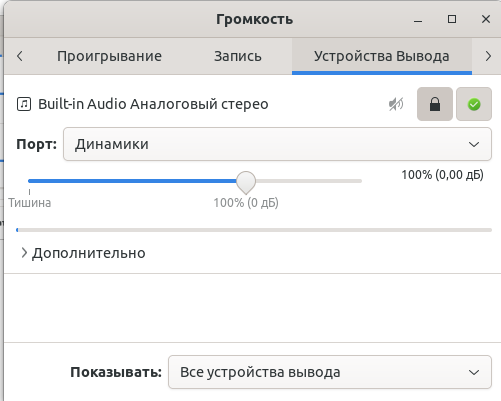
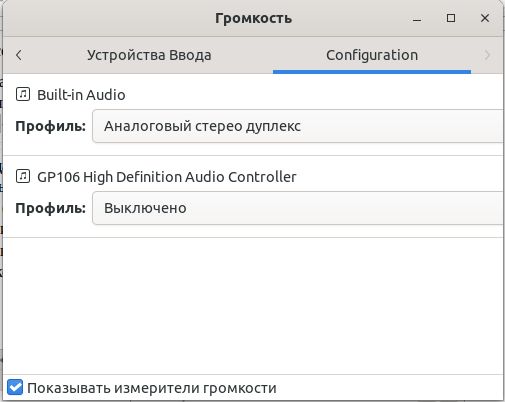
Вы можете выбрать на какое устройство будет передаваться ваш звук с помощью Pulse. Настройка звука Pulse Audio выполняется очень просто. Включите какую-либо музыку, затем перейдите на вкладку «Configuration».
Здесь обратите внимание, что для каждого устройства выбран профиль работы. Если вы измените его на что-то другое, музыка затихнет. Она продолжит воспроизводиться, но мы ее не будем слышать.
В выходах могут использоваться как активные аналоговые выходы, как цифровой фиктивный аудио выход, так и подключенные наушники, различные bluetooth-устройства, HDMI-выход и прочие. Вы можете выбрать подходящий выход для вашего варианта мультимедиа-системы.
¶ Эквалайзер PulseEffects
Данное приложение является эффективным средством для улучшения звука Вашей системы на Uncom OS и доступно для скачивания в нашем магазине приложений.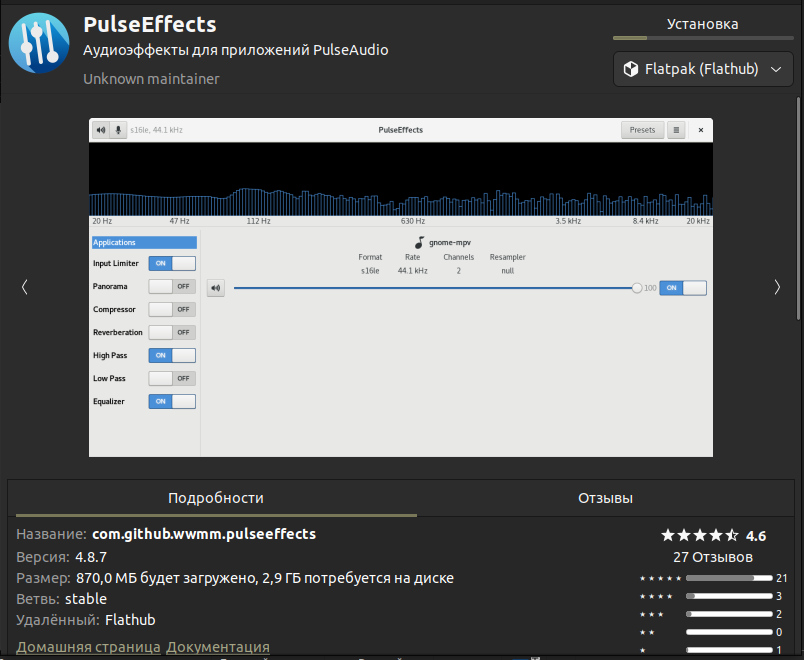
PulseEffects манипулирует звуком, создаваемым приложениями PulseAudio, с помощью слоя пост-постобработки. В простейшей форме его можно использовать как эквалайзер. Он также поставляется с многочисленными плагинами, которые могут применять звуковые эффекты для каждого приложения или всей системы. Другие важные функции Plus Effects включают эффекты входа микрофона, эффект реверберации, эффект задержки и так далее.
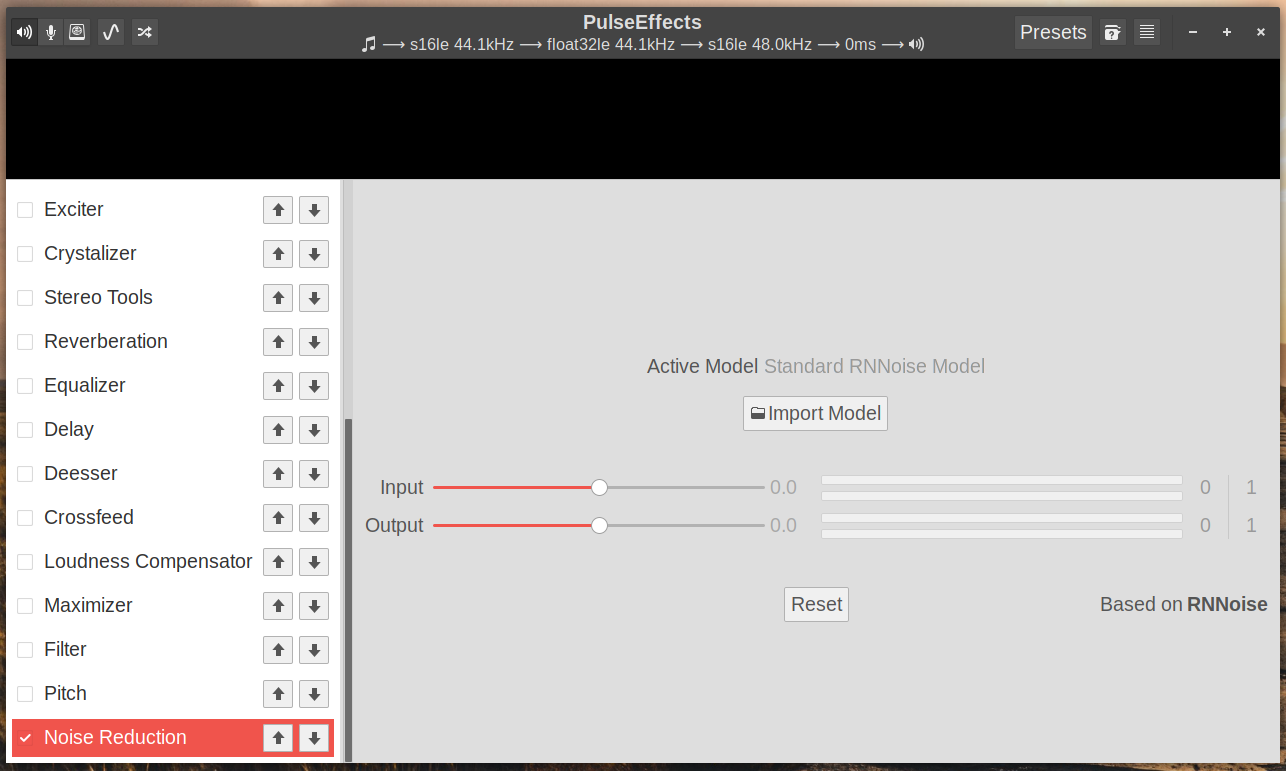
¶ Автоматический запуск PulseEffect при загрузке системы
Прежде чем применять звуковые эффекты с помощью PulseEffects, вы можете настроить его на автоматический запуск при новой загрузке системы, чтобы ваши пользовательские эффекты всегда активировались. Для этого щелкните меню в стиле "книжки" в правом верхнем углу и включите параметр «Запускать службу при входе в систему».
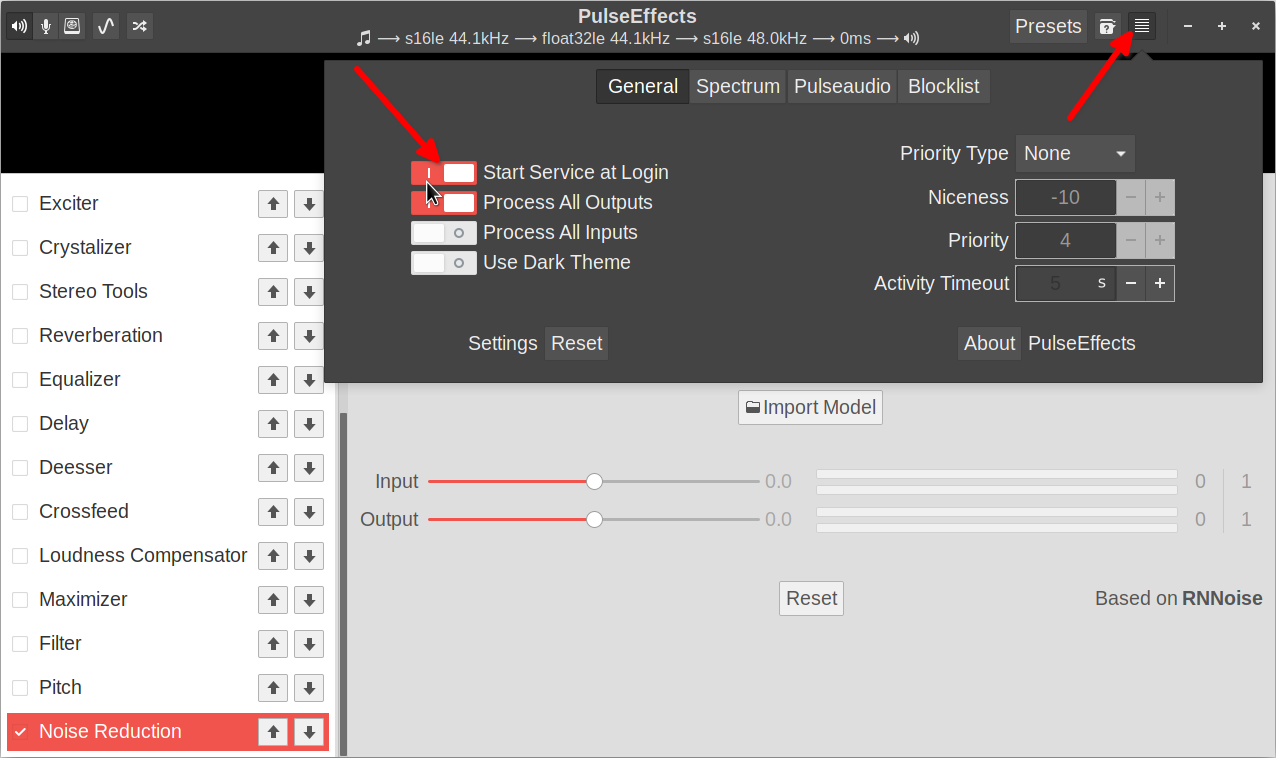
¶ Изменить устройство вывода и ввода для применения пользовательских эффектов
PulseEffects включает возможность смены устройств вывода и ввода. Поэтому, если ваша система Uncom OS подключена к нескольким динамикам, звуковым картам или микрофонам, вы можете выбрать, на каком устройстве PulseEffects будет применять свои пользовательские эффекты. Чтобы изменить устройство вывода или ввода, щелкните меню в стиле "книжки" в правом верхнем углу и щелкните вкладку PulseAudio. Переключитесь на соответствующую вкладку вывода или ввода в соответствии с вашими потребностями, а затем нажмите кнопку «Использовать по умолчанию», чтобы включить или выключить ее. Если кнопка «Использовать по умолчанию» отключена, вы получите дополнительное раскрывающееся меню для переключения устройства вывода или ввода.
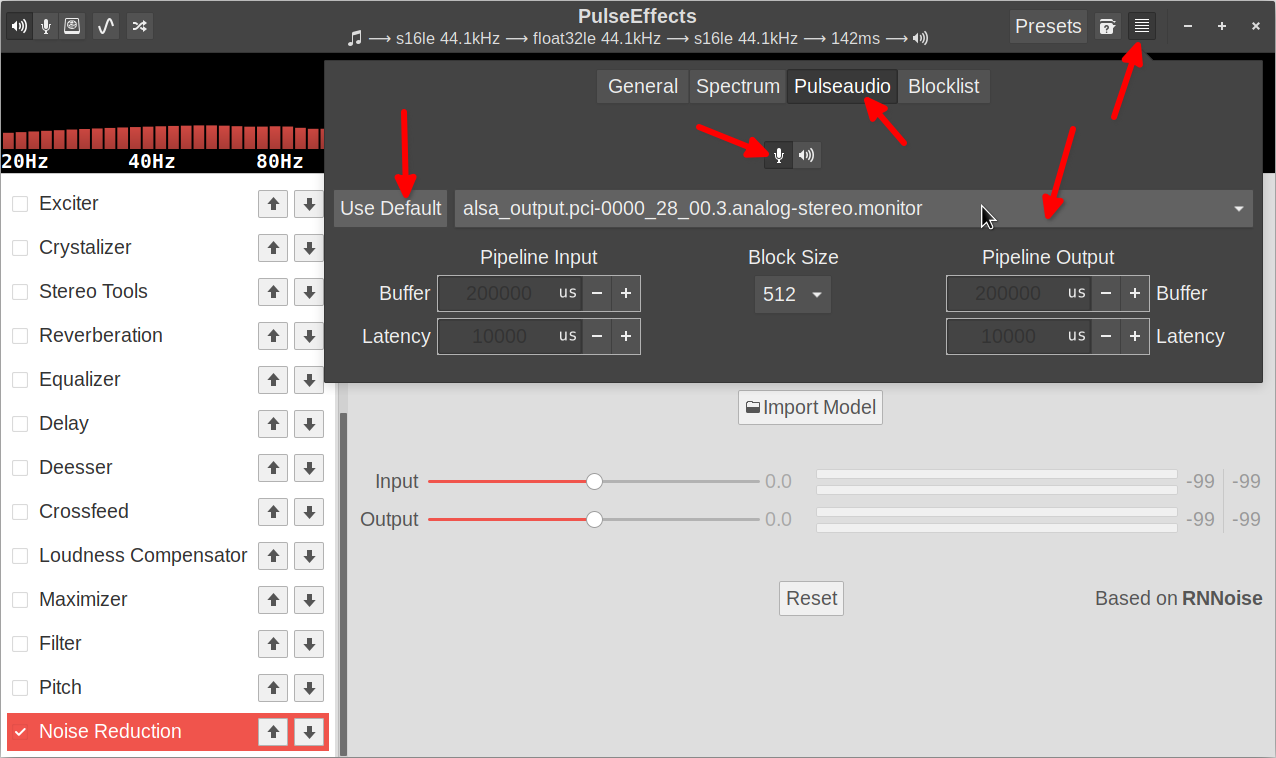
¶ Включить пользовательские эффекты для каждого приложения
Вы можете настроить переключатели для каждого приложения, чтобы включить или отключить манипуляции с PulseEffects. Для этого щелкните вкладку «Приложения» на левой боковой панели и установите тумблеры для приложений, которые в настоящее время воспроизводят звук. Вы также можете добавить приложения в черный список, чтобы к ним никогда не применялись пользовательские звуковые эффекты.
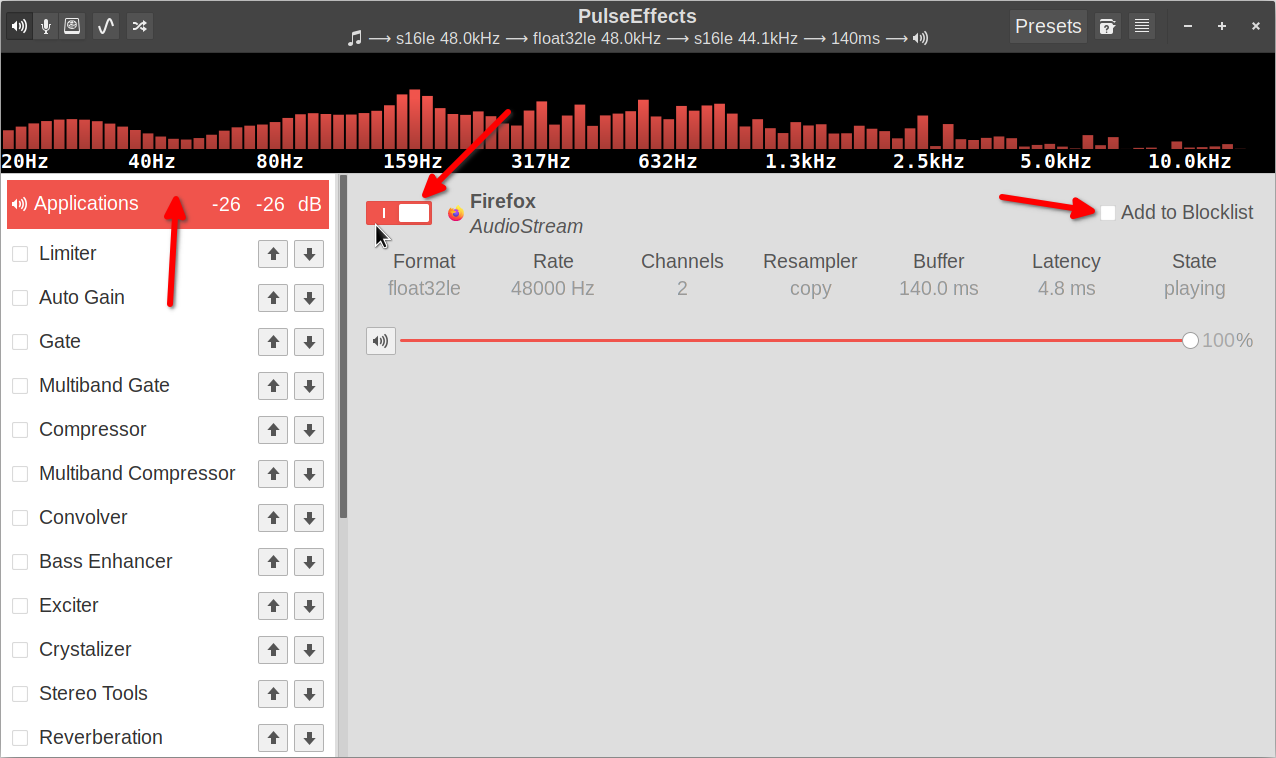
¶ Включить плагины и изменить их конфигурацию
Чтобы включить или отключить плагины для различных эффектов в PulseEffects, просто установите соответствующие флажки на боковой панели. Когда вы выделяете эффект на левой боковой панели, в правом окне отображаются различные параметры конфигурации, предназначенные для него. Вы можете настроить их в соответствии с вашими потребностями.
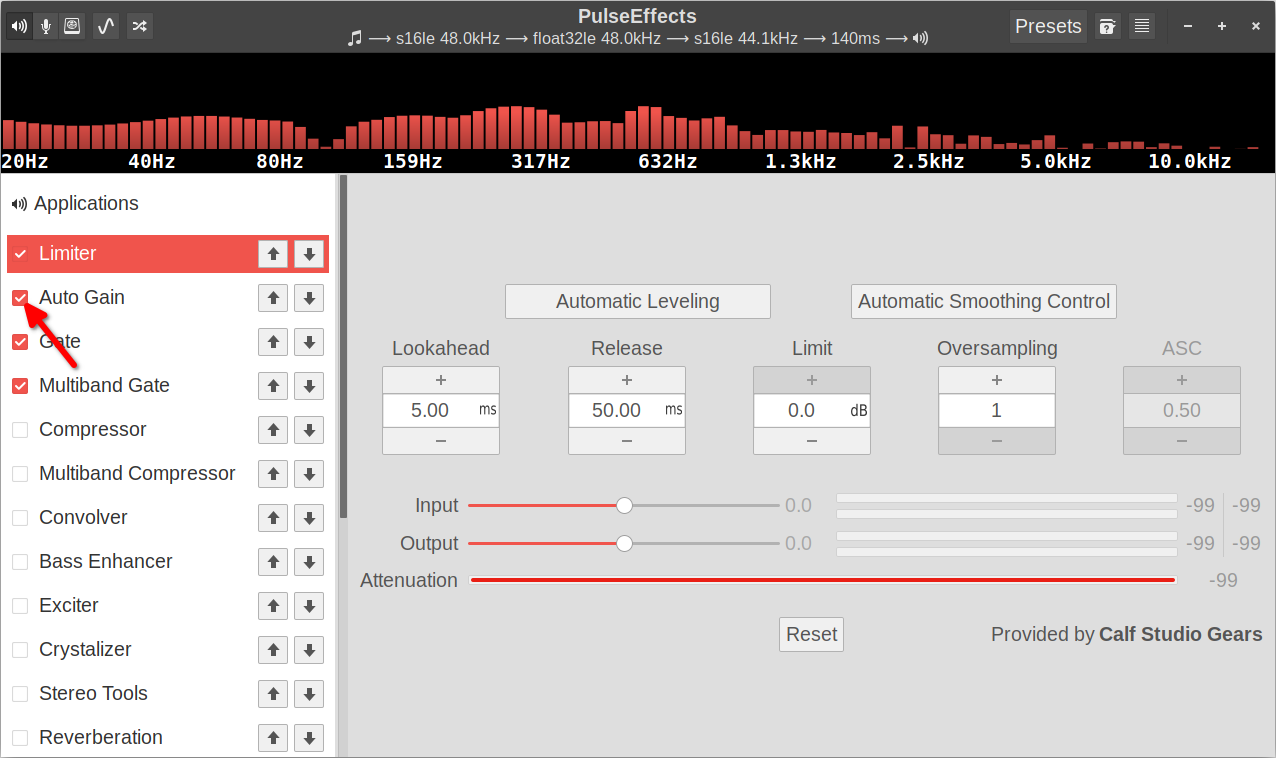
¶ Включить сторонние пресеты
PulseEffects поставляется с множеством эффектов. Однако, если вы хотите включить дополнительные эффекты в PulseEffects, вы можете загрузить дополнительные пресеты и эффекты, созданные сообществом, отсюда. Эти файлы эффектов необходимо скопировать в соответствующие каталоги в зависимости от вашего метода установки. Инструкции по установке пользовательских эффектов можно найти здесь.
¶ Найти справку по параметрам конфигурации плагина
Каждый плагин PulseEffects имеет свой собственный специальный интерфейс настроек. Эти плагины могут иметь множество настраиваемых параметров. Если вы хотите узнать больше о том, что делают эти параметры, вы можете получить доступ к разделу справки, интегрированному в приложение PulseEffects. Для этого щелкните значок вопросительного знака в правом верхнем углу, а затем щелкните ссылки для отдельных плагинов.
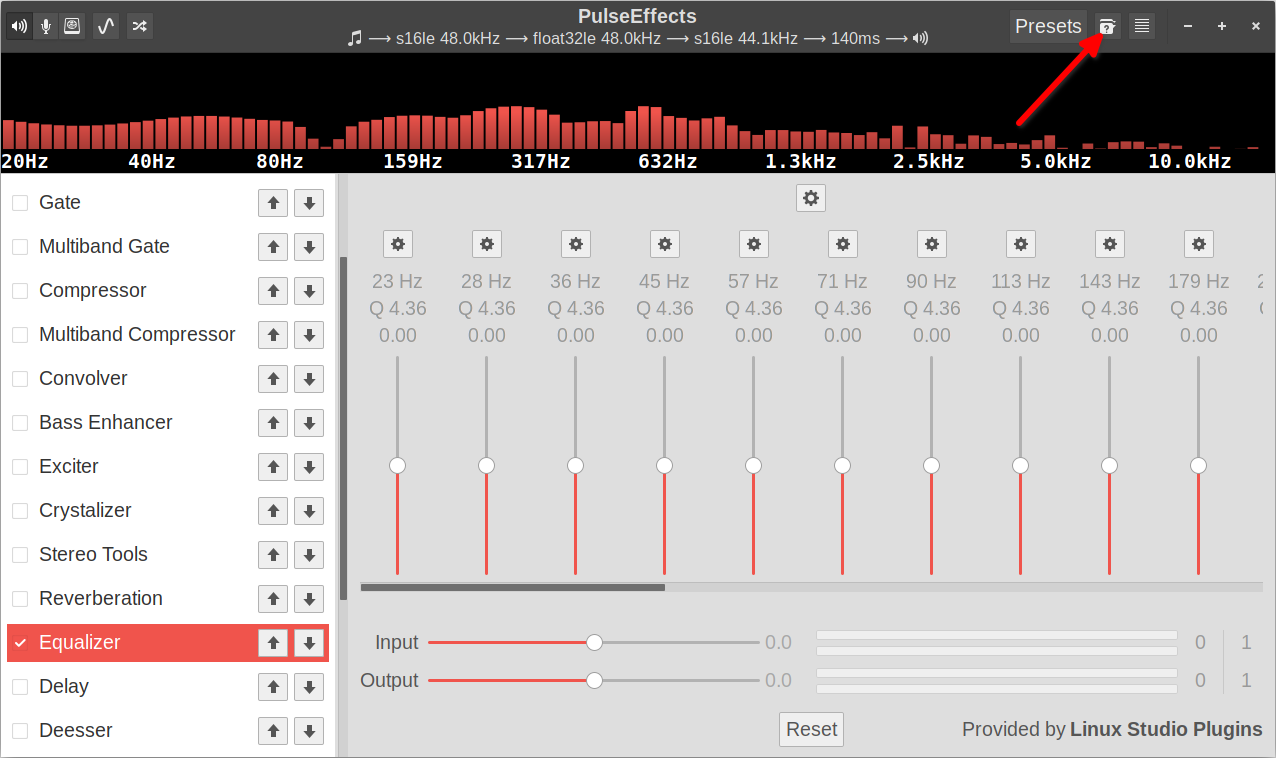
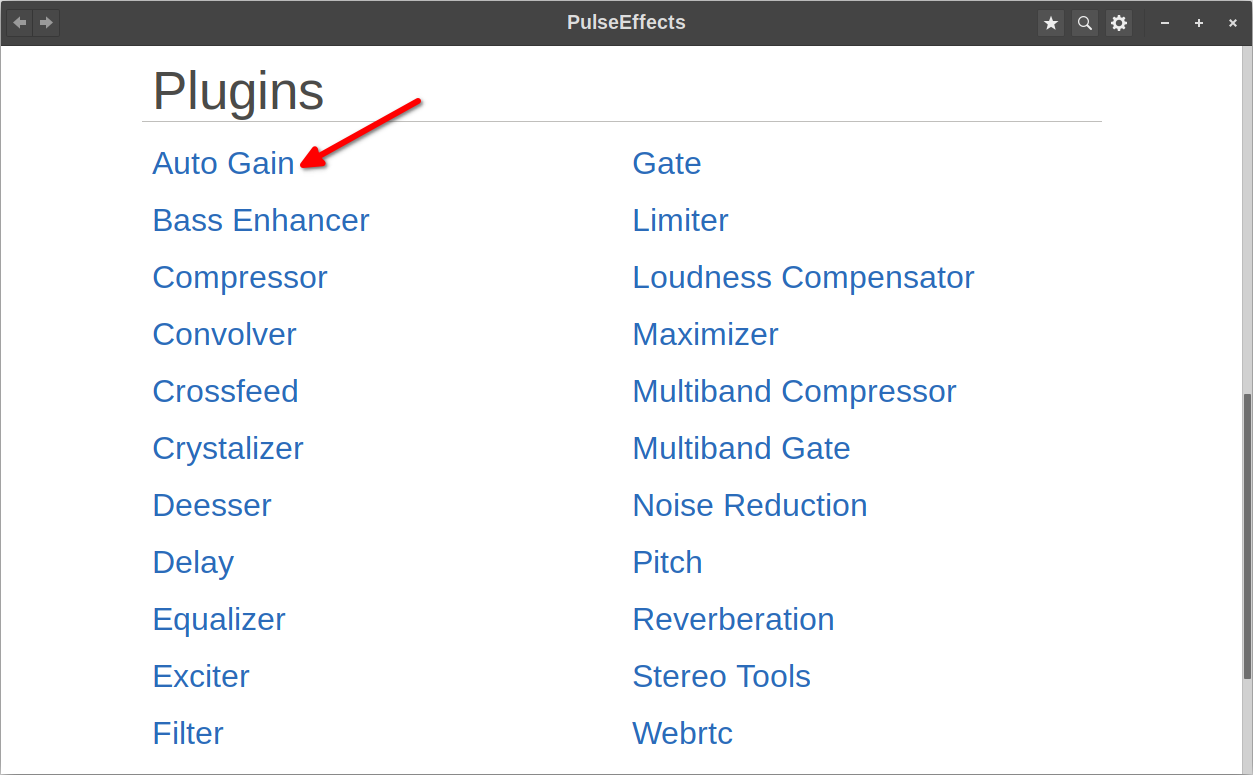
¶ Изменить порядок плагинов
Когда вы используете несколько эффектов, может быть некоторое перекрытие, и вы можете захотеть установить приоритет в порядке эффектов. Вы можете изменить порядок плагинов, нажав на стрелки рядом с плагином. Самый верхний плагин на левой боковой панели имеет наивысший приоритет.
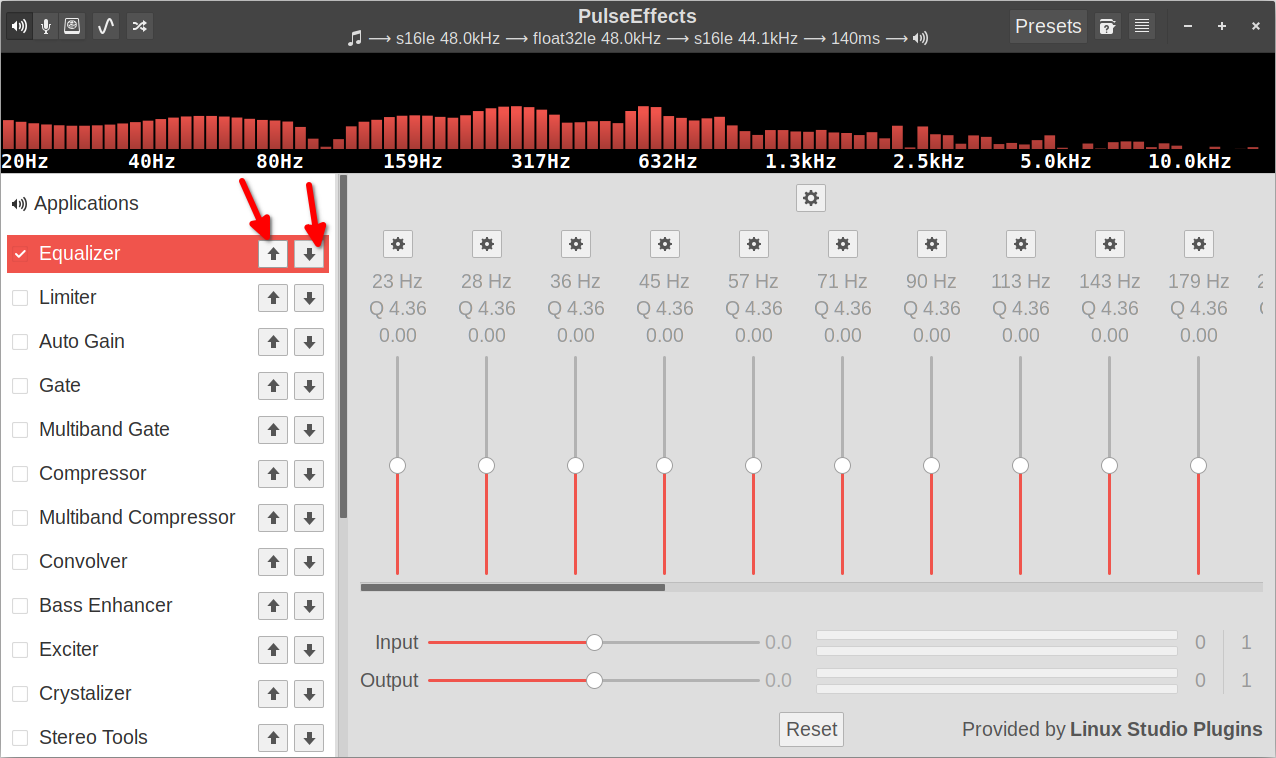
¶ PipeWire
PipeWire — это новый низкоуровневый мультимедийный фреймворк, являющимся одним из звуковых серверов "по умолчанию" в Uncom OS. Он предназначен для захвата и воспроизведения аудио и видео с минимальной задержкой и поддерживает PulseAudio, JACK, ALSA и приложения, использующие GStreamer.
Демон, основанный на этом фреймровке, может быть использован как звуковой сервер (с поддержкой возможностей PulseAudio и JACK) и как сервер для захвата видео.
PipeWire также поддерживает контейнеры по типу Flatpak и не зависит от пользовательских групп audio и video. Вместо них он использует модель безопасности, основанную на Polkit, для запроса у Flatpak или Wayland разрешений для записи экрана или звука
¶ Установка
Внимание! Данный пункт описывает переустановку с нуля, при возникновении проблем с работой системы.
Установите пакет pipewire — основной пакет звуковой системы. Также при необходимости установите пакет lib32-pipewire для поддержки multilib.
PipeWire использует пользовательский экземпляр systemd для управления сервером и автоматической активации через сокет.
Документация находится в пакете pipewire-docs.
¶ Использование
Для использования рядовым пользователем существует утилита WirePlumber, обладающая базовым функционалом — настройкой источников входных и выходных сигналов, громкости и базового микширования.
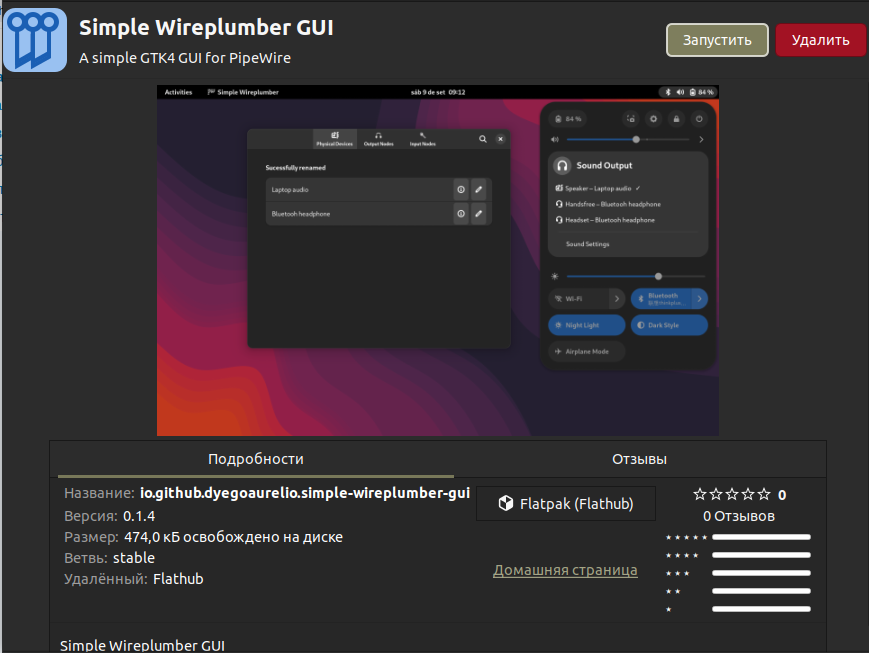
Эта утилита находится в магазине приложений и доступна для скачивания. Стоит иметь в виду, что по умолчанию звуковой сервер настроен и готов к использованию.
Однако настоящий интерес для пользователей с большим количеством подключенной звуковой периферии, источников входных и выходных сигналов представляет программа Helvum, которая дает возможность в наглядном графическом интерфейсе перенаправить любые сигналы в любые физические (и цифровые) выходы, которые определяет система. Программа работает по принципу «drag-n-drop» и является настоящим спасением для продвинутых пользователей с современными аудио-системами.