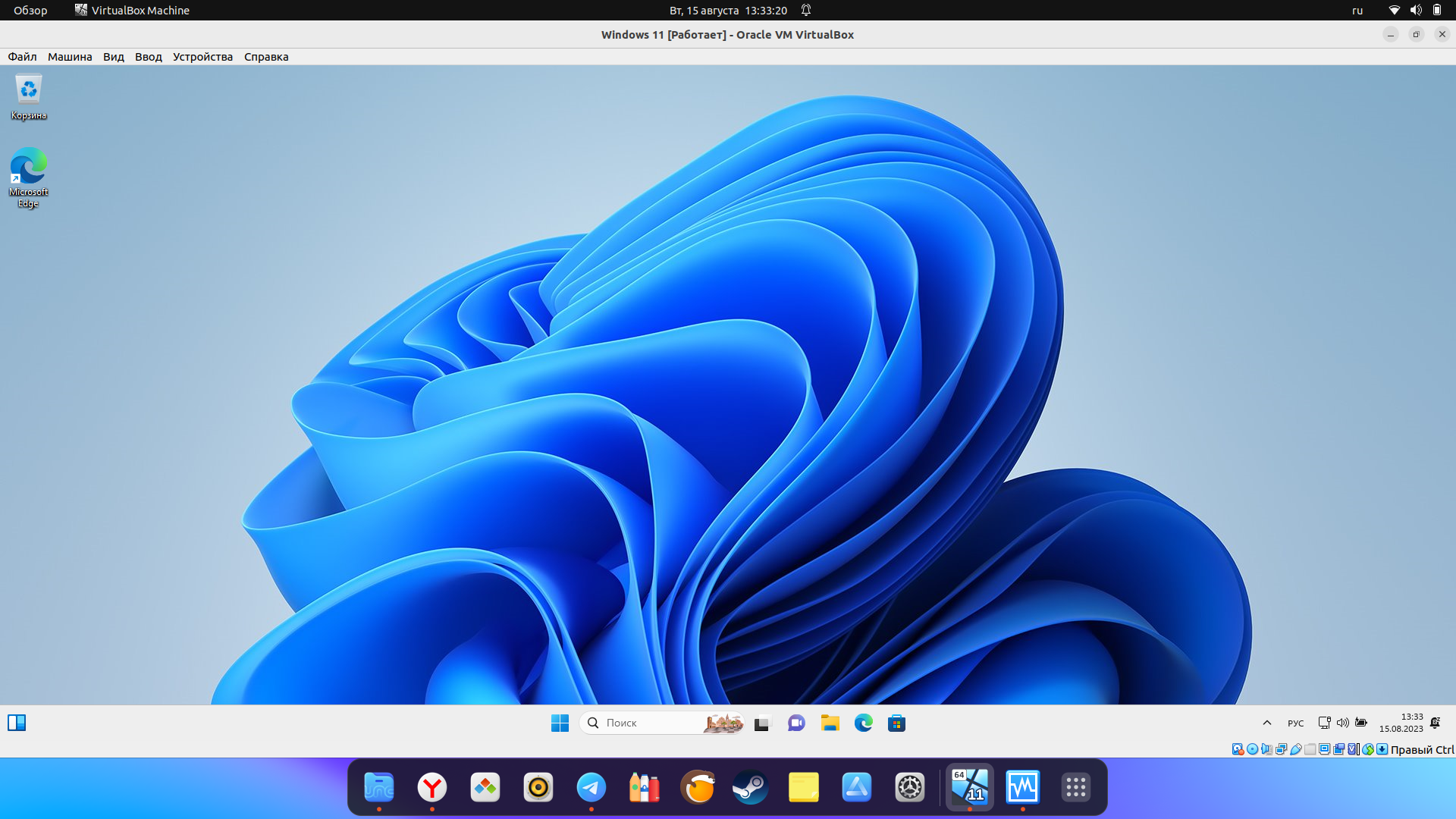В Uncom OS есть возможность установить Winsows в виртуальном пространстве под Uncom OS.
Для выполнения этой инструкции потребуется .iso образ Windows, его можно найти в интернете на официальном сайте Microsoft бесплатно. Он также может распространяться на других сайтах. Для установки не требуется ключ активации, его можно ввести после установки.
Есть также инструкция установки Windows в программе Boxes.
¶ Установка программы VirtualBox
- Откройте Магазин приложений и найдите в поиске "virtualbox", нажмите "Установить"
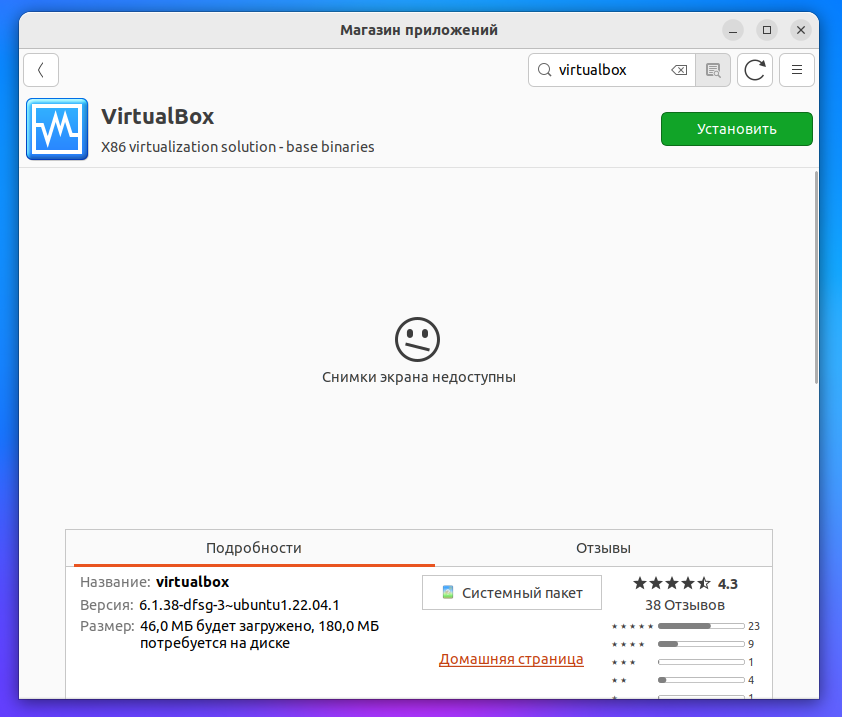
- Нажмите "Продолжить" для установки дополнительных библиотек
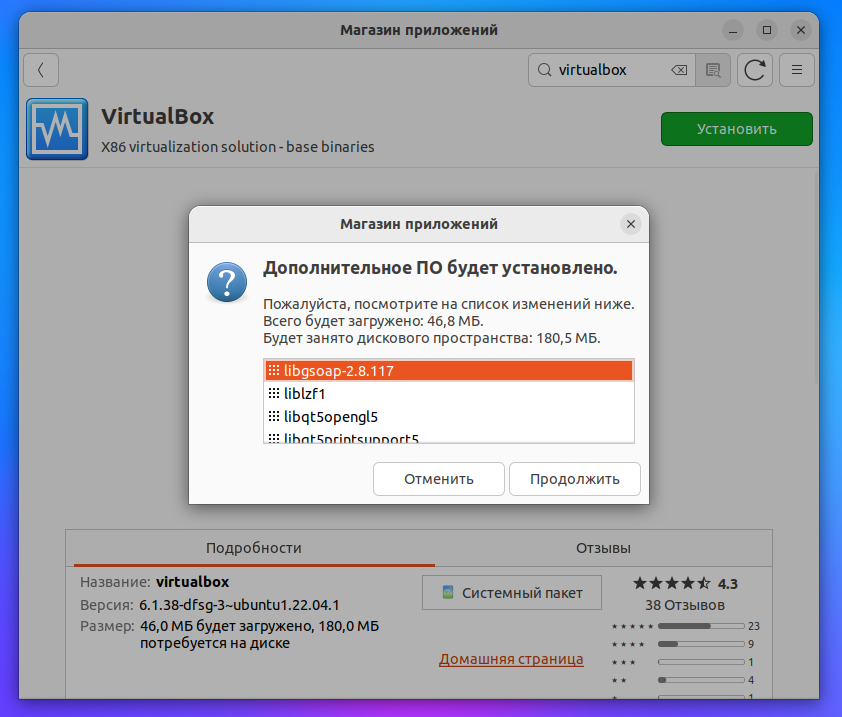
- Введите пароль пользователя для разрешения установки
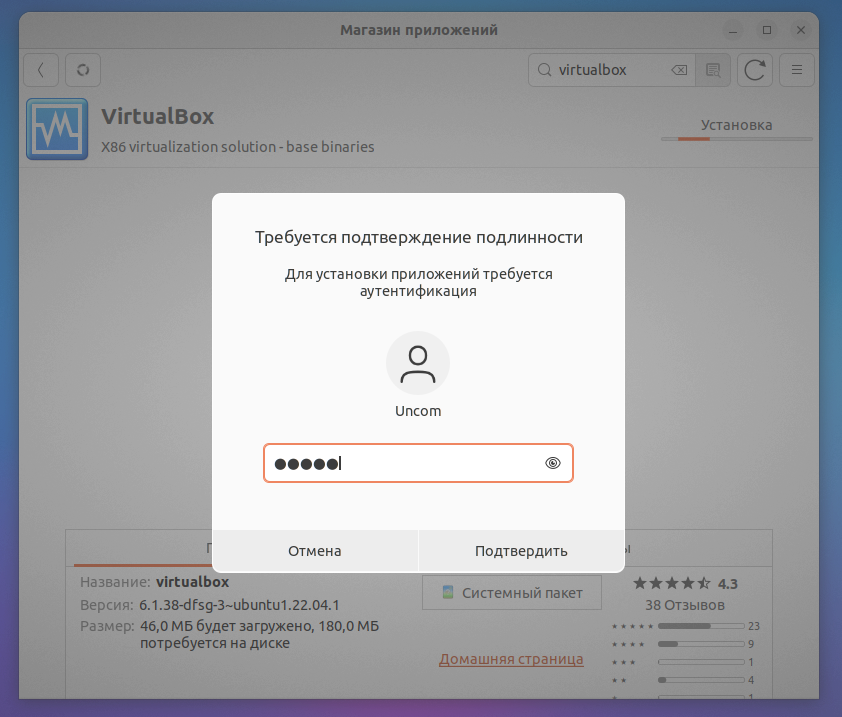
- Дождитесь окончания скачивания и установки
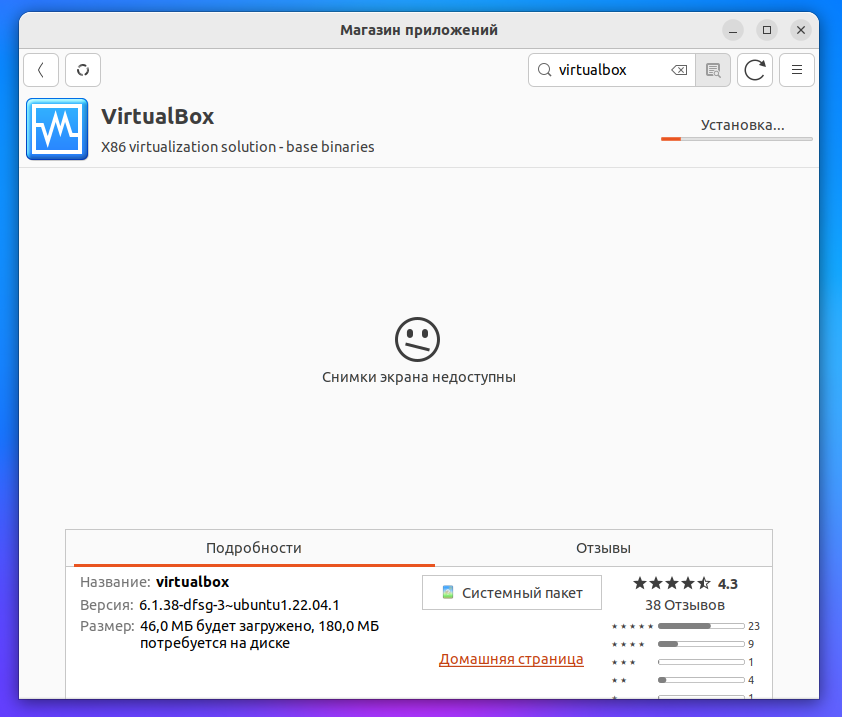
- Программа установлена, теперь ее можно запустить как из магазина, так и из раздела "Все программы"
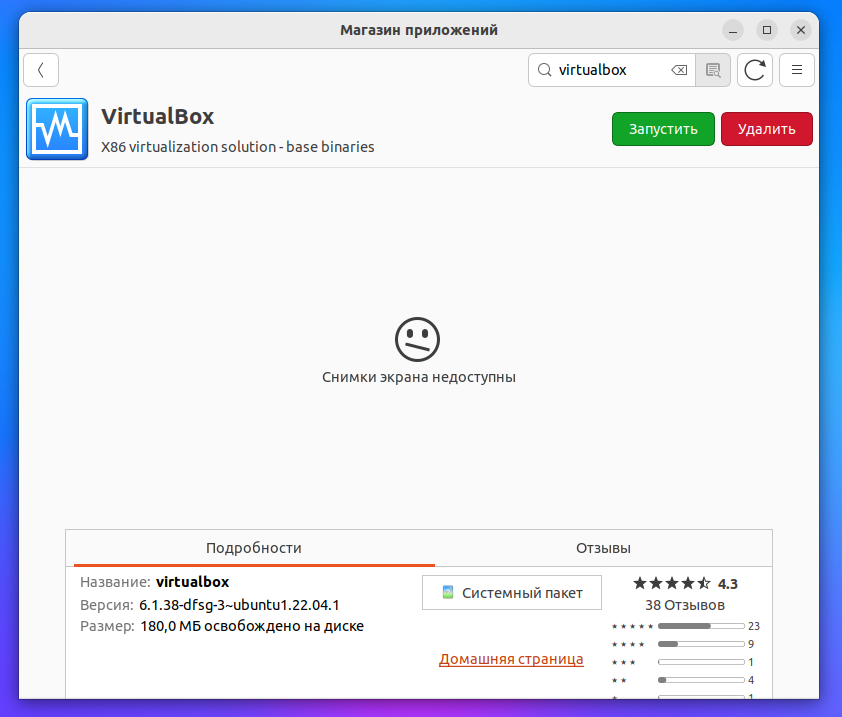
¶ Установка Windows в VirtualBox
- Запустите программу "VirtualBox", если она еще не была запущена, нажмите кнопку "Создать"
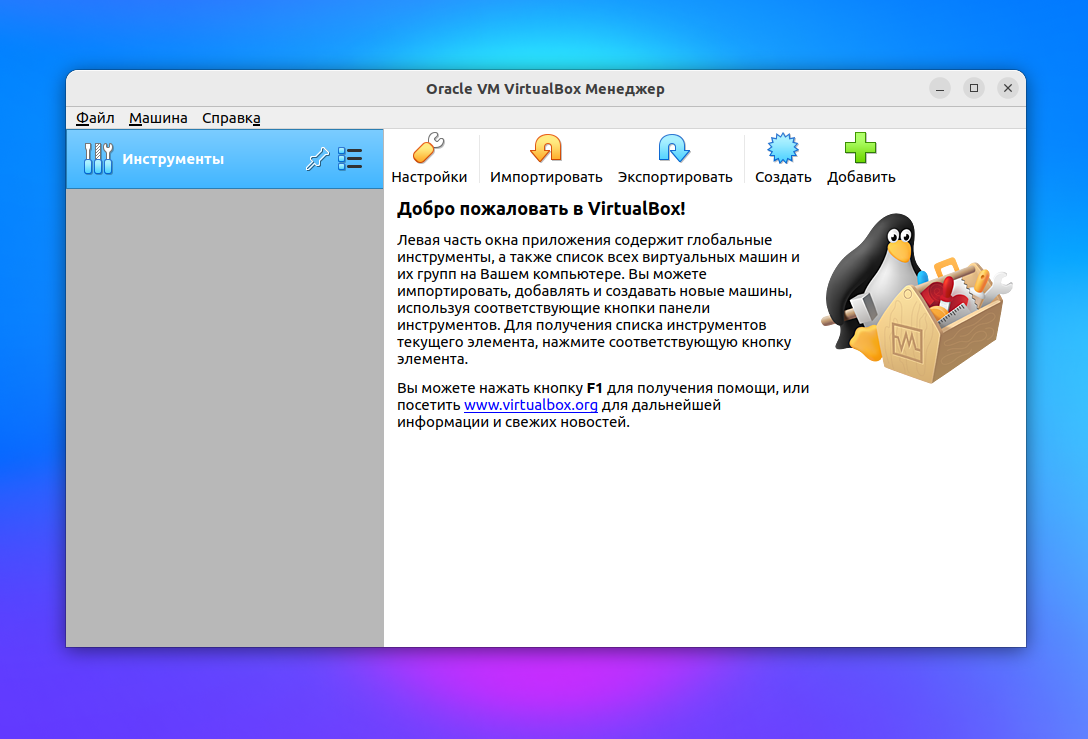
- Нажмите снизу на кнопку "Экспертный режим"
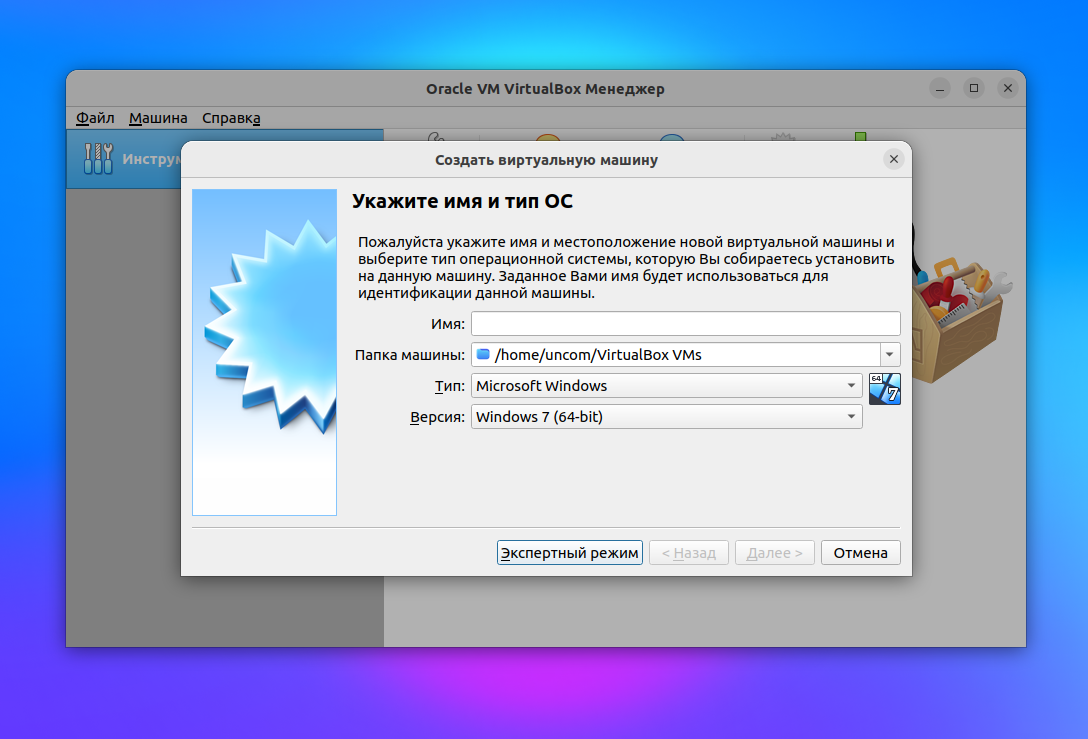
- Введите имя "Windows 11" и укажите желаемый объем оперативной памяти, мы рекомендуем указывать не менее 8 Гб (8192 Мб), нажмите "Создать"
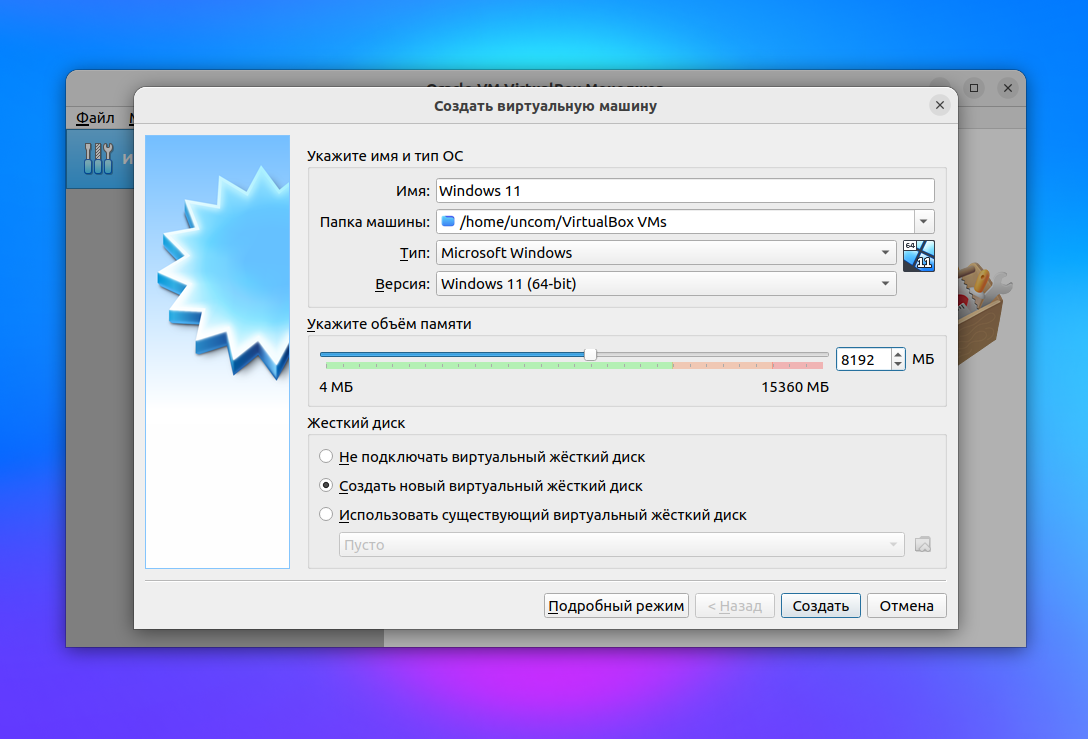
- Можете поменять размер жесткого диска и нажмите "Создать"
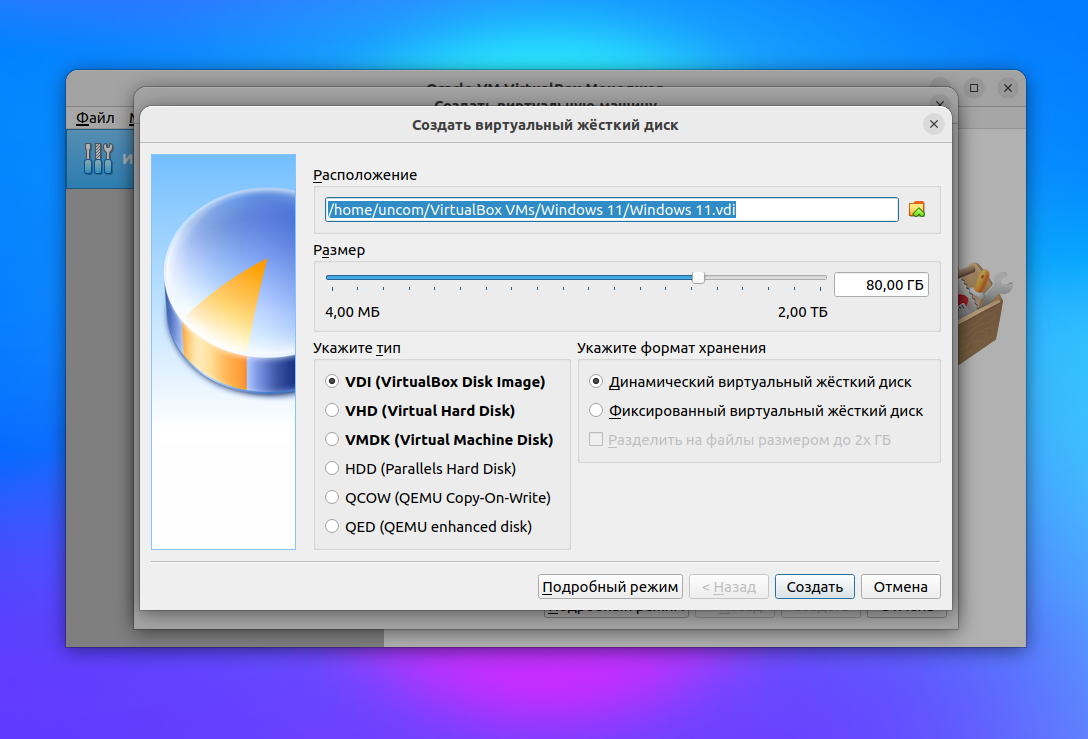
- Нажмите кнопку "Настроить"
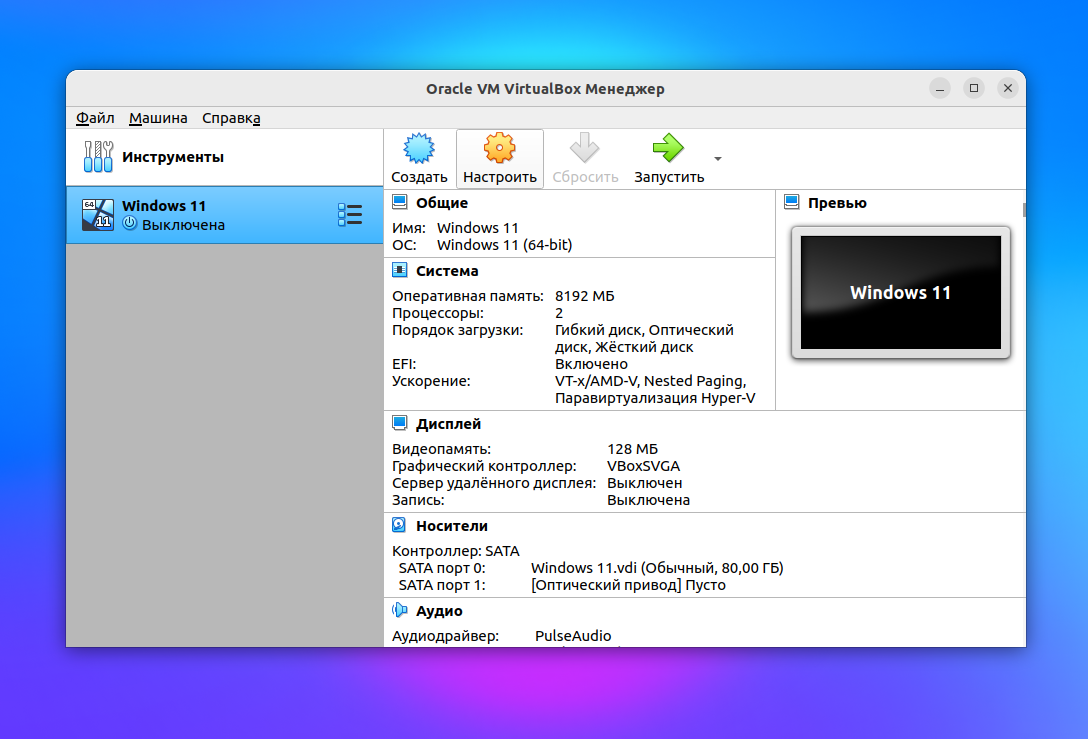
- В разделе "Система" уберите галочку с пункта "Включить EFI (только специальные ОС)", нажмите "ОК"
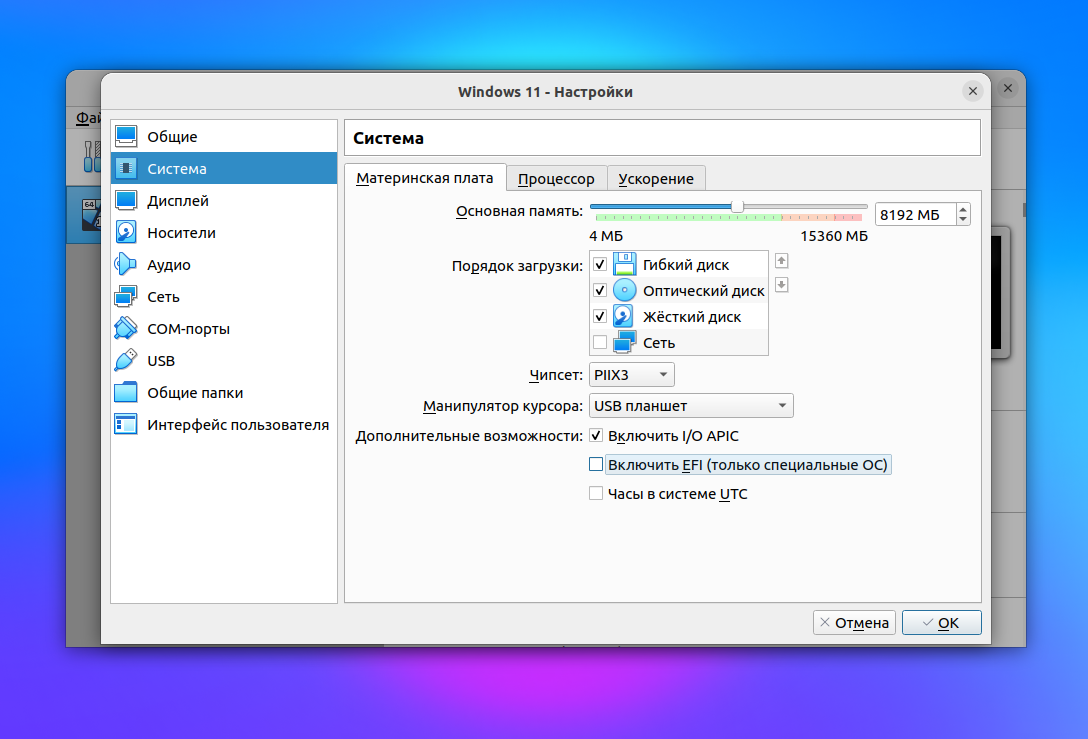
- Нажмите кнопку "Запустить", начнется запуск виртуальной машины и программа попросит указать .iso файл с ОС, нажмите на желтую иконку папки справа в окне
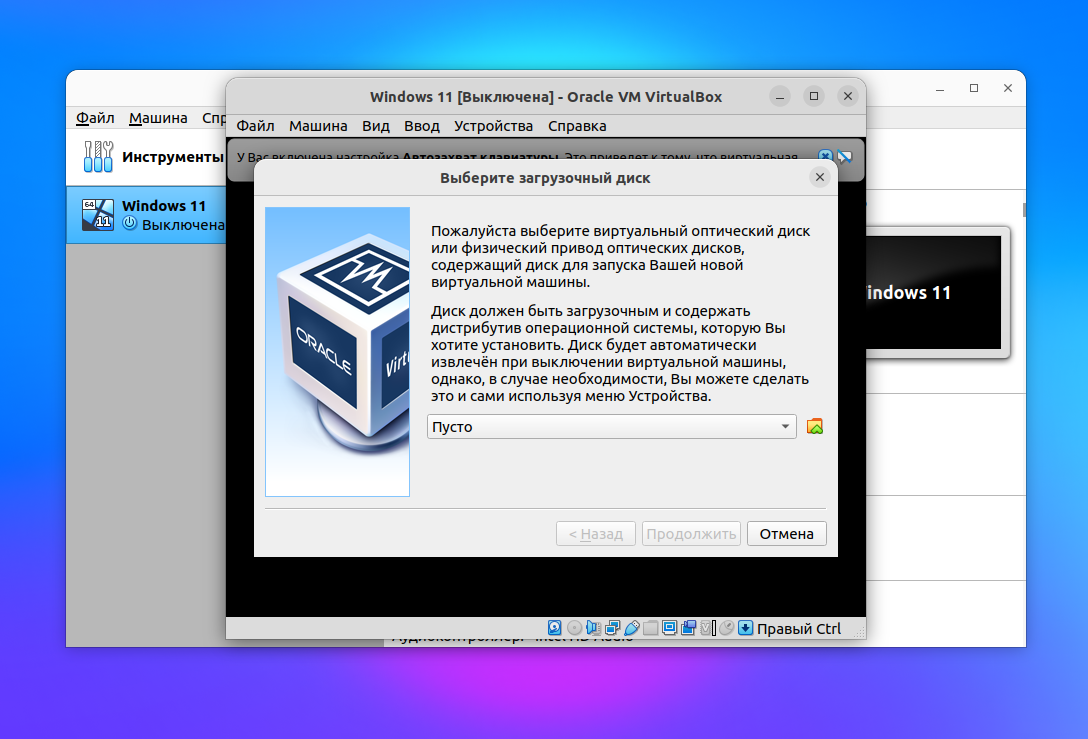
- Нажмите на кнопку "Добавить"
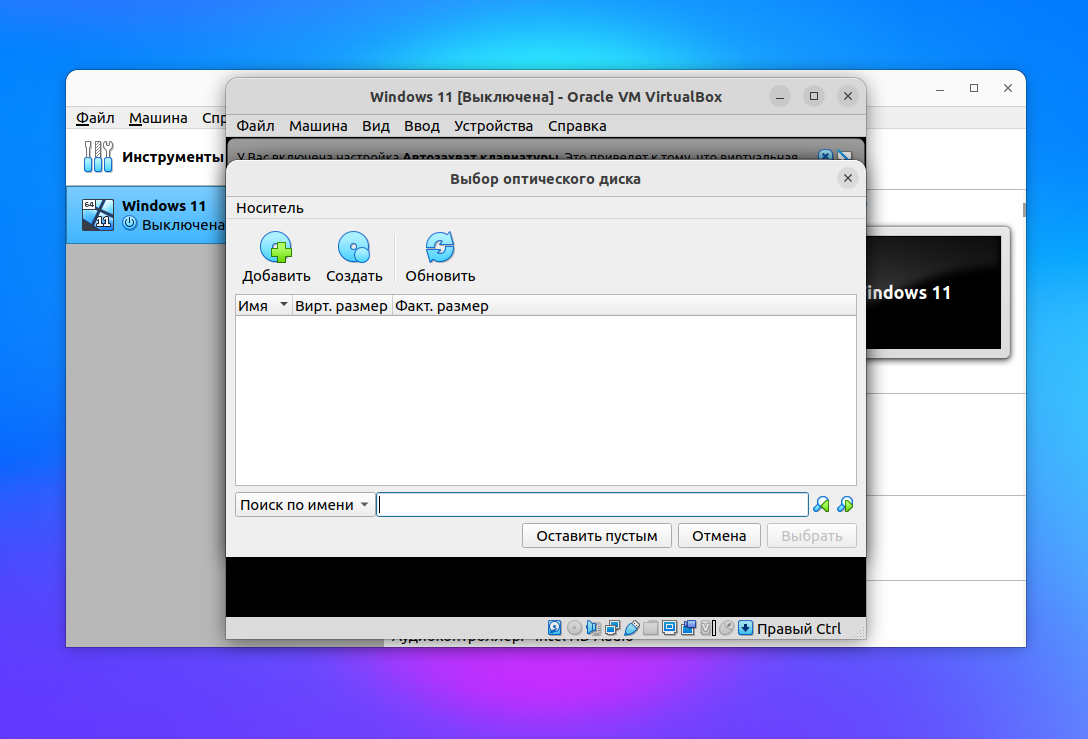
- Выберите расположение .iso файла через системное окно выбора файла и нажмите на кнопку "Выбрать"
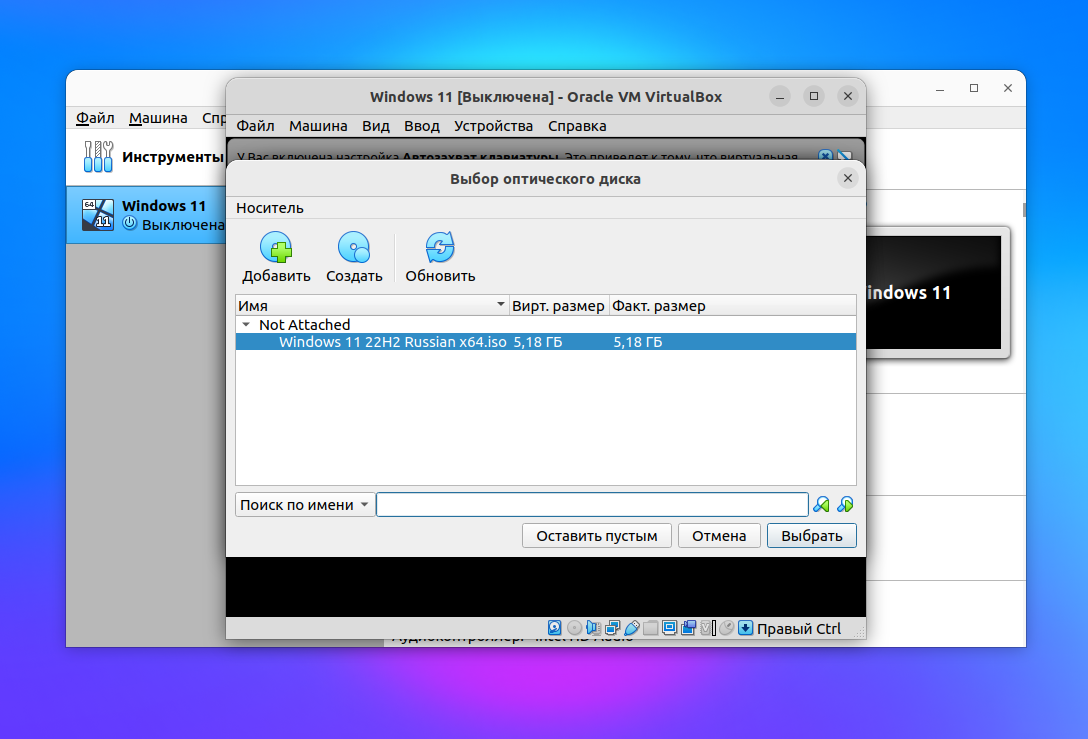
- Нажмите на "Продолжить"
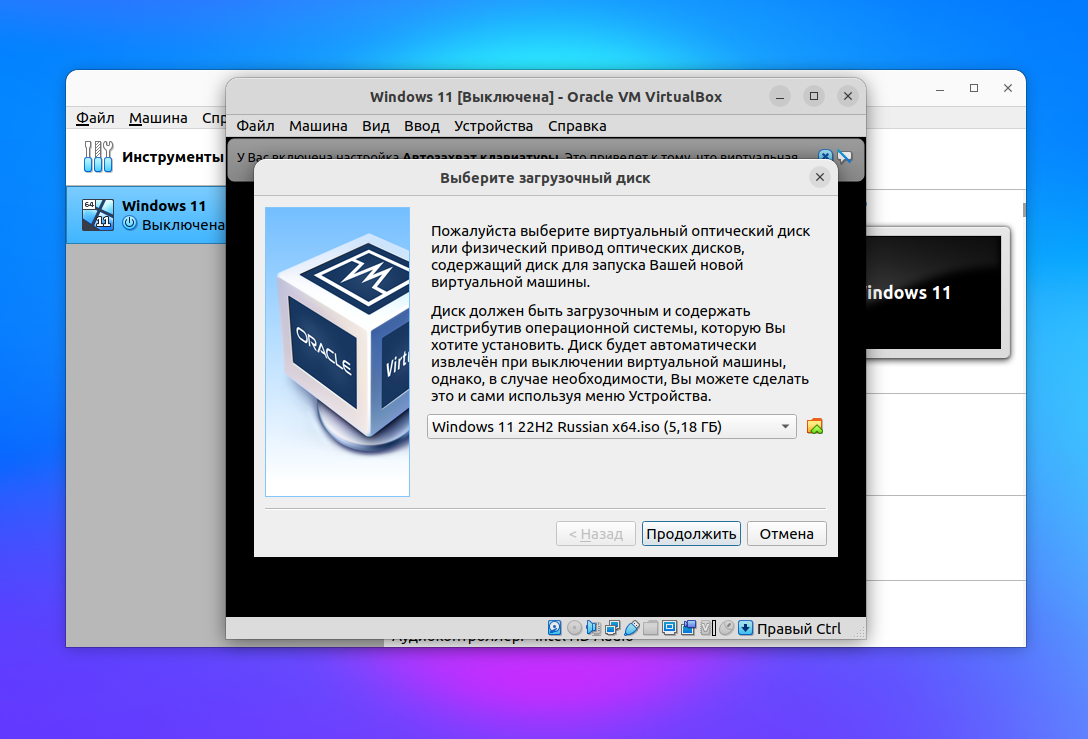
- Начнется запуск установки Windows, нажмите на кливиши Shift + F10 (обратите внимание, что на компьютере может быть замена клавиш F1..F12 на клавиши громкость и т.д., в этом случае потребуется нажать клавишу Fn для переключения режима)
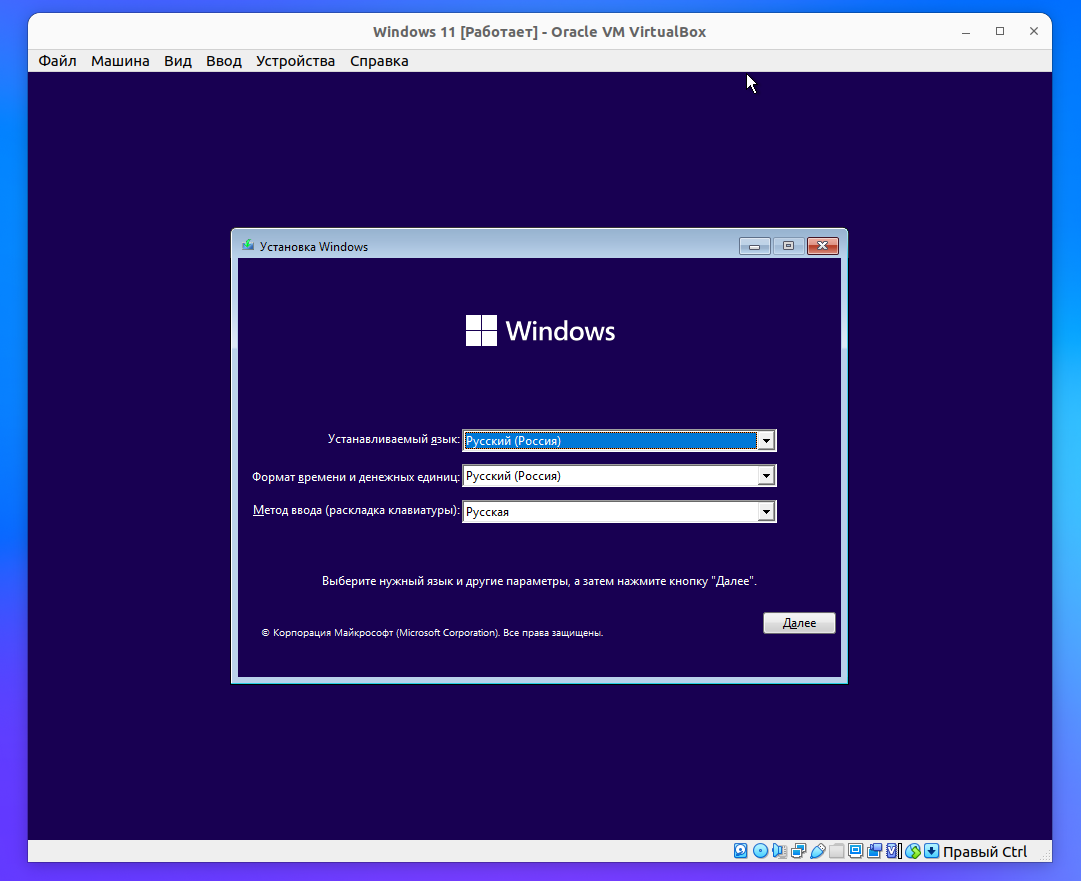
- Откроется консоль
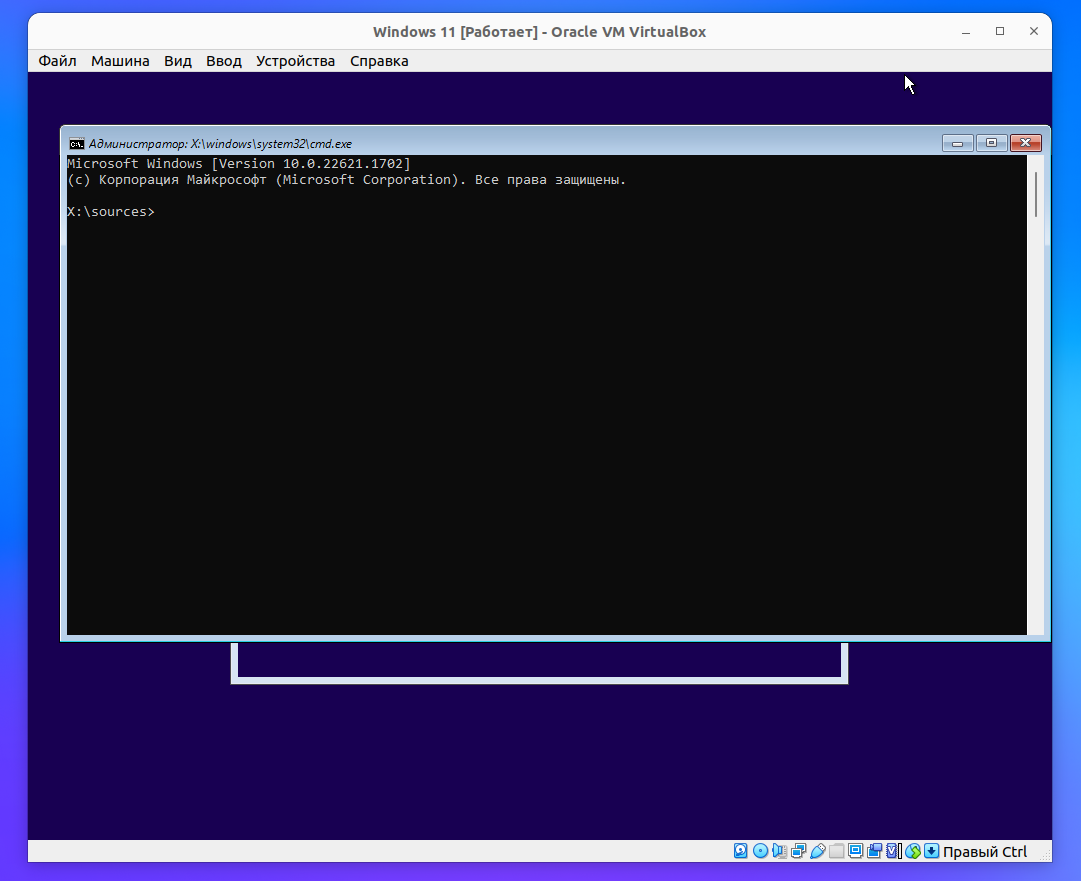
- Введите "regedit" как на картинке и нажмите Enter
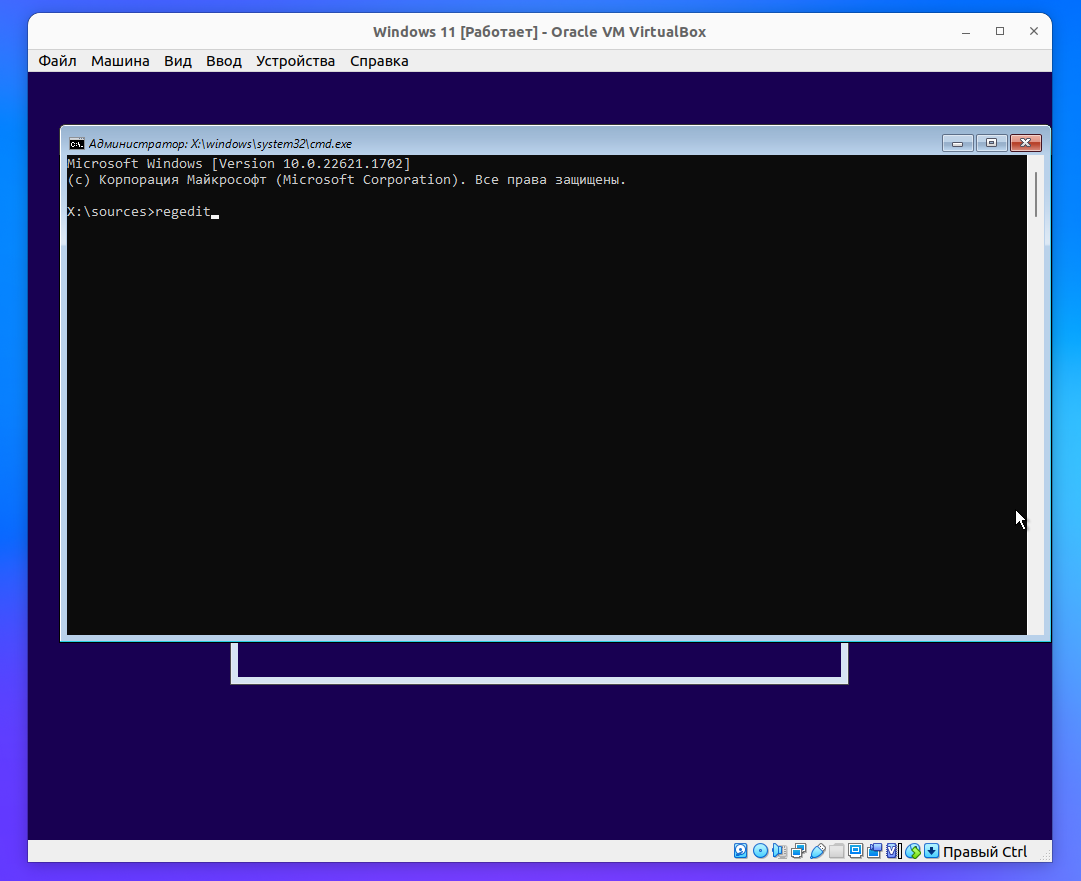
- Мышкой раскройте разде "HKEY_LOCAL_MACHINE/SYSTEM/Setup", нажмите по нему правой кнопкой мыши и создайте раздел
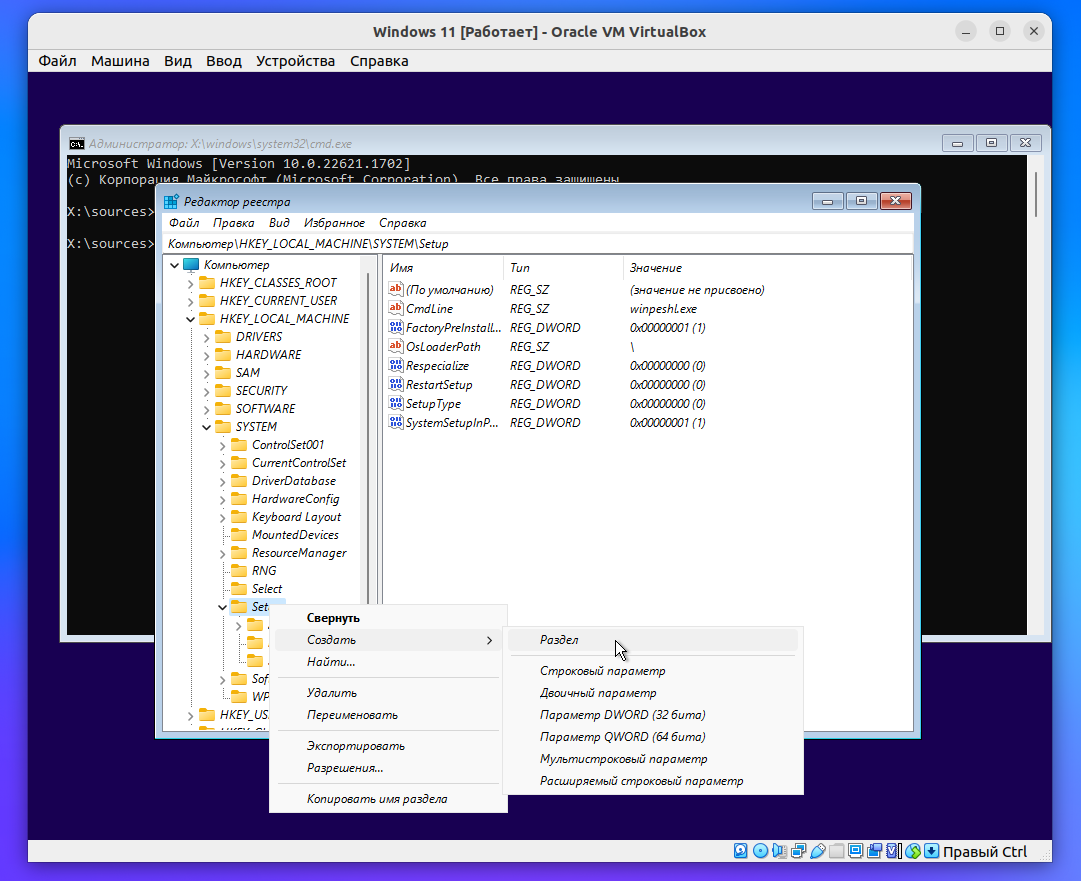
- Новый раздел назовите "LabConfig"
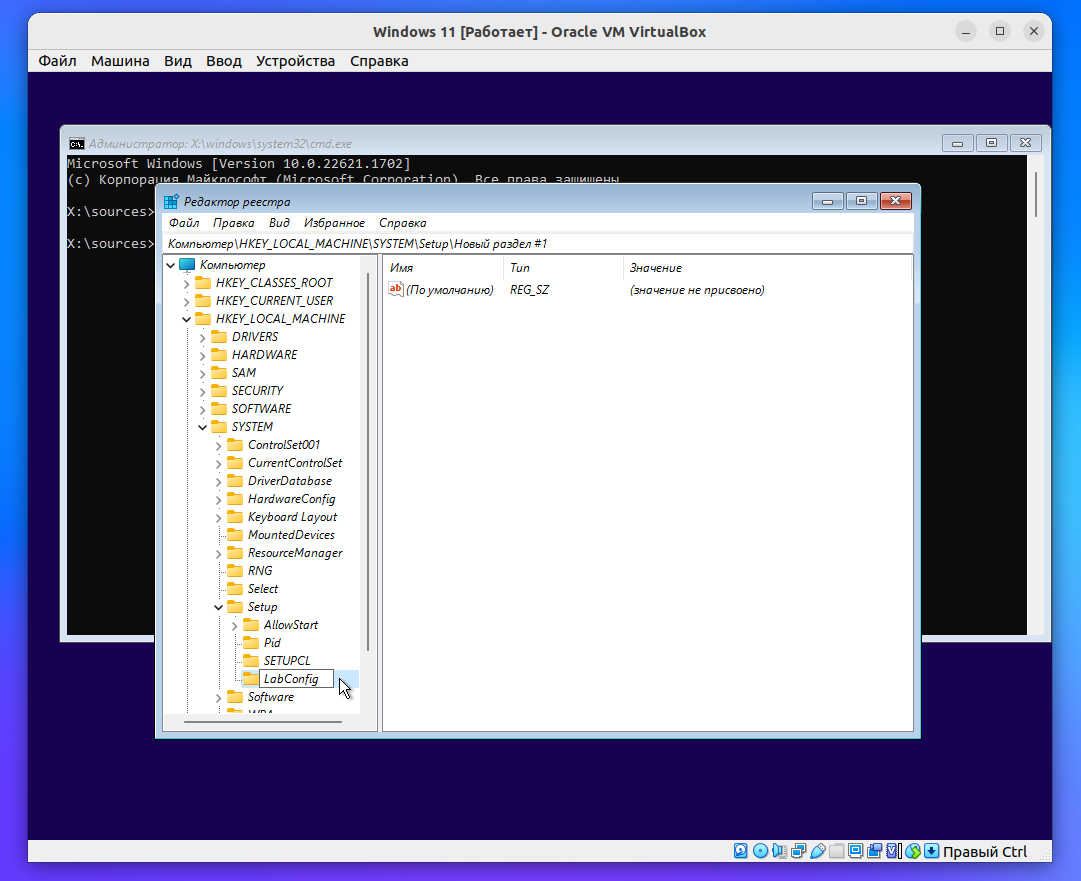
- Кликните по созданному разделу правой кнопкой и создайте параметр DWORD (32 бита)
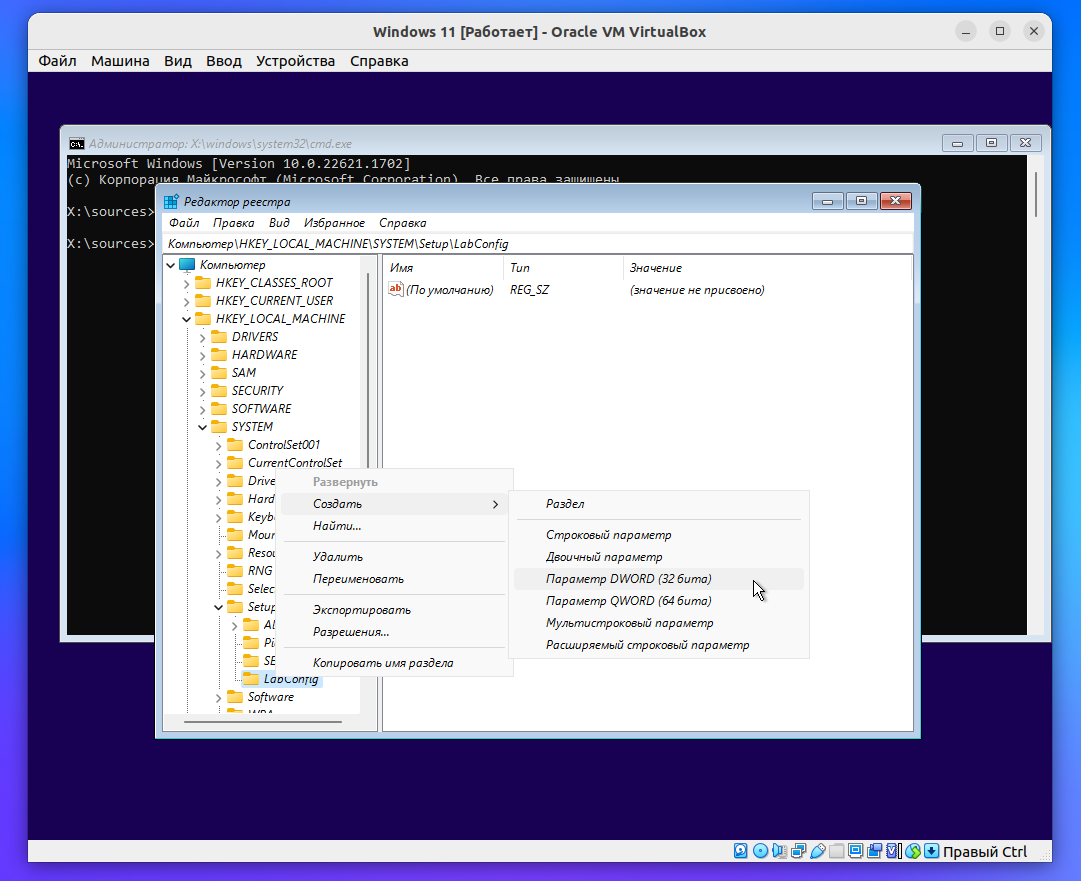
- Назовите его "BypassTPMCheck"
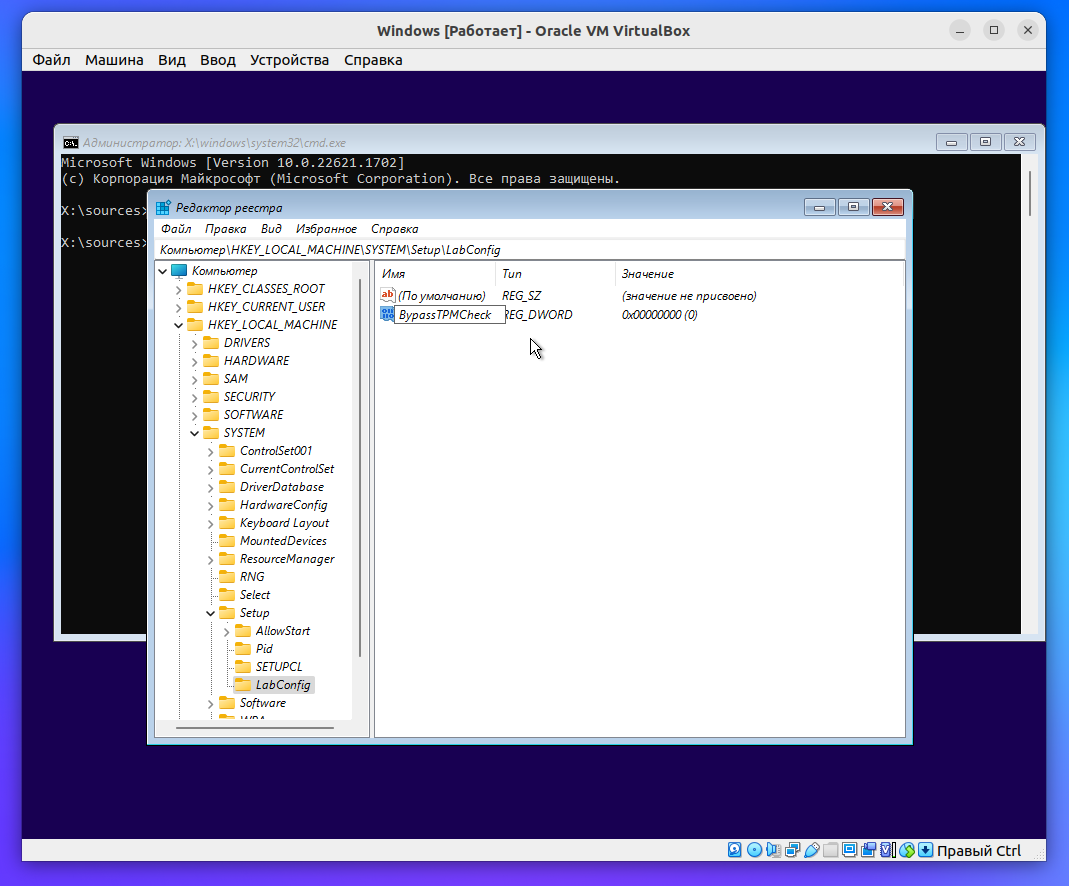
- Два раза кликните по нему и установите значение равное 1, нажмите "ОК"
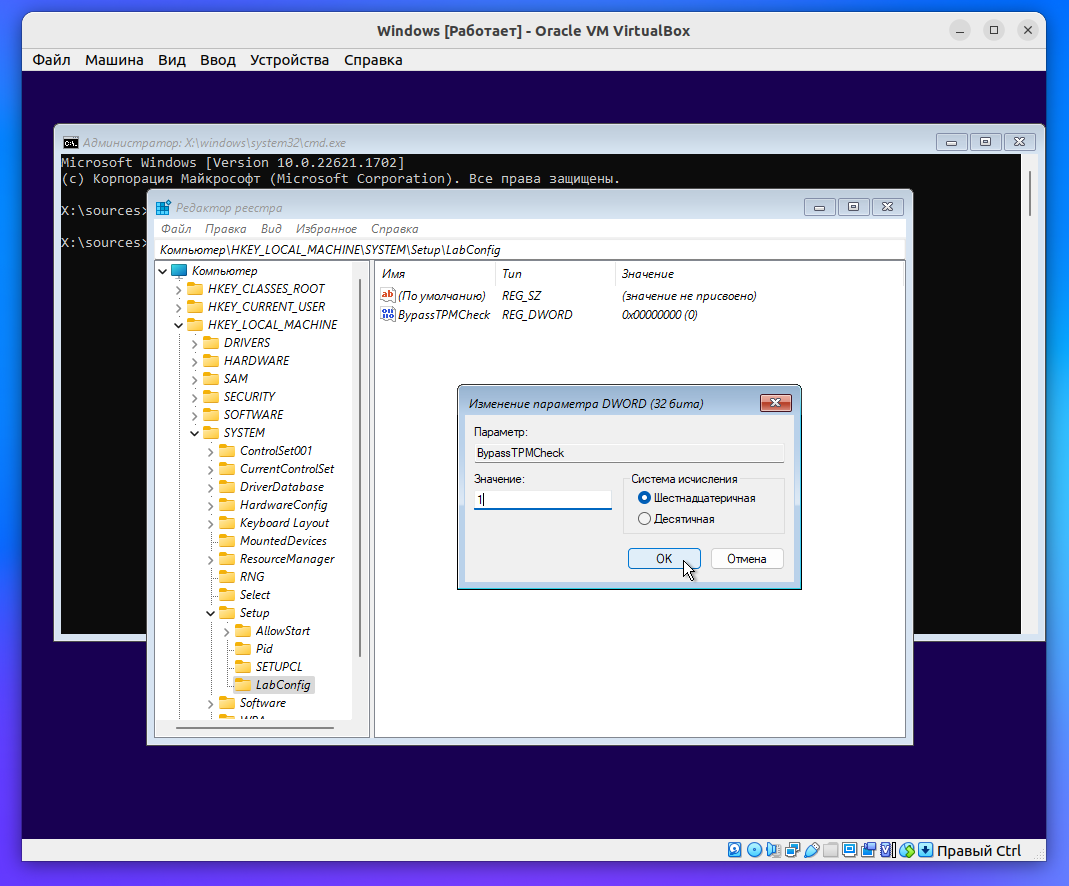
- Создайте еще один параметр DWORD (32 бита)
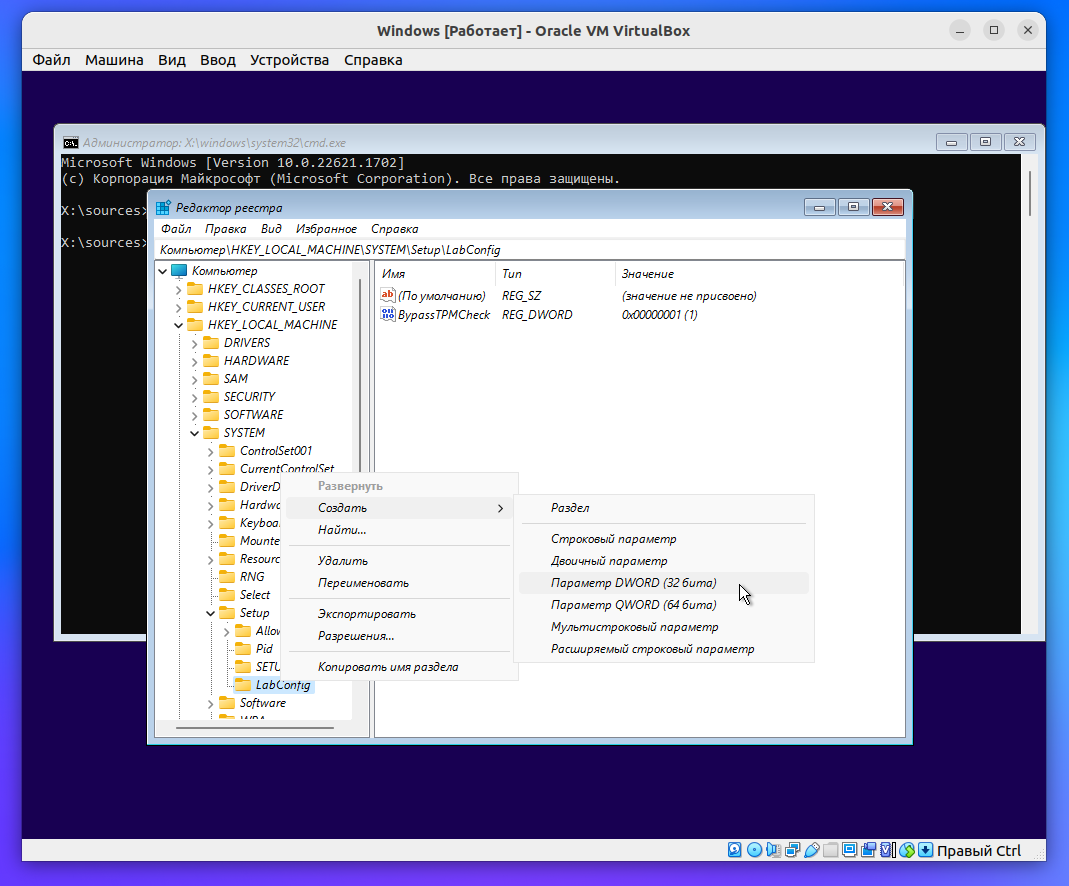
- Назовите его "BypassSecureBootCheck"
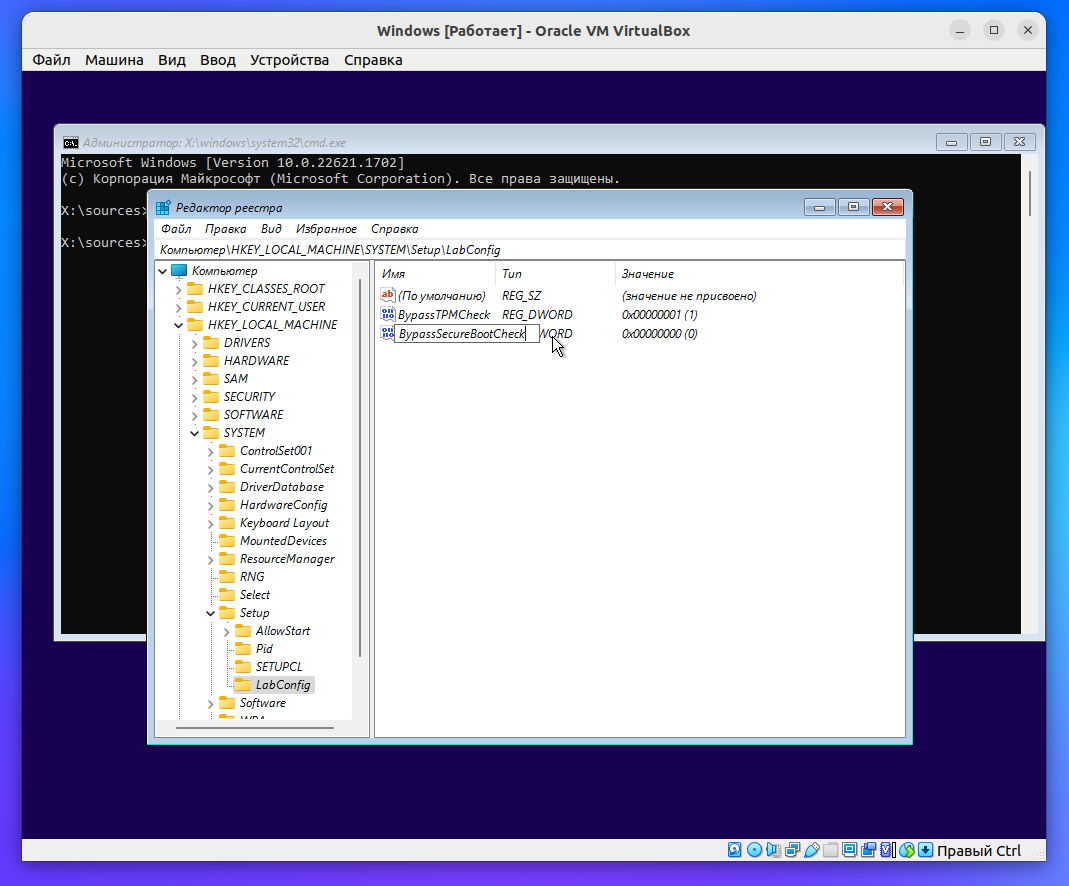
- Аналогично выставите ему значение равное 1, закрыть окно программы и консоли
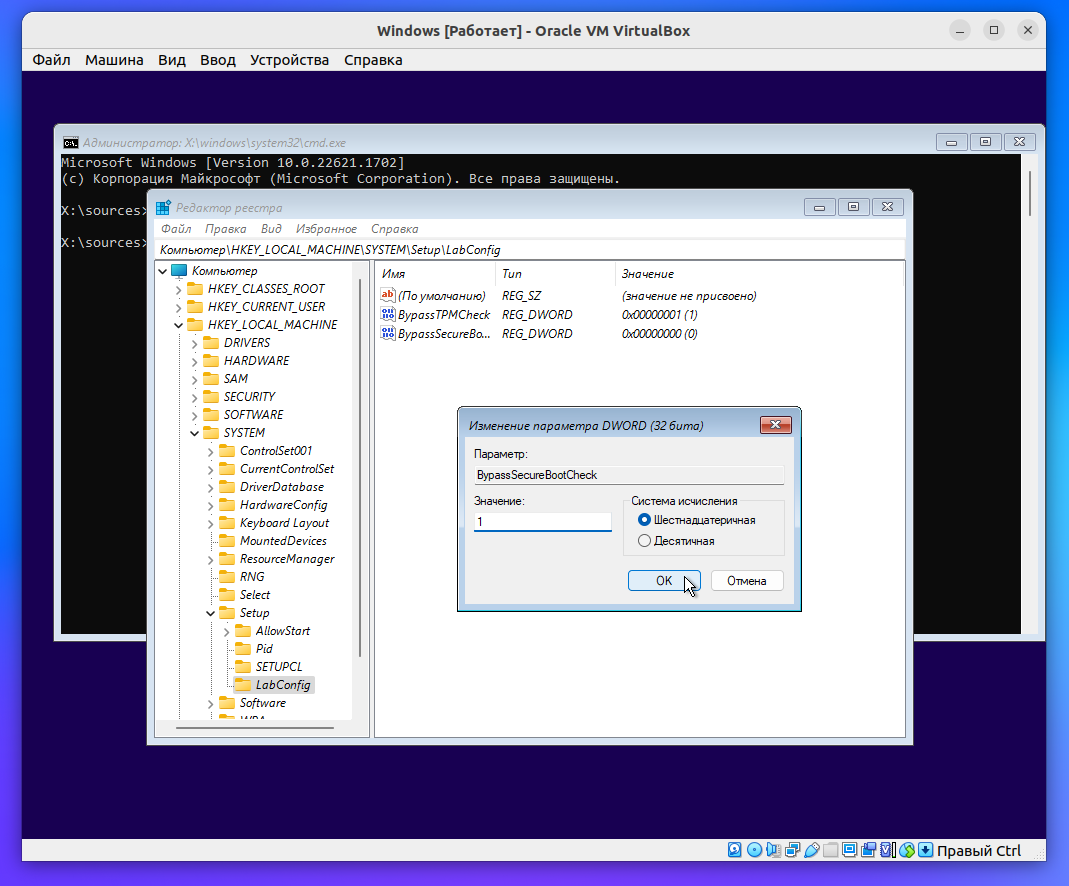
- Нажмите кнопку "Далее"
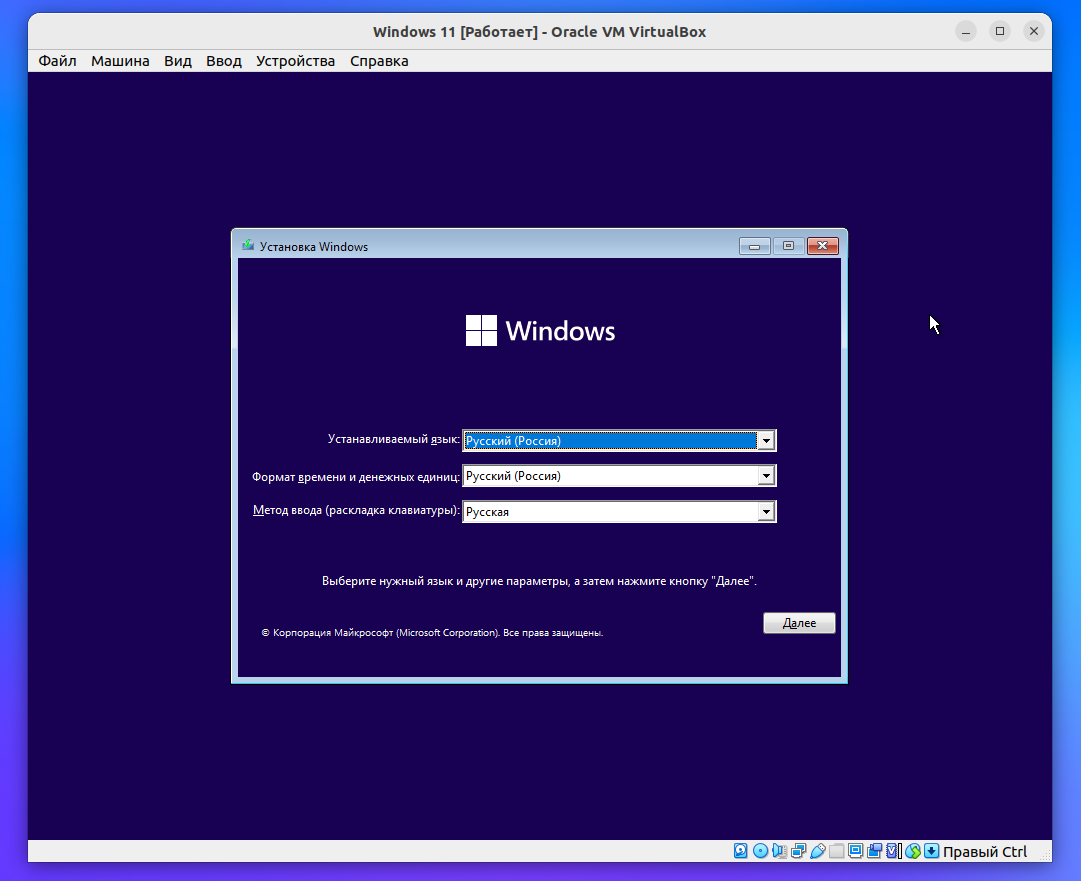
- Нажмите "Установить"
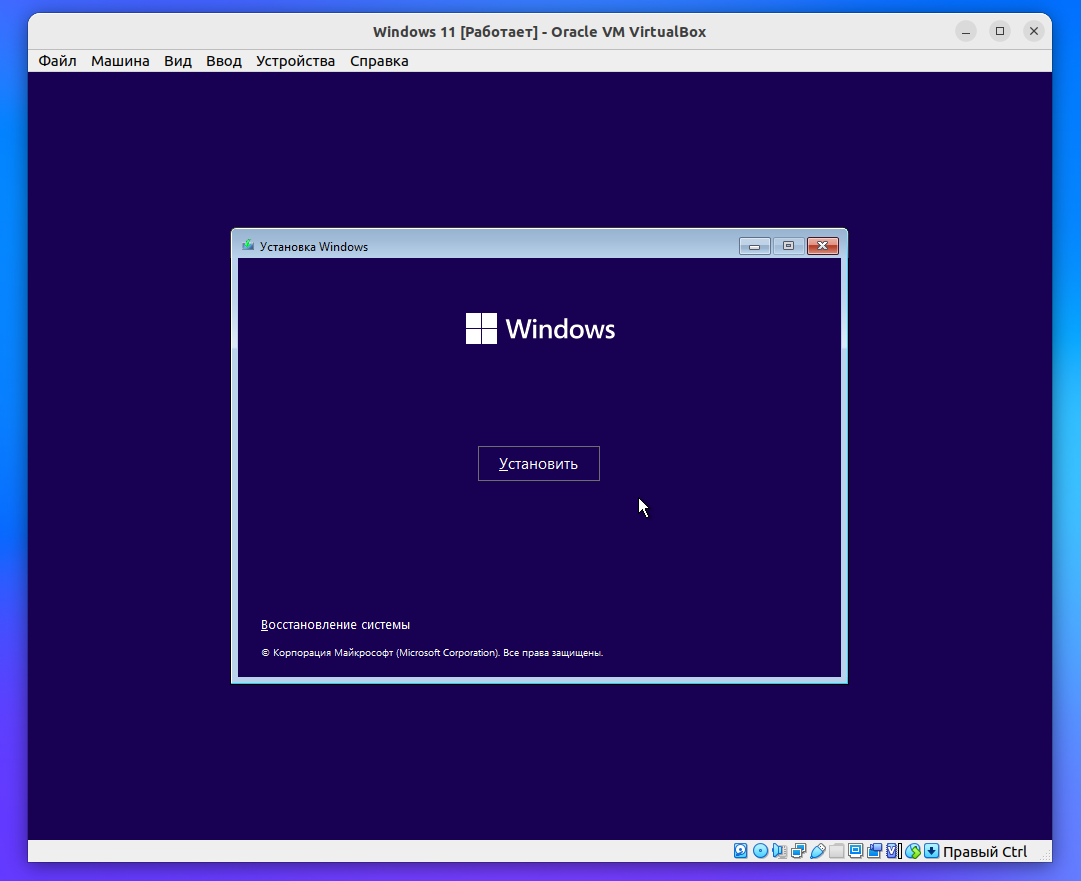
- Начнется процесс запуска установки
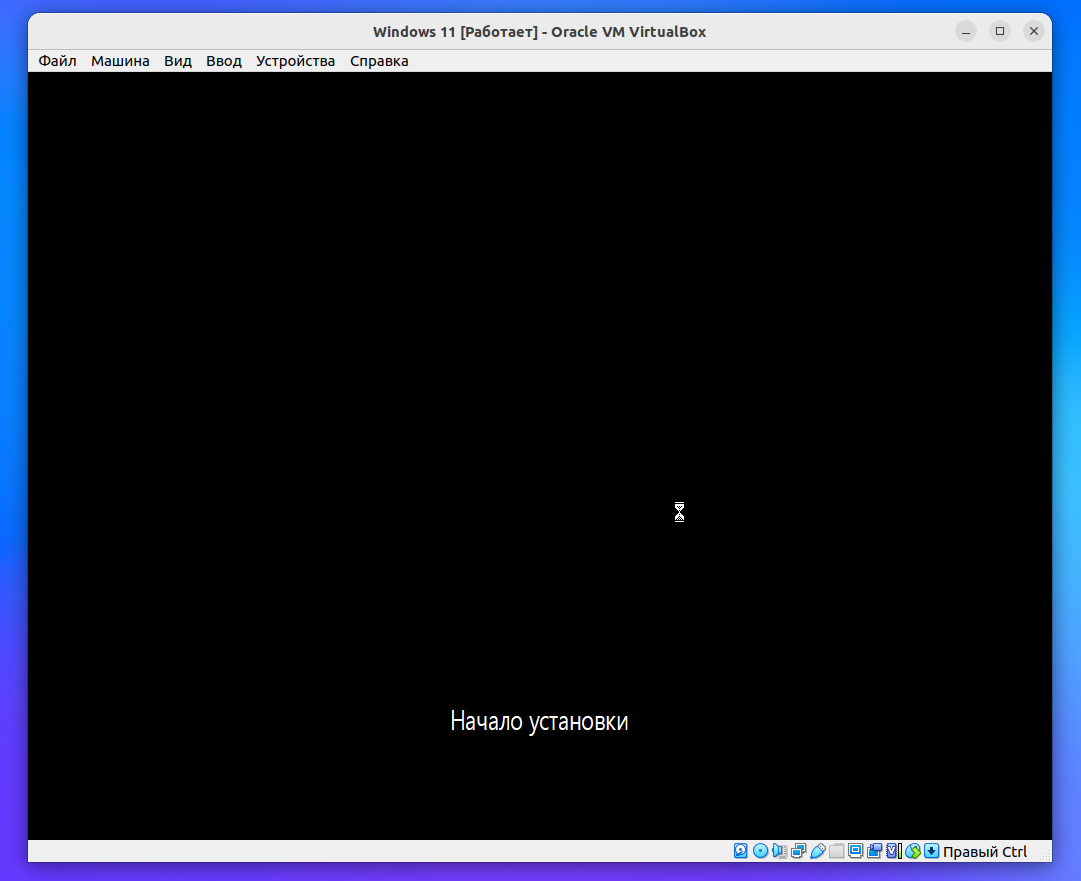
- Введите ключ активации или выберите кнопку "У меня нет ключа продукта"
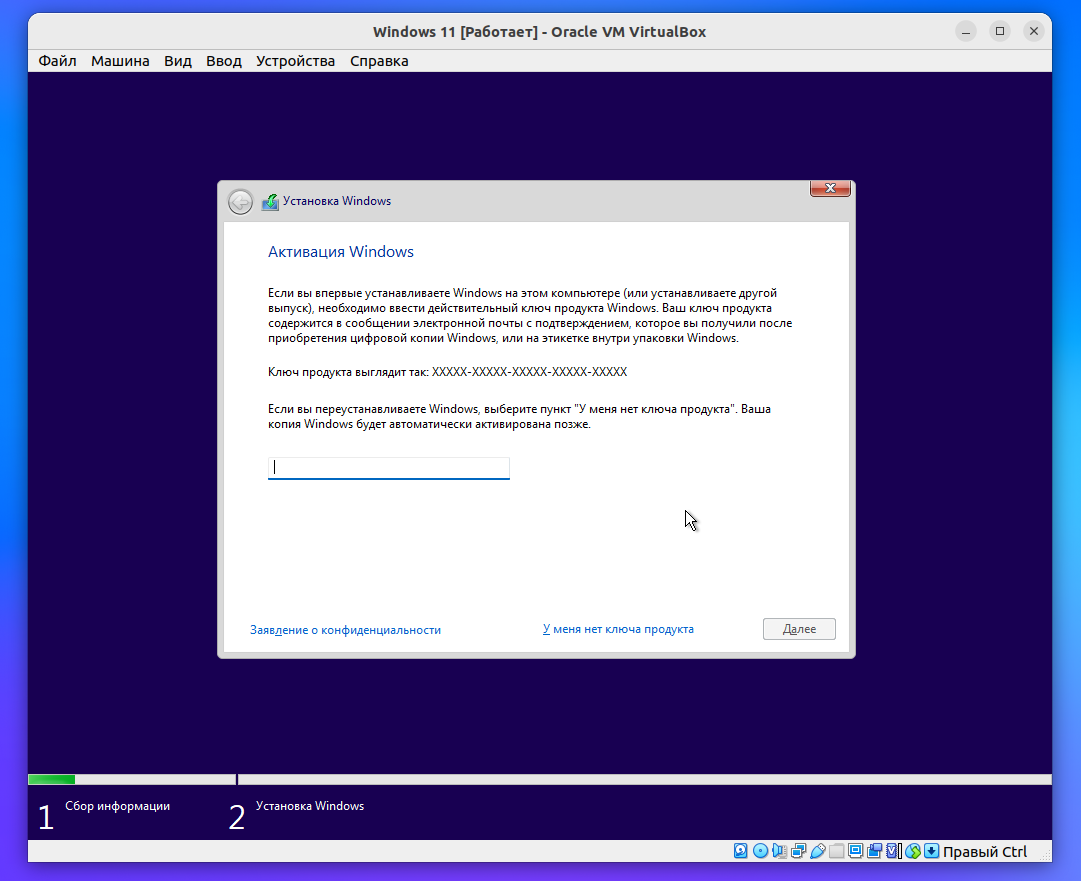
- Выберите версию ОС для установки, нажмите "Далее"
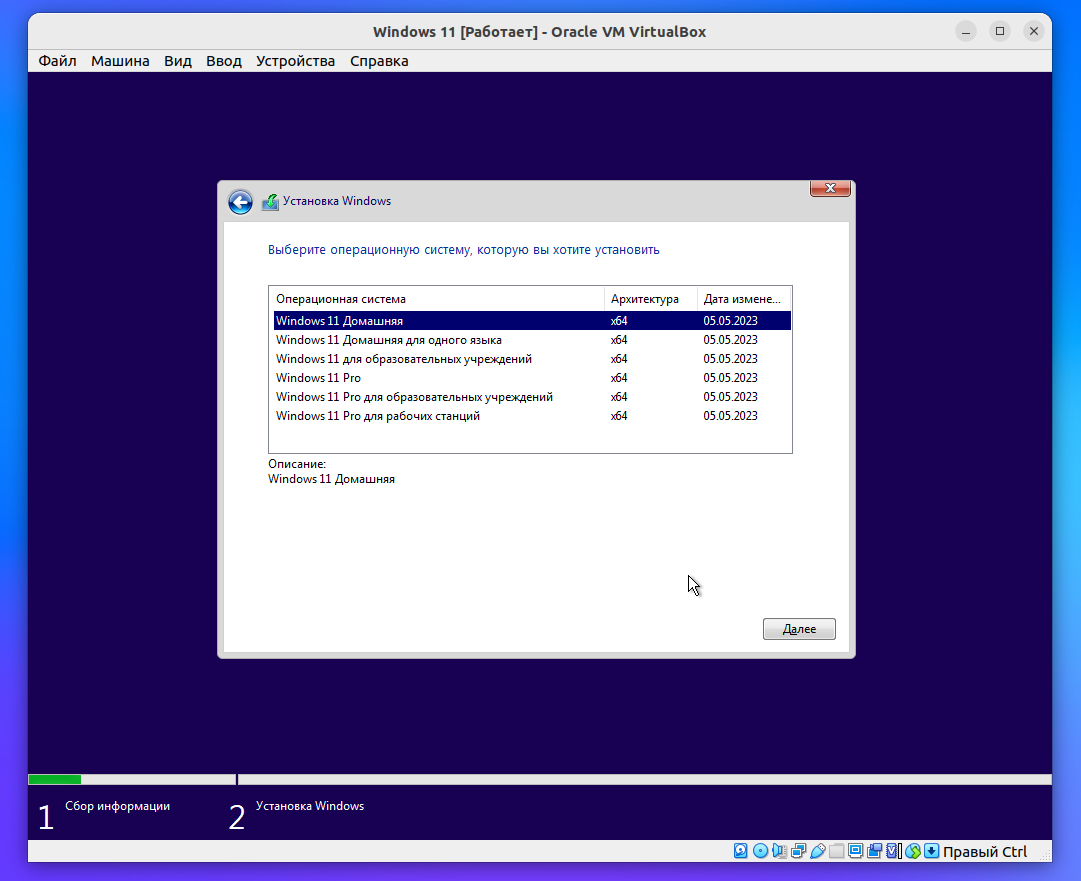
- Примите соглашение и нажмите "Далее"
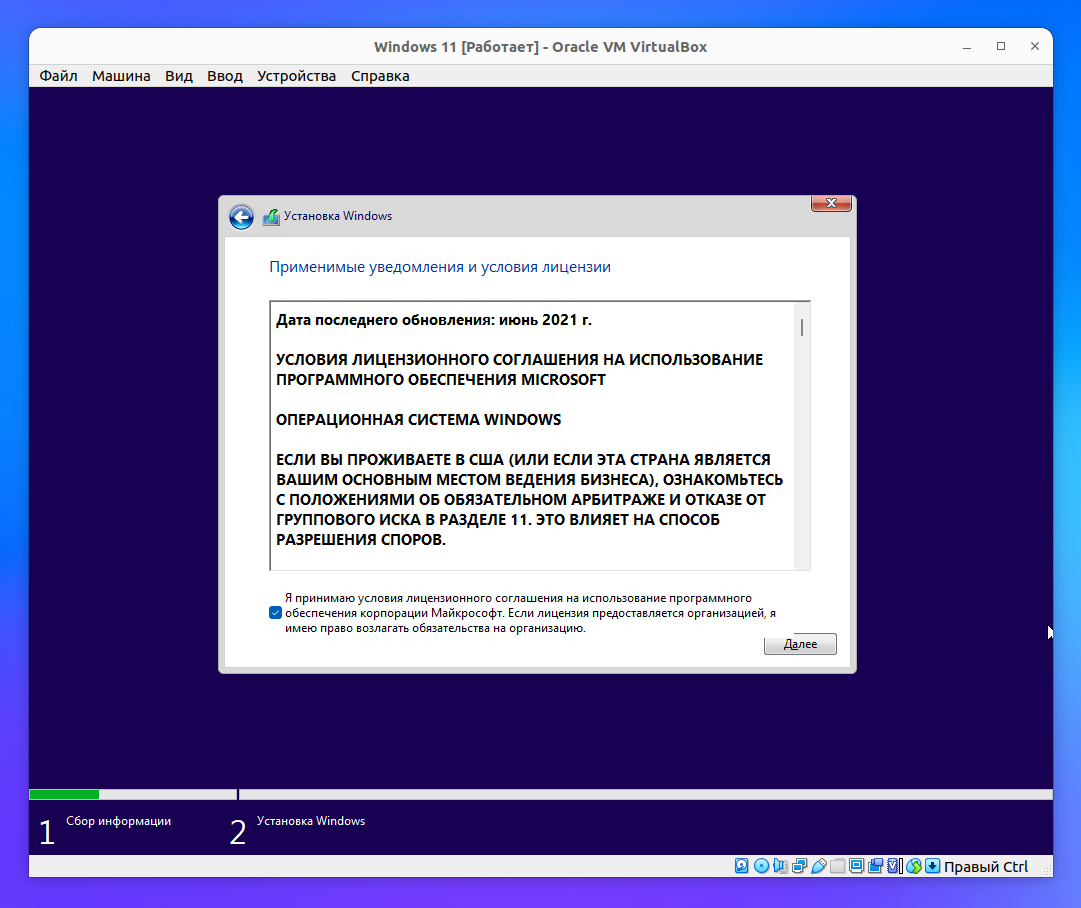
- Нажмите на "Выборочная: ..."
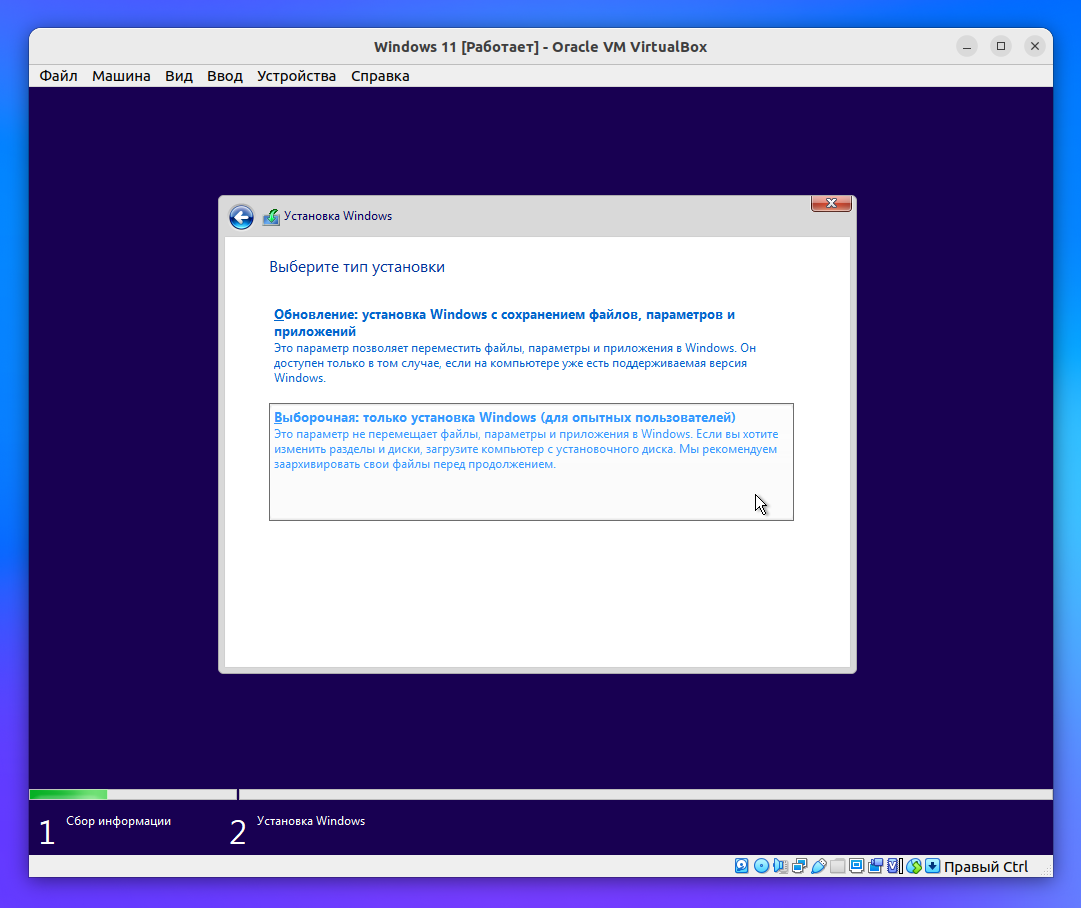
- Нажмите "Далее"
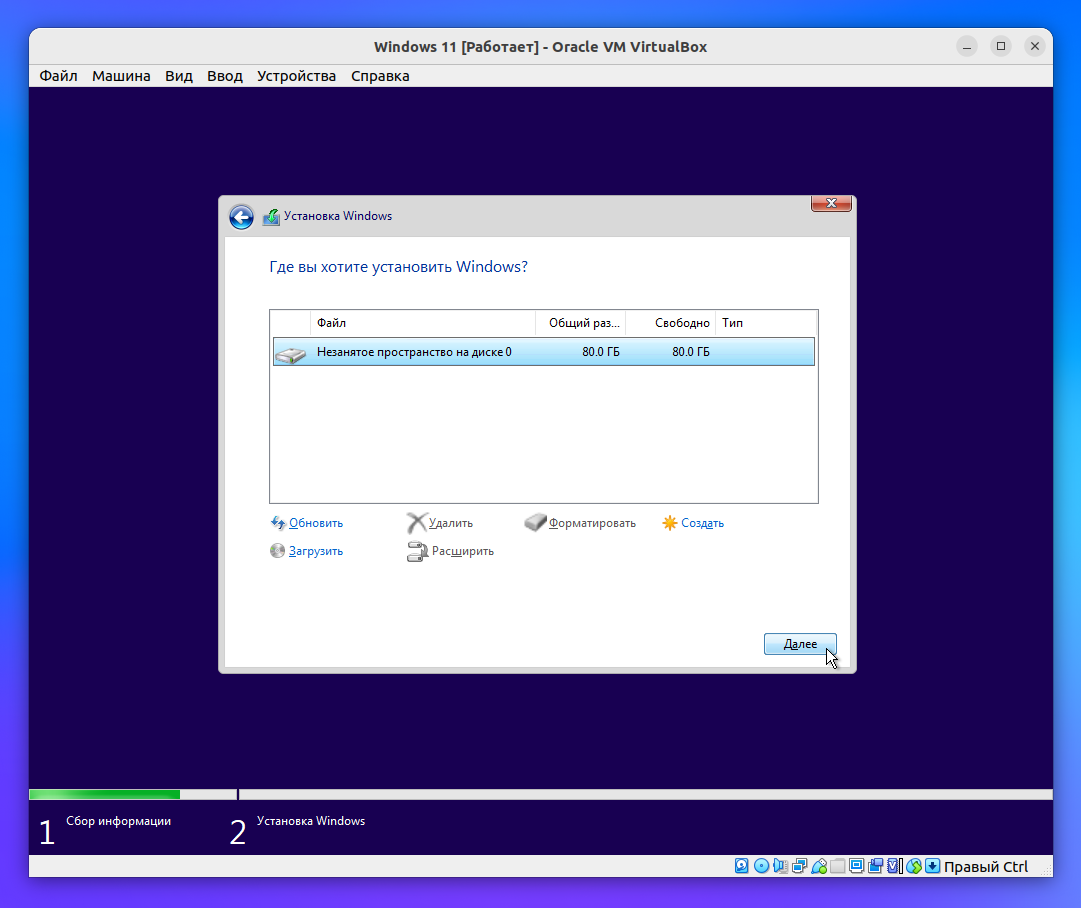
- Дождитесь процесса установки ОС, виртуальная машина несколько раз перезагрузится
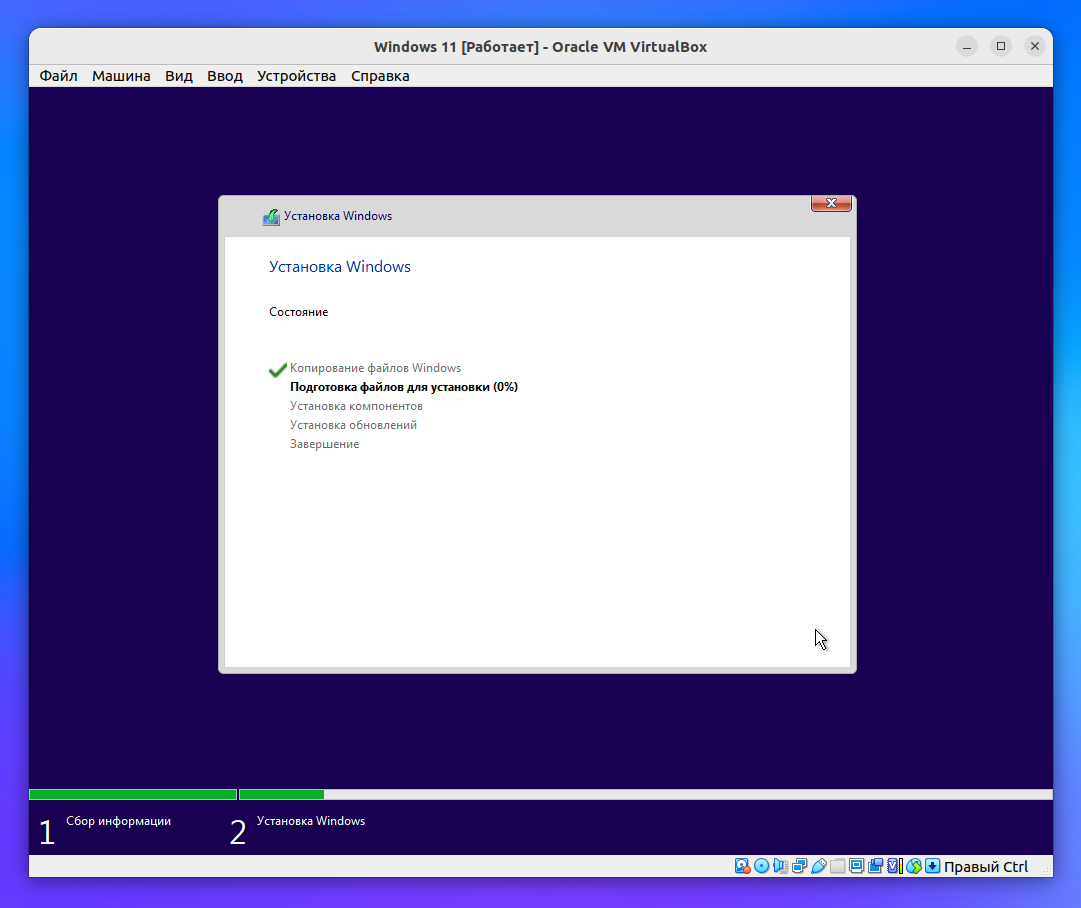
- Первый запуск может занять продолжительное время
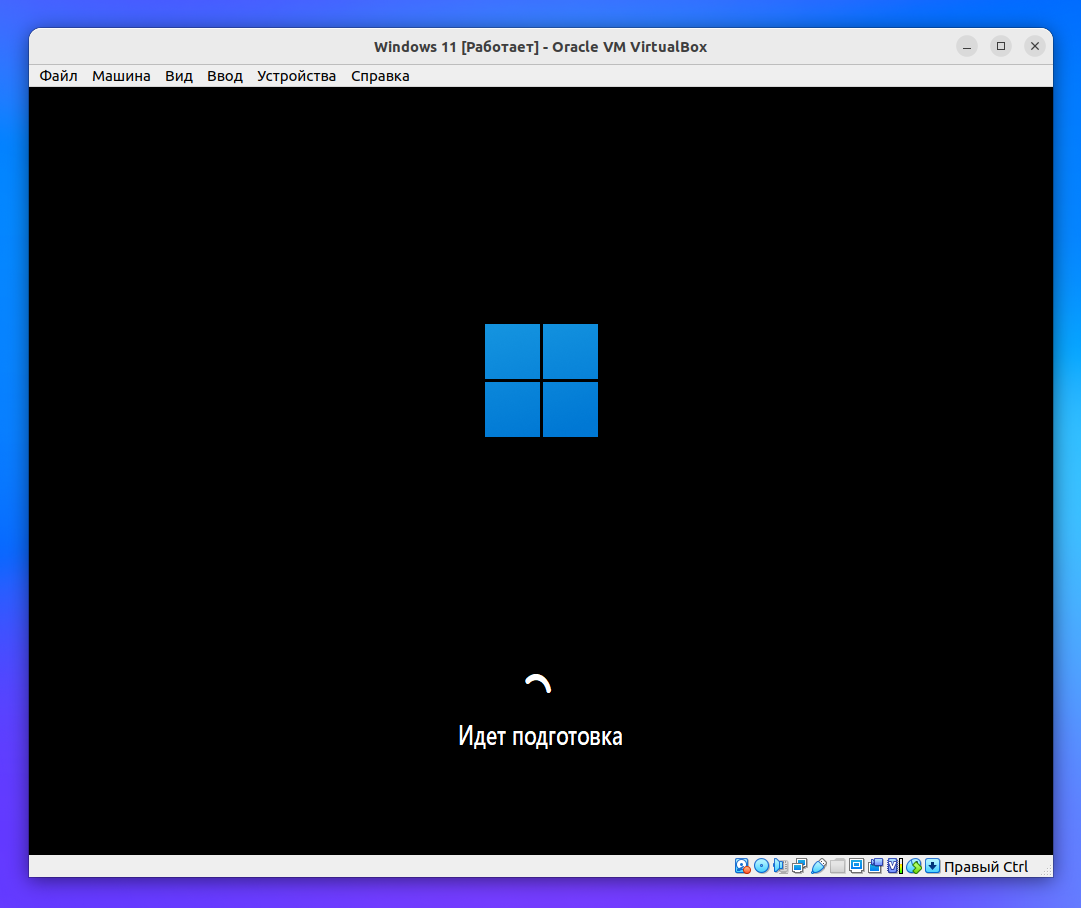
- Выберите регион
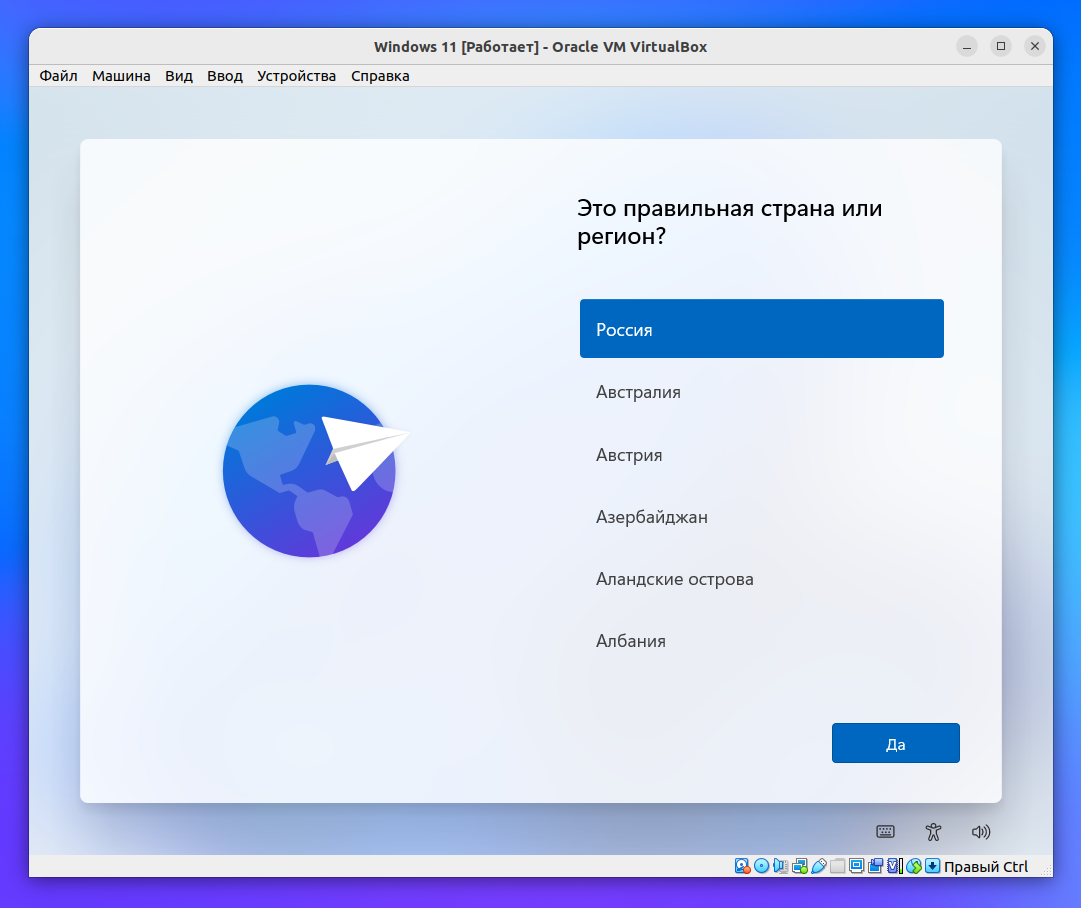
- Выберите раскладку клавиатуры (переключение по-умолчанию через Alt + Shift)
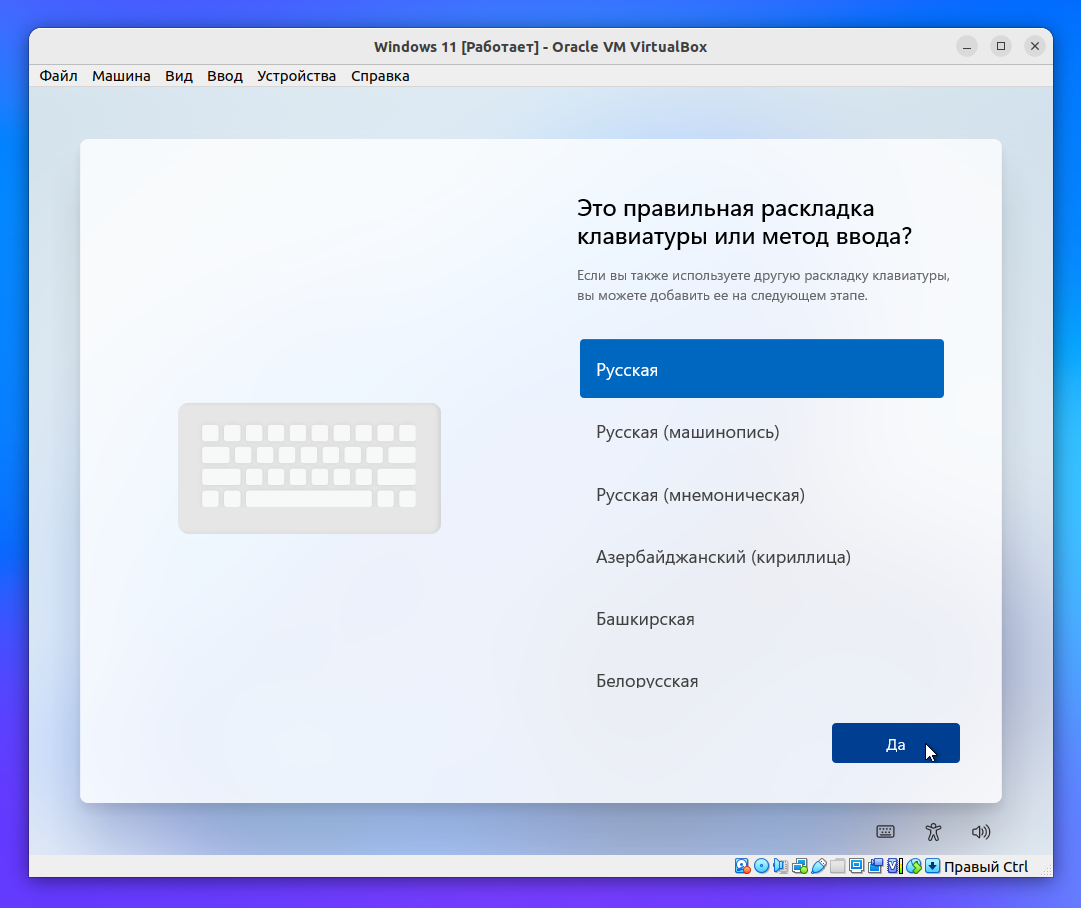
- Нажмите "Пропустить", если других раскладок не требуется
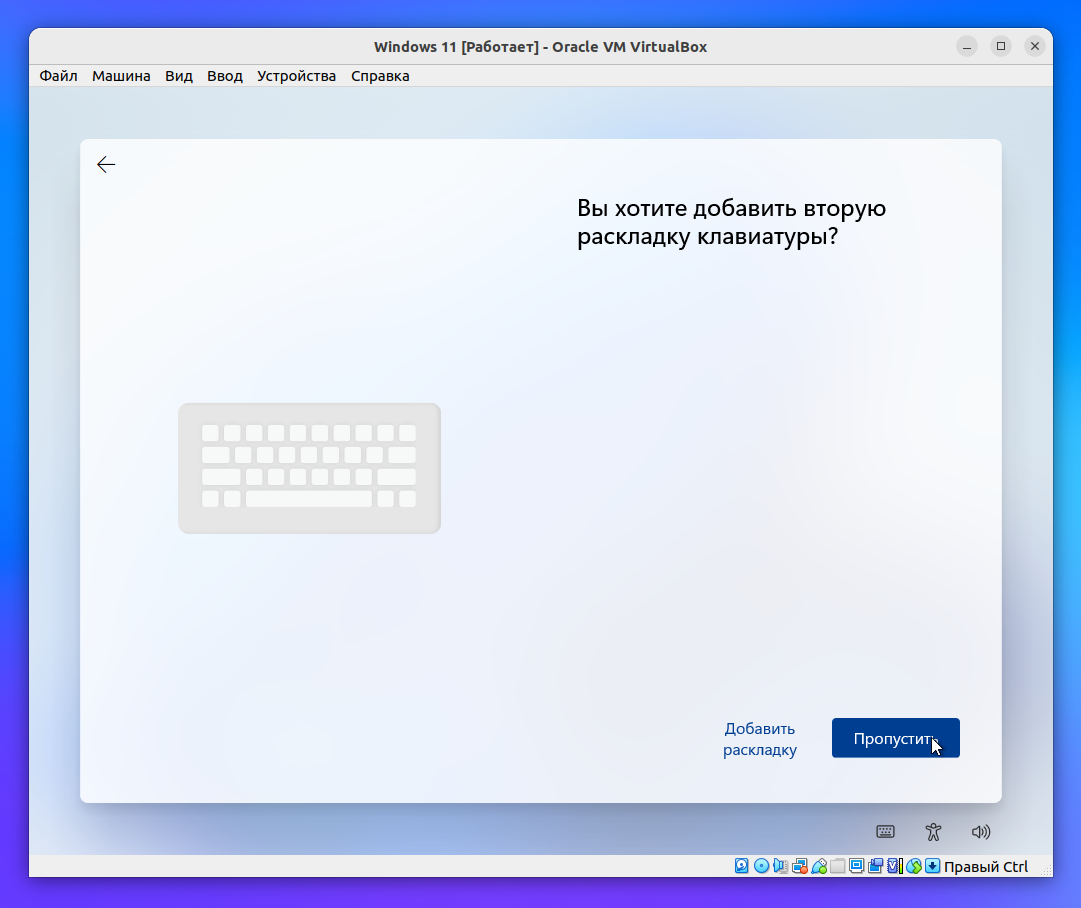
- Дождитесь окончания проверки обновлений
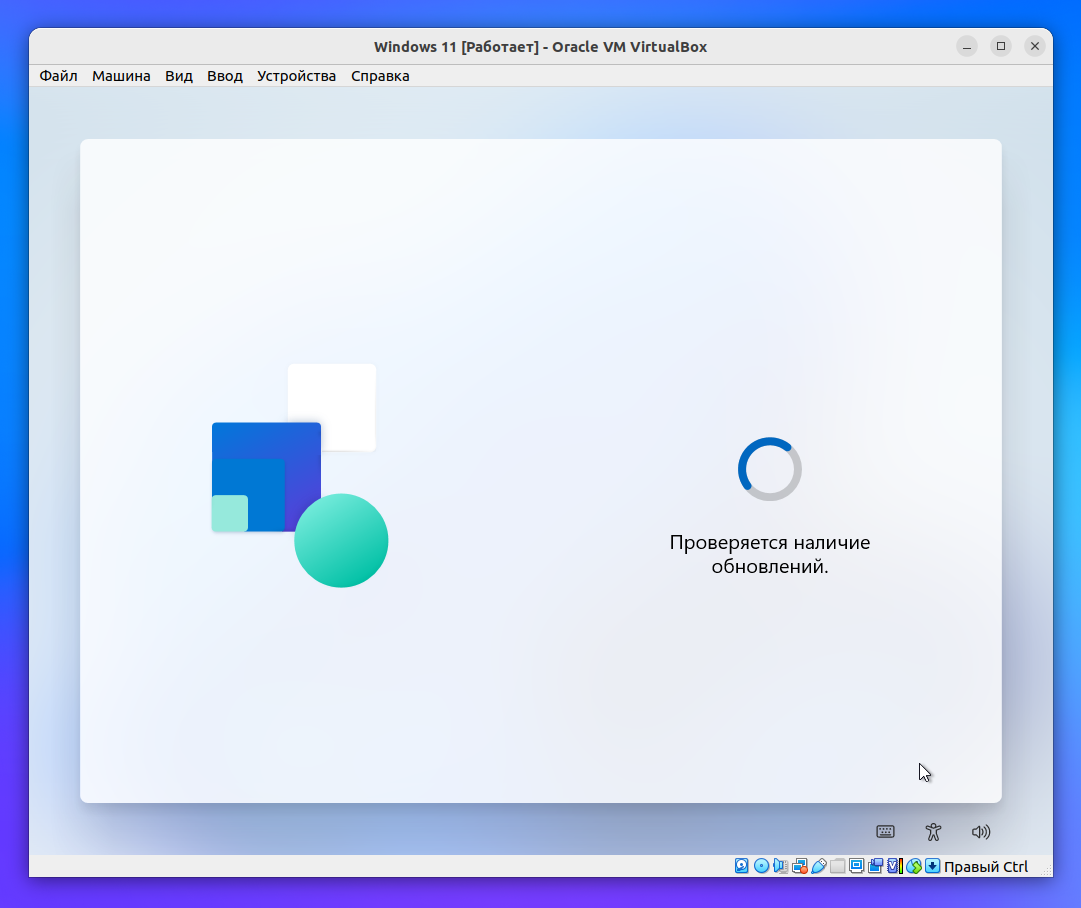
- Введите имя компьютера
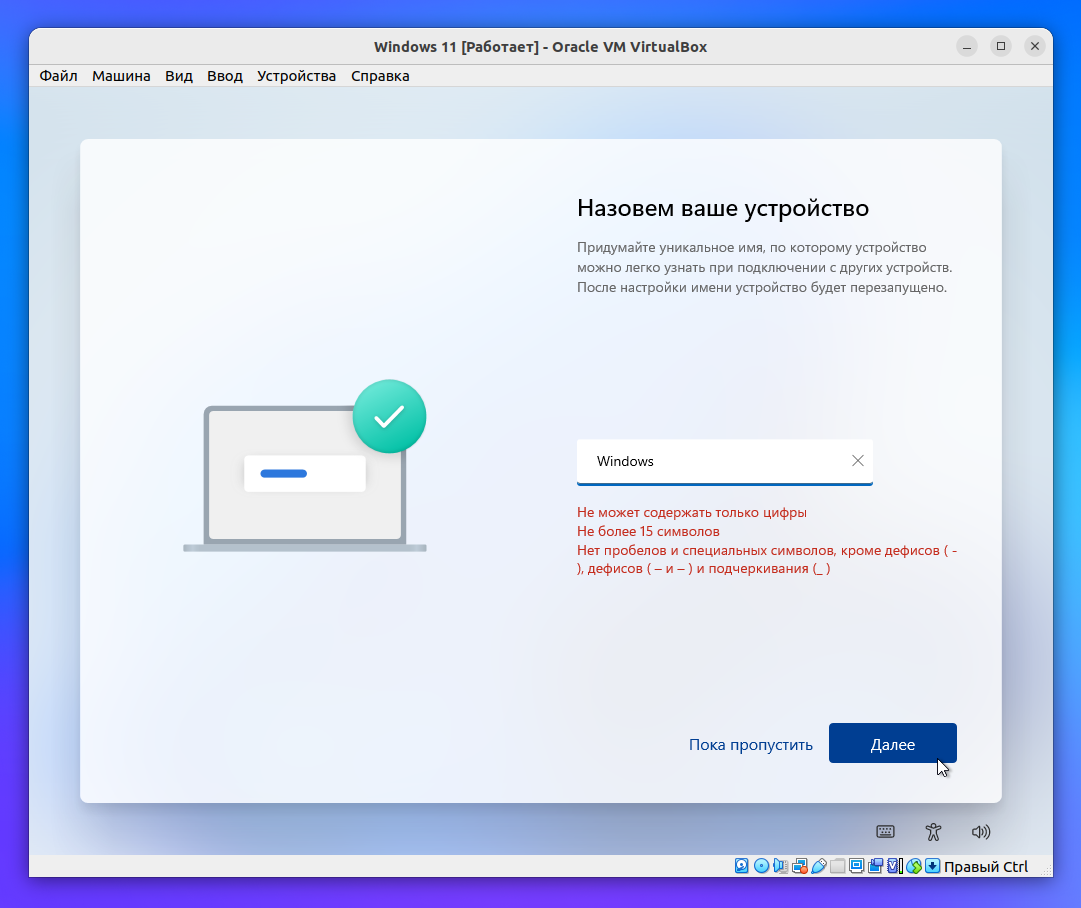
- Дождитесь окончания процесса настройки
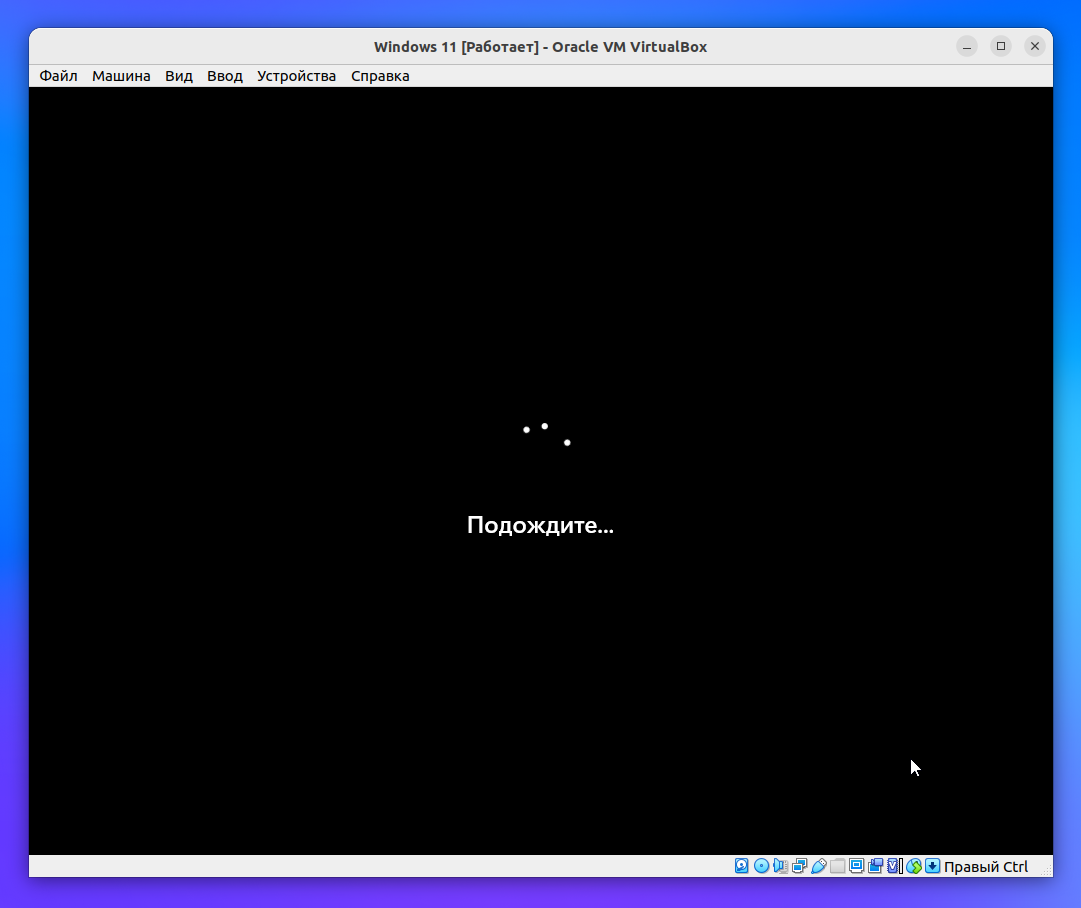
- Нажмите Войти для входа в учетную запись Microsoft
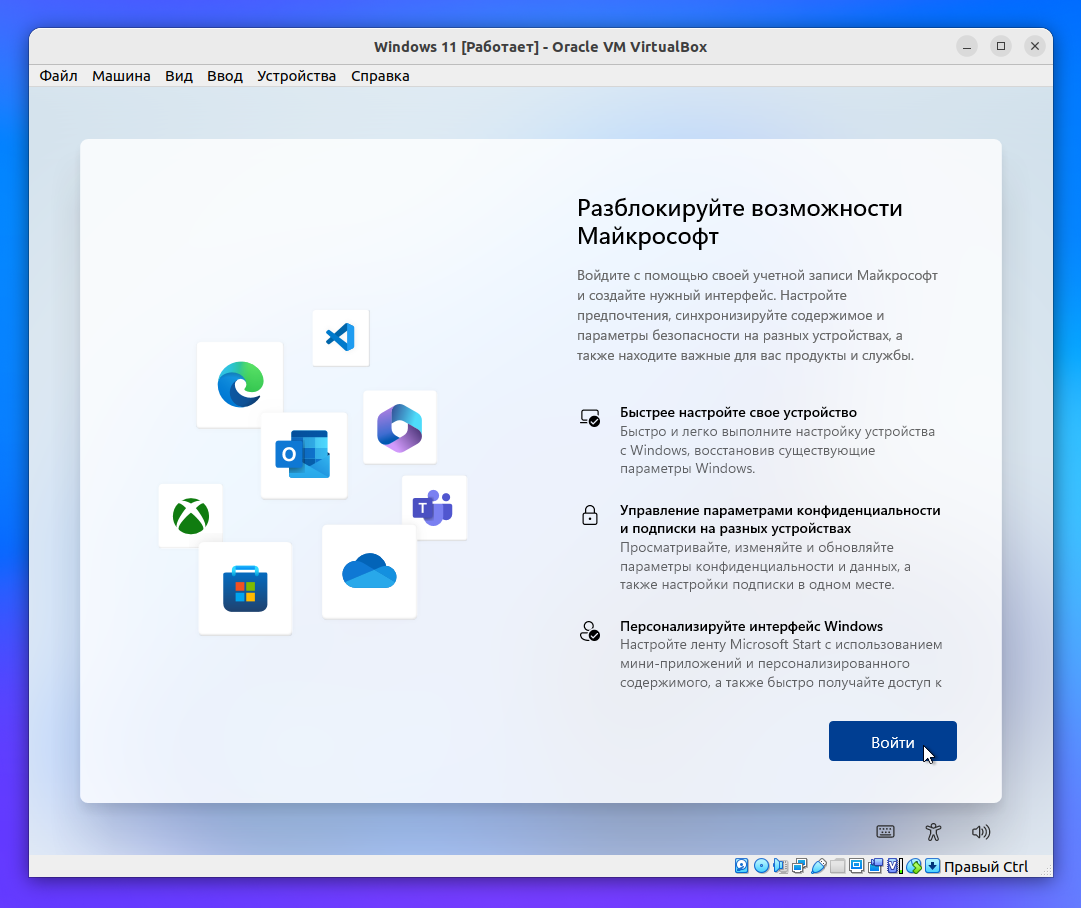
- Введите логин и пароль, если у вас нет учетной записи, то ее можно создать в этом же интерфейсе
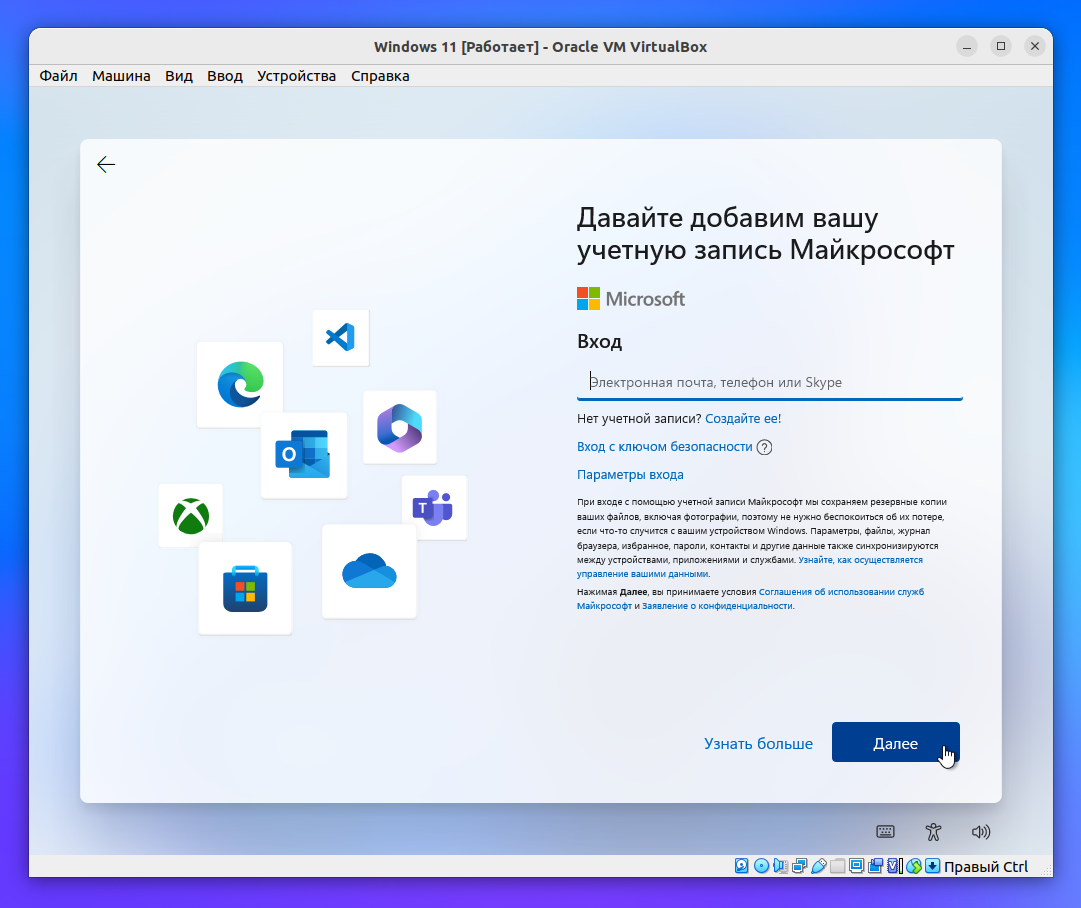
- Создайте пин-код для входа в систему, его важно запомнить
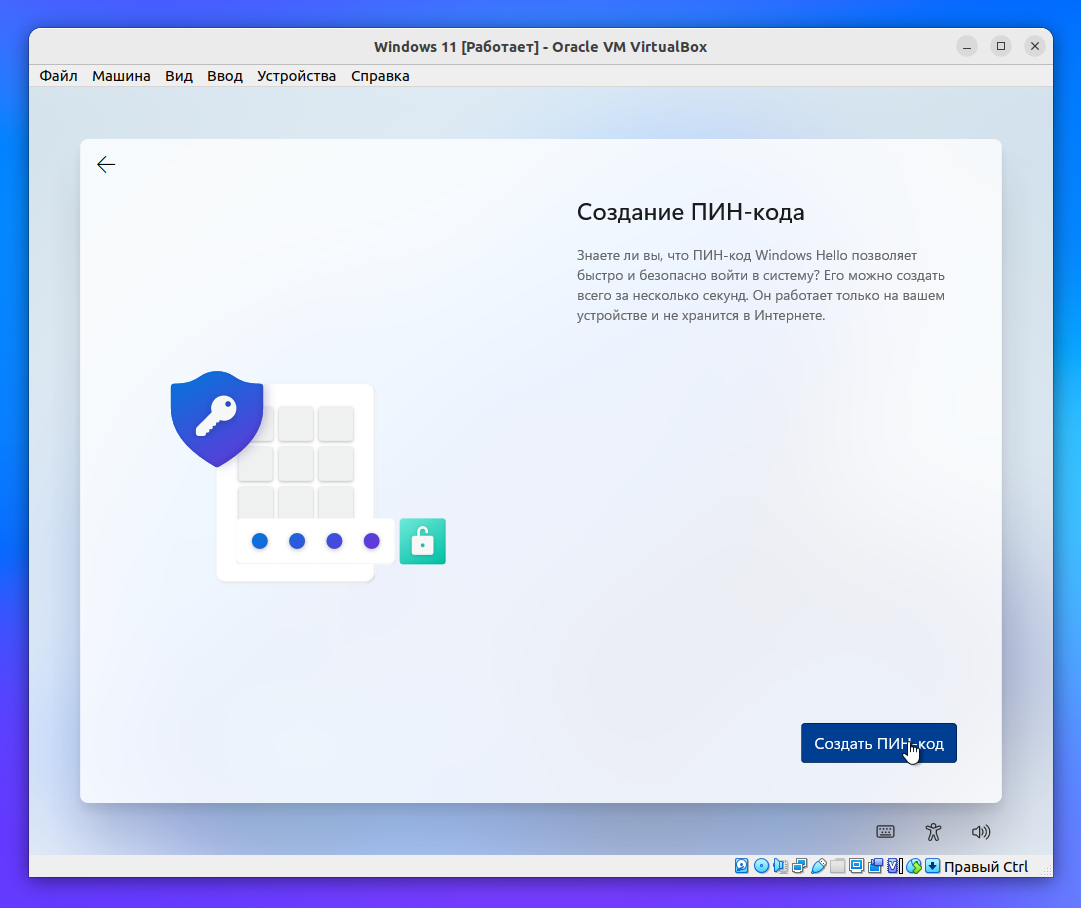
- Подтвердите ввод и нажмите "ОК"
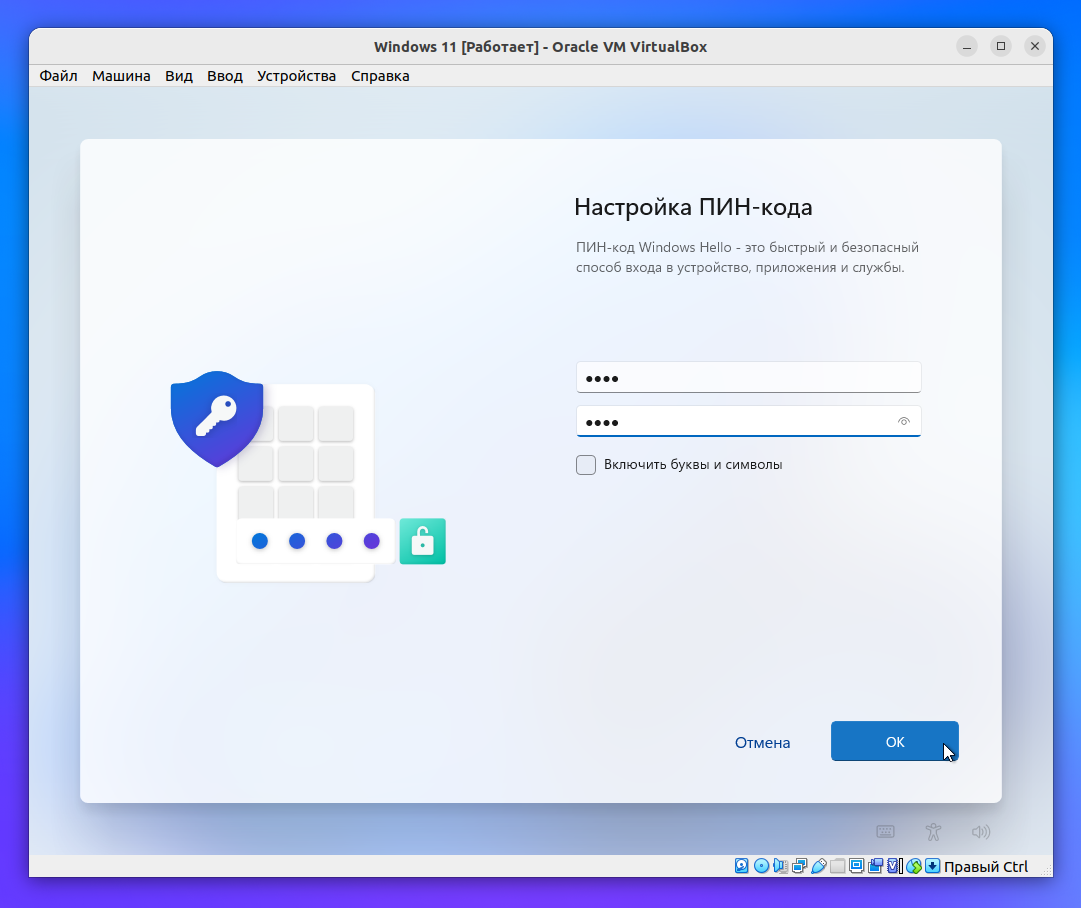
- Настройте параметры конфиденциальности или сразу нажмите "Далее", оставив стандартные настройки
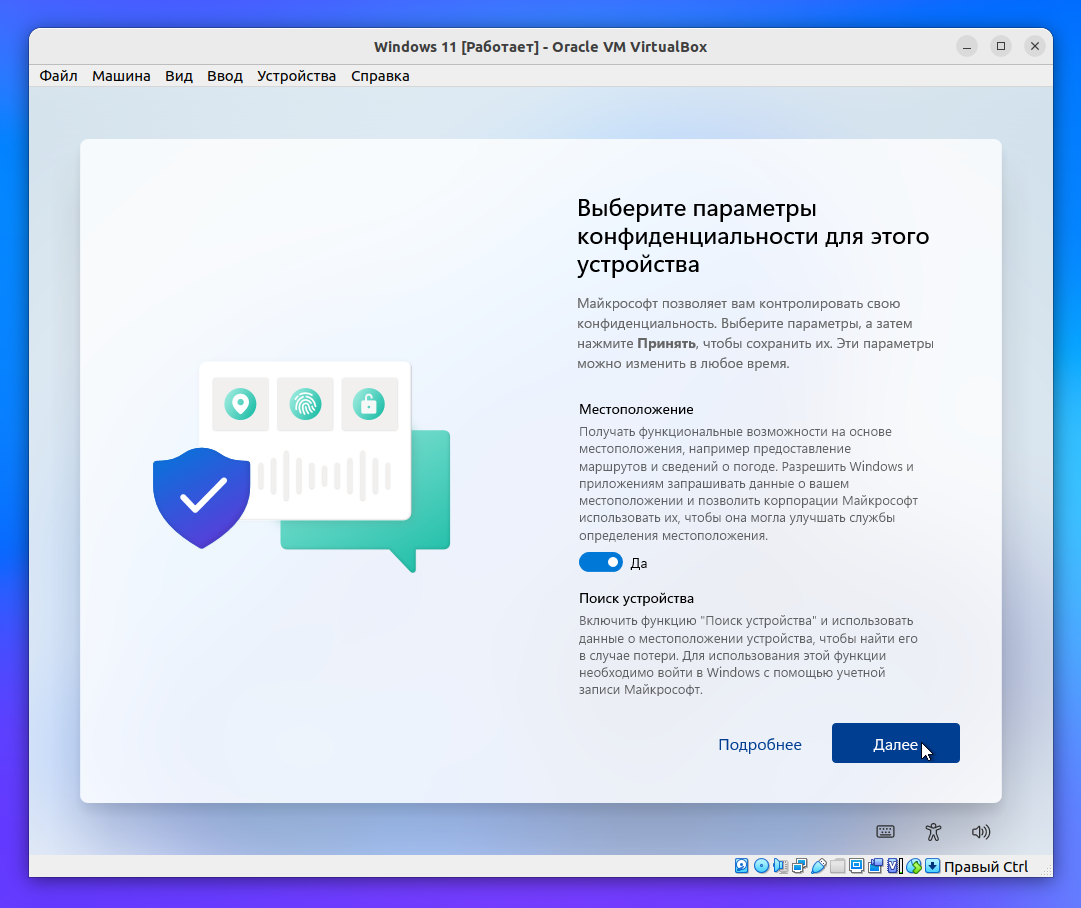
- Изменить настройки взаимодействия или нажмите "Пропустить"
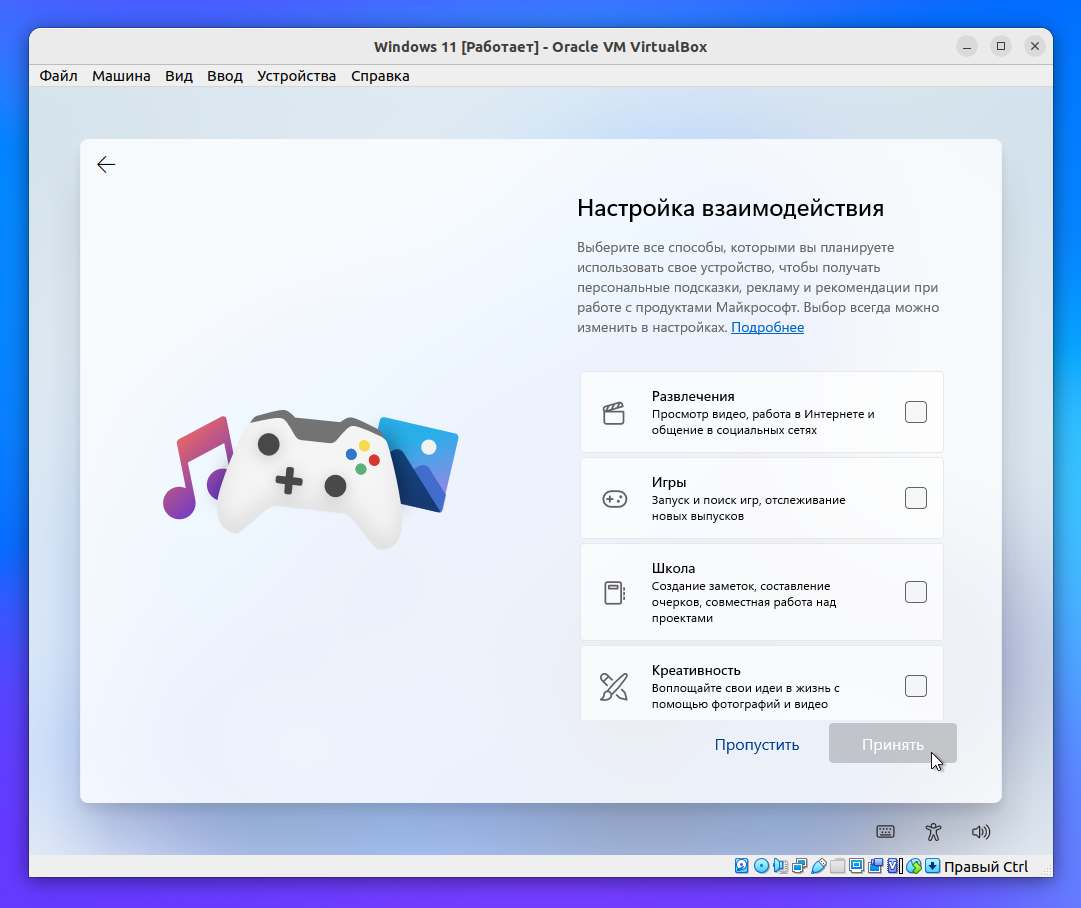
- Нажмите "Пропустить"
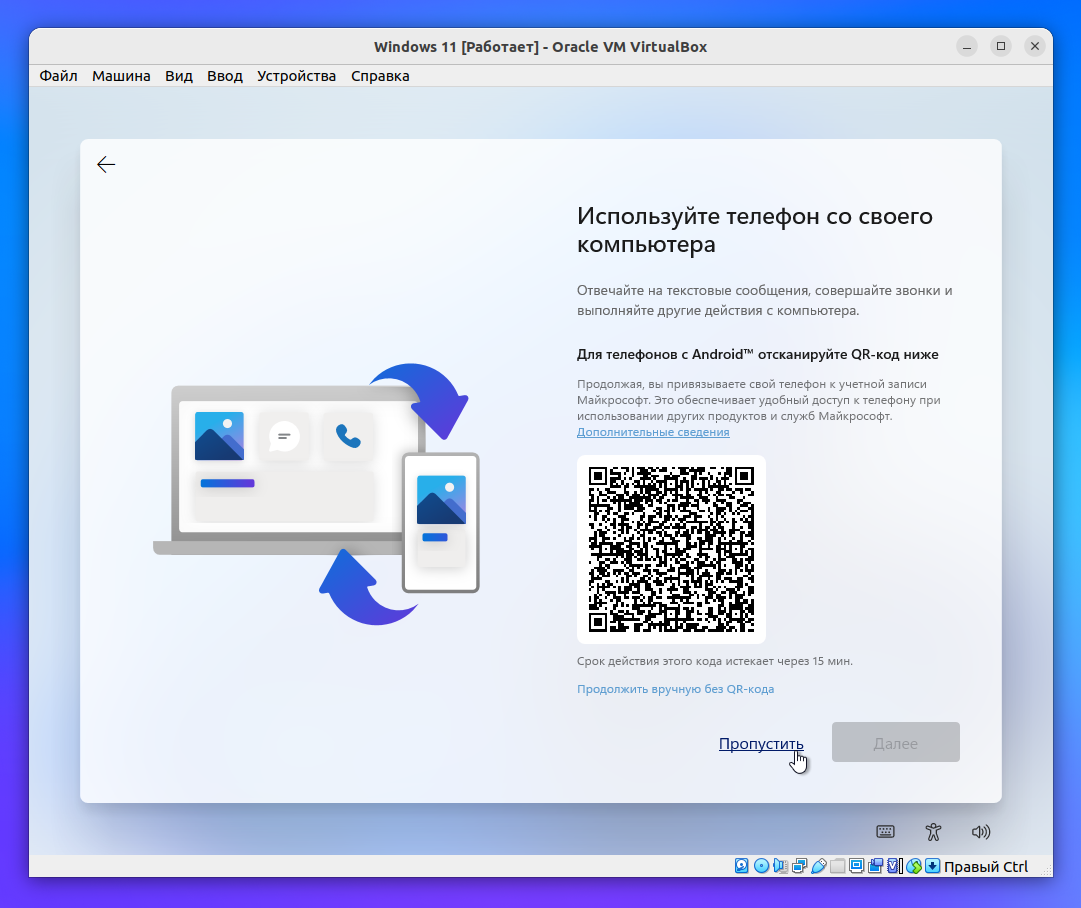
- Начнется финальная настройка ОС, дождитесь окончания
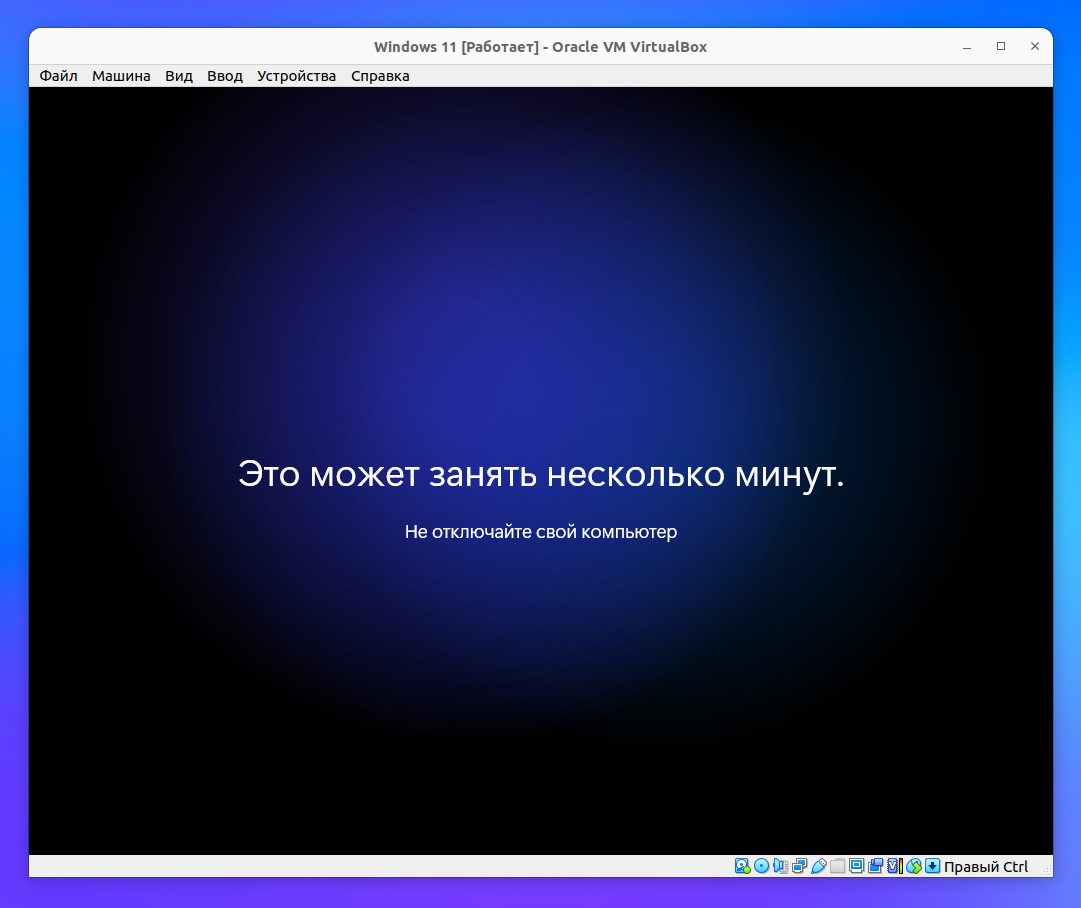
- Готово, Windows установлена, теперь мы добавим возможность работать с ОС в полном экране
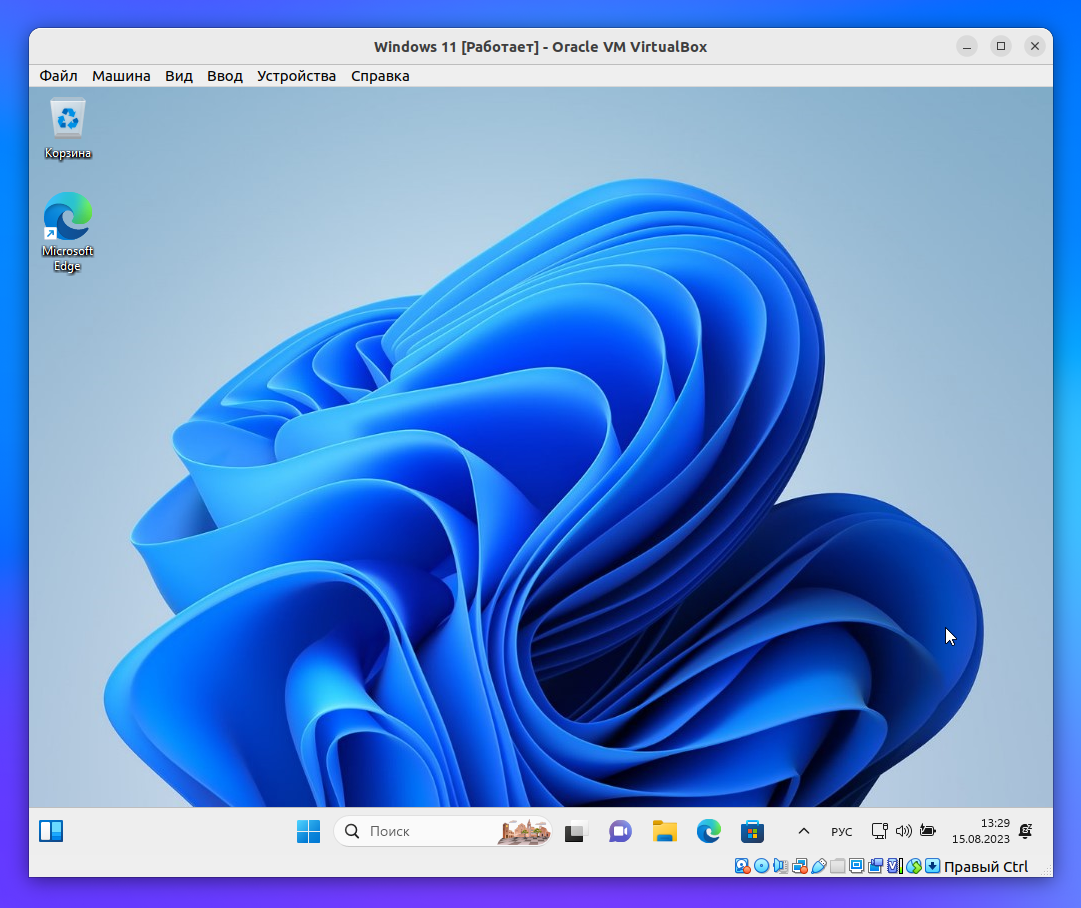
- Нажмите в меню "Устройства -> Подключить образ..."
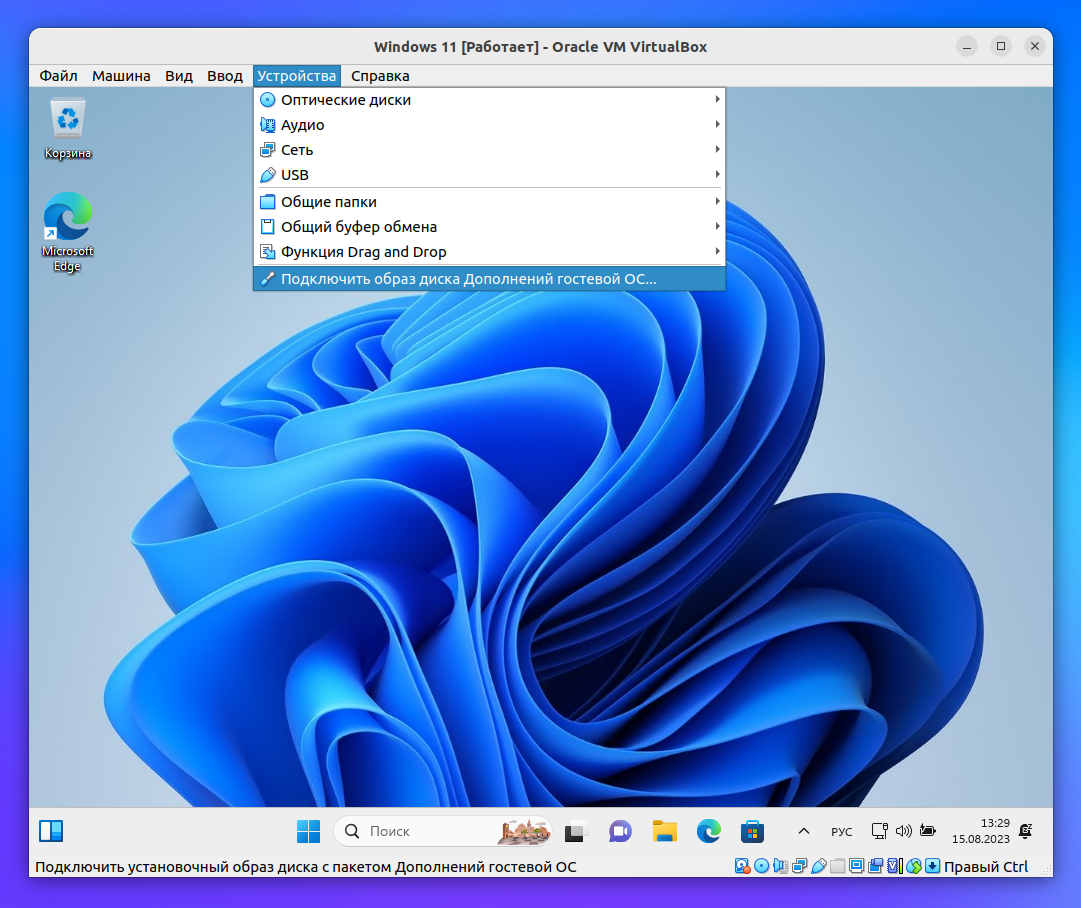
- Нажмите "Скачать"
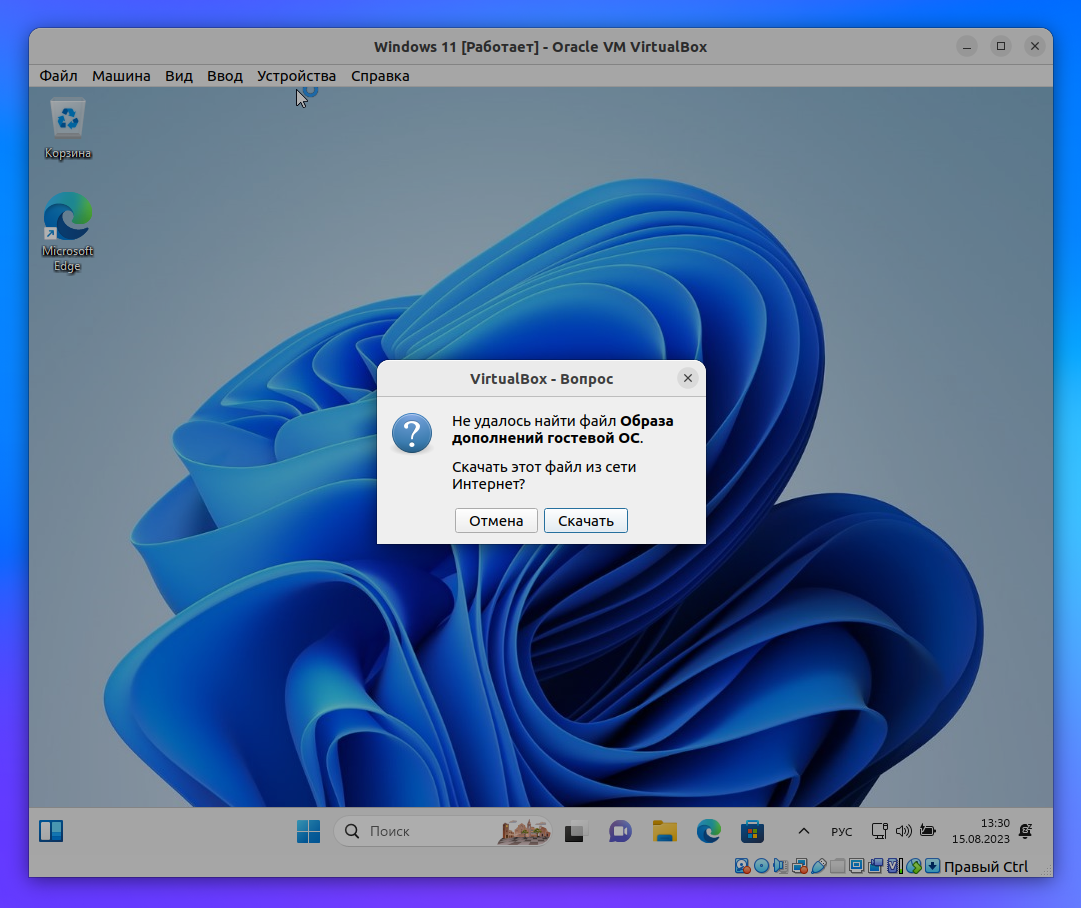
- Еще раз на "Скачать"
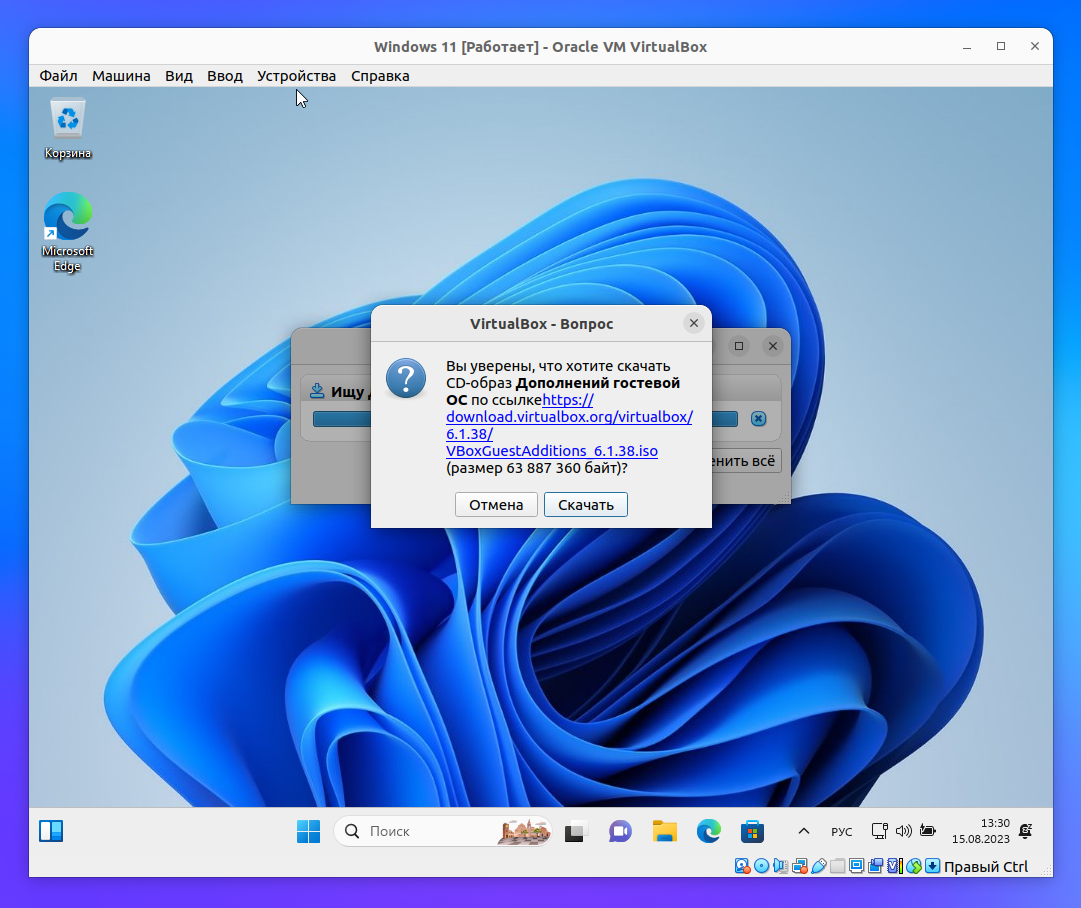
- Дождитесь скачивания
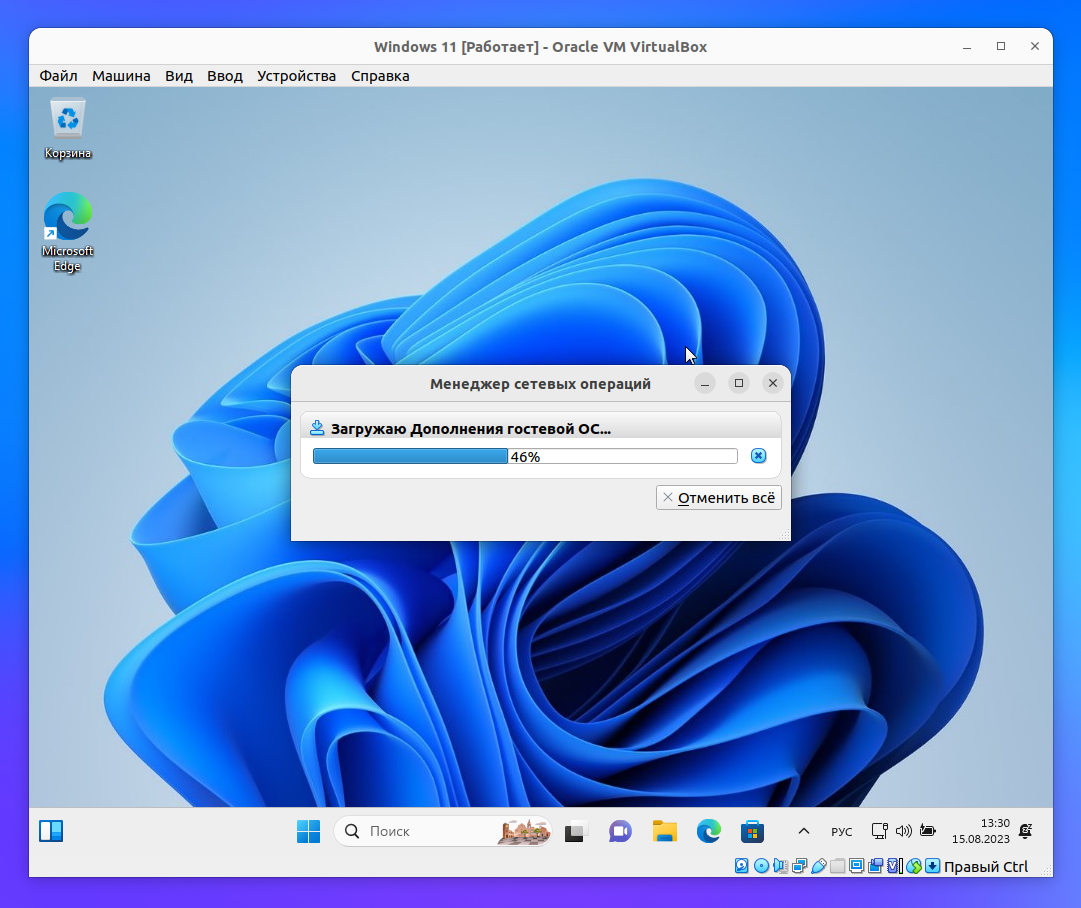
- Нажмите "Подключить"
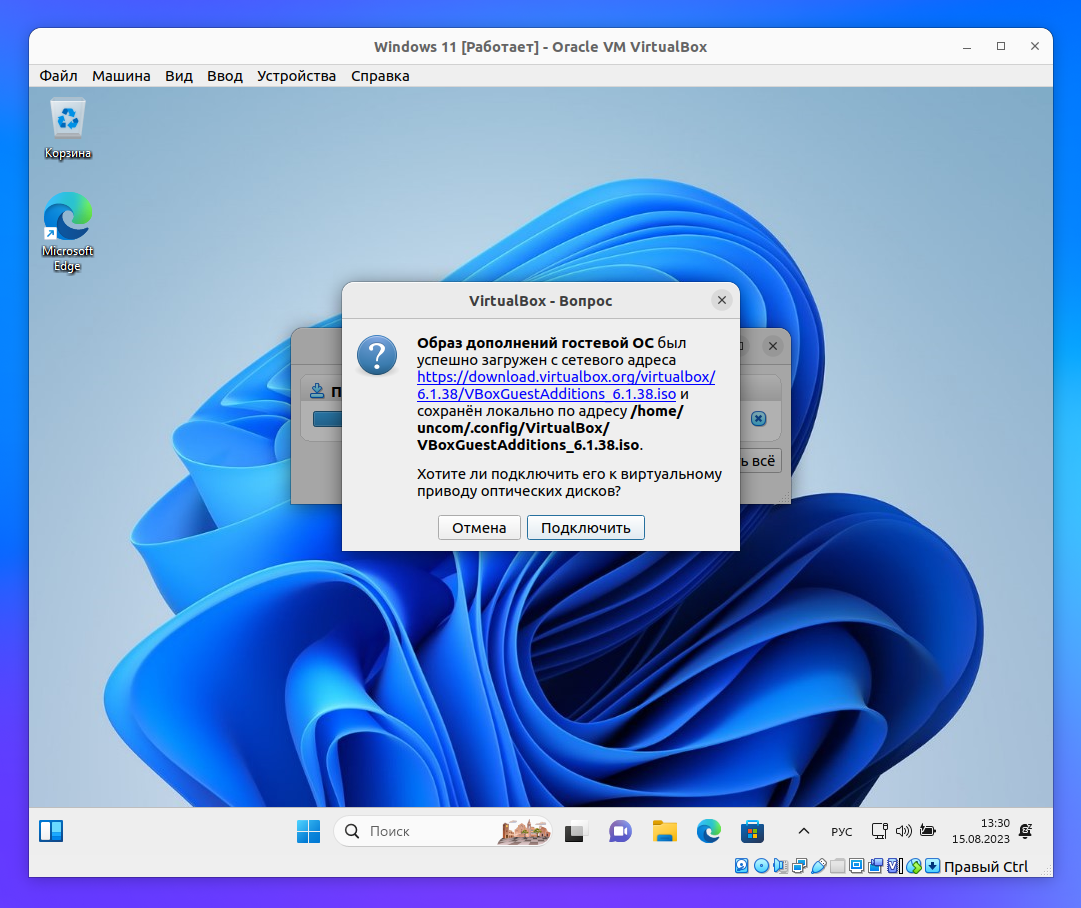
- Перейдите в проводник и откройте CD-привод
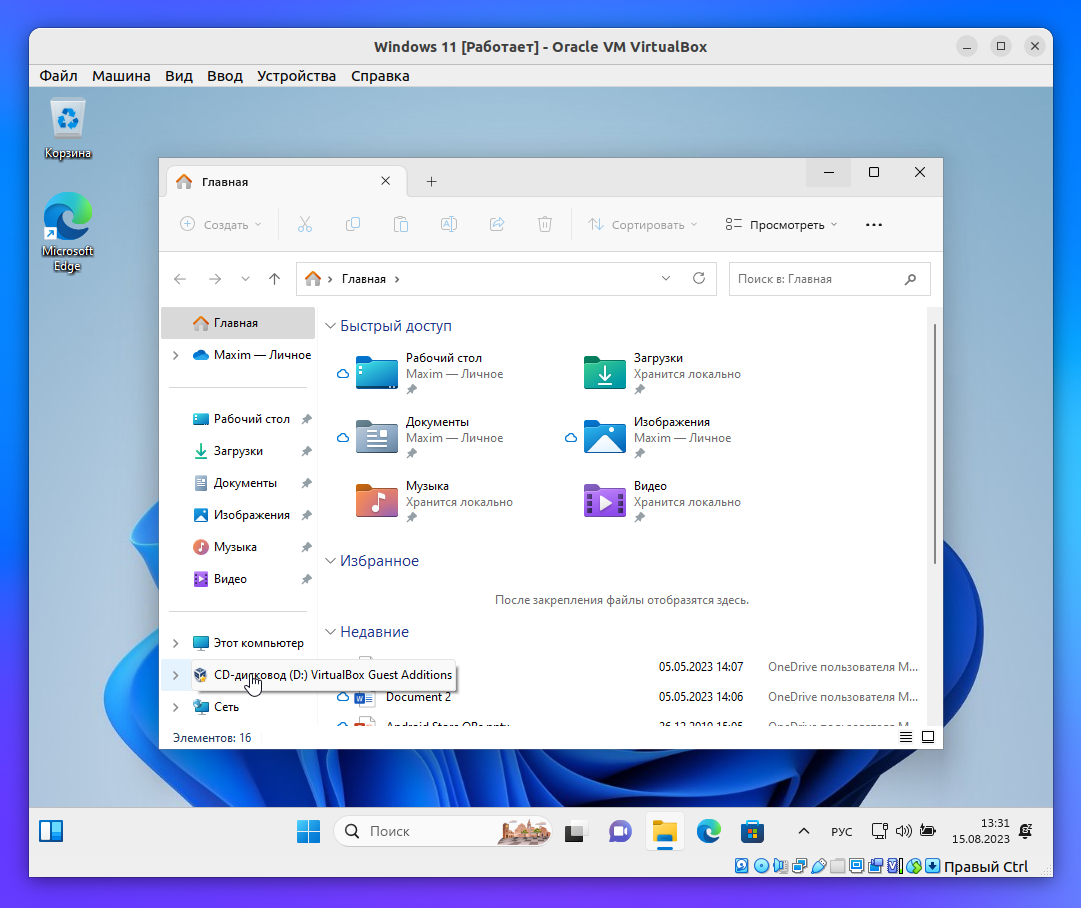
- Два раза кликните по "VBoxWindowsAdditions"
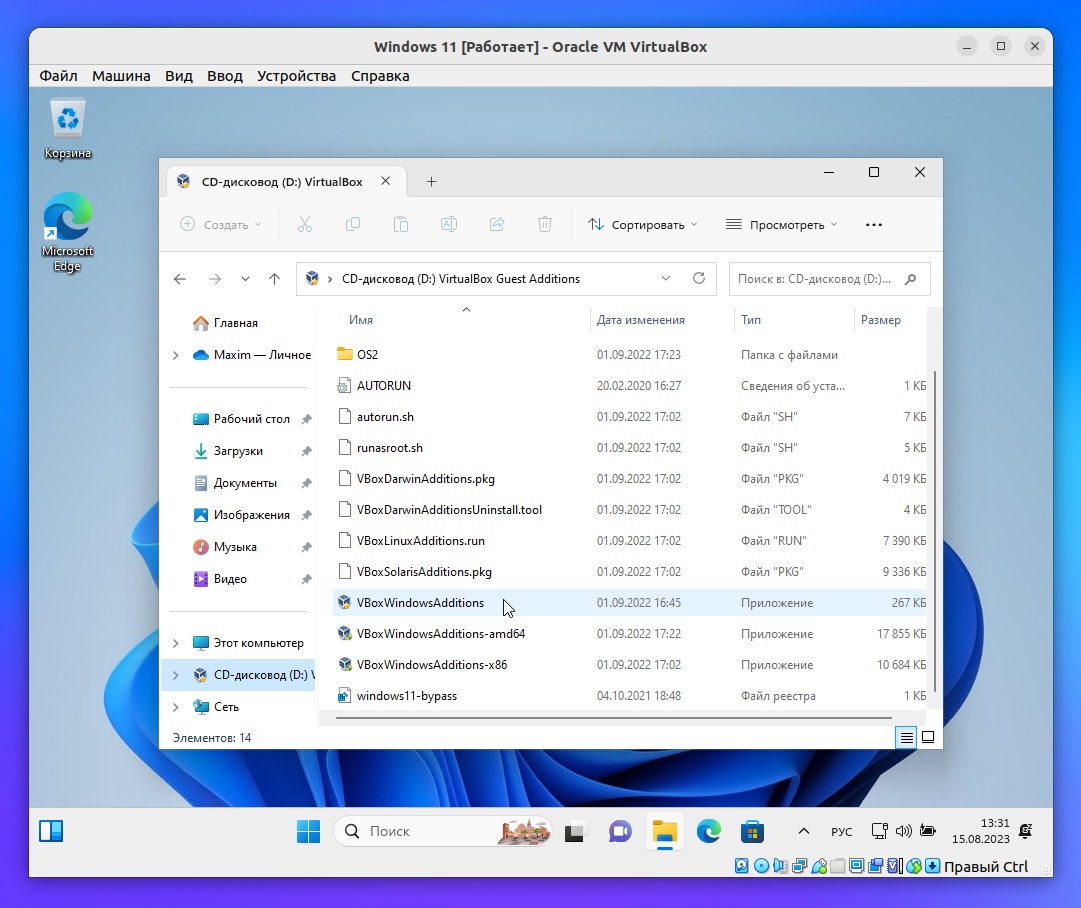
- Нажмите "Да", чтобы разрешить запуск
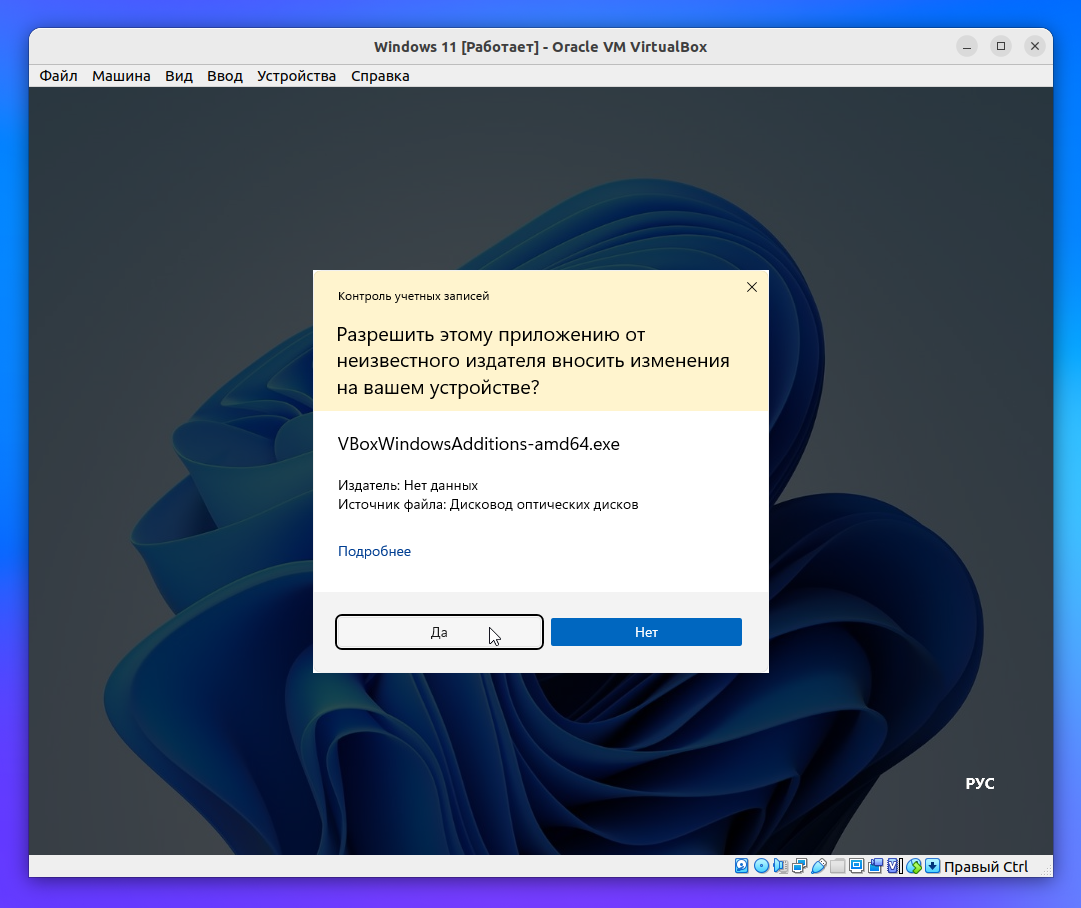
- Нажмите "Next"
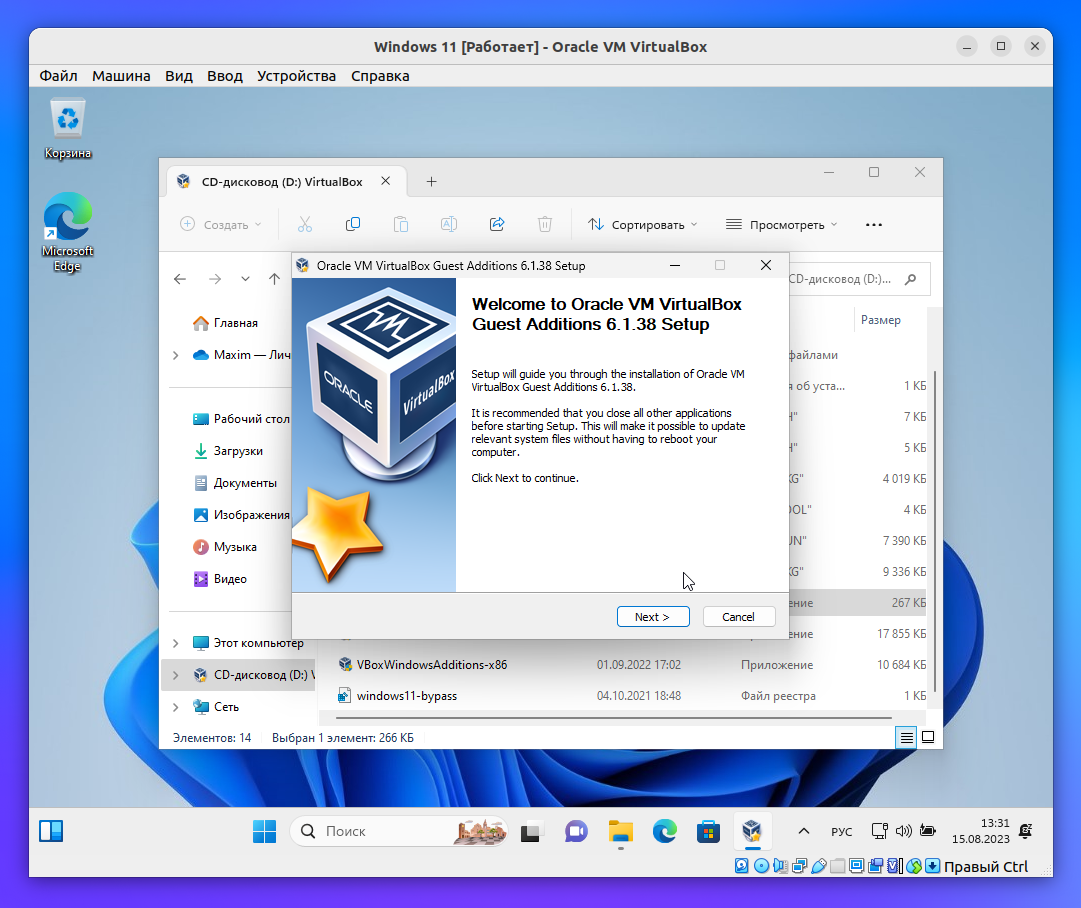
- Нажмите "Next"
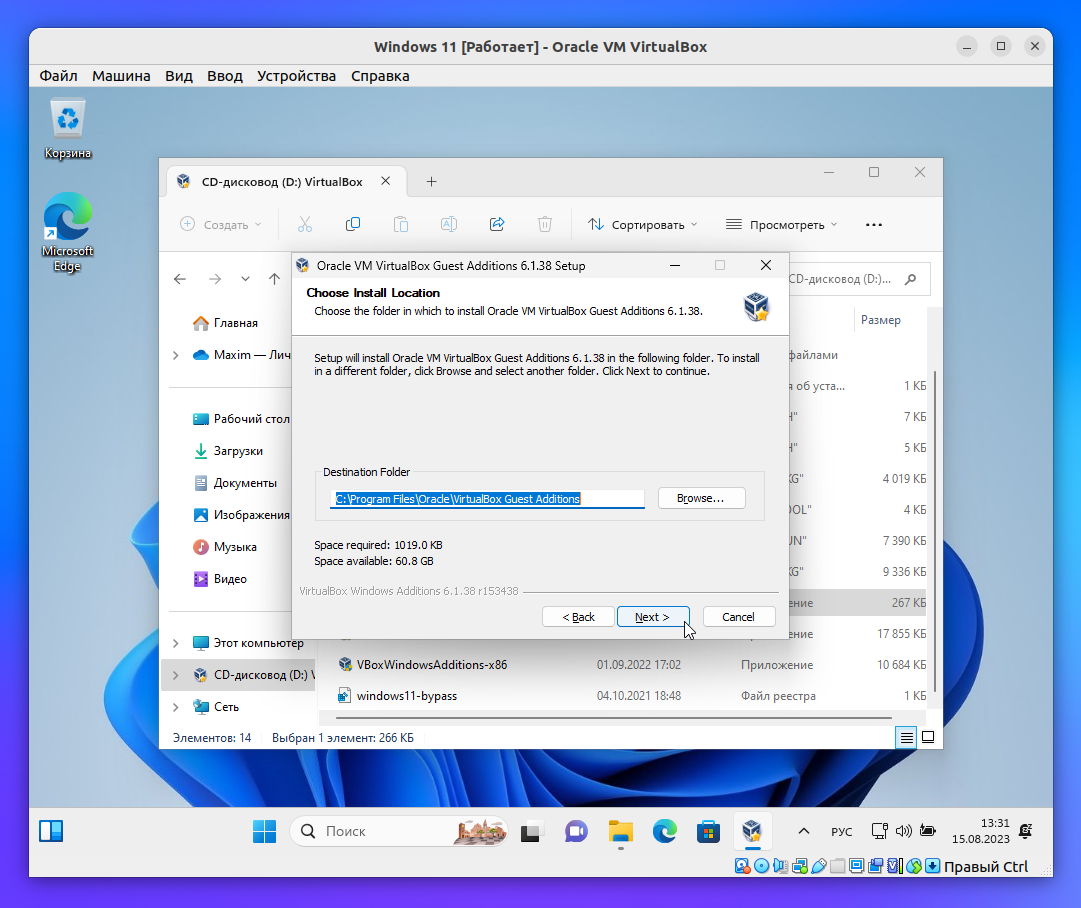
- Нажмите "Install"
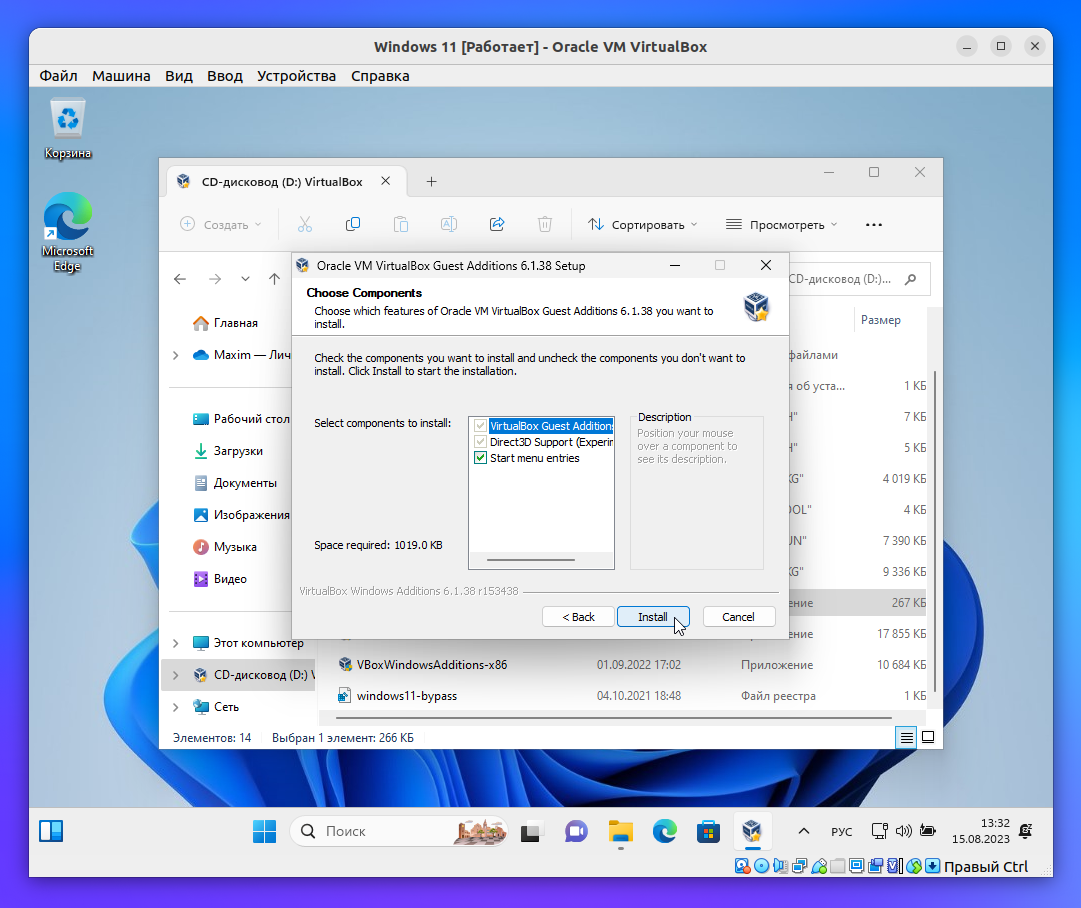
- Нажмите "Finish" и виртуальная машина перезагрузится
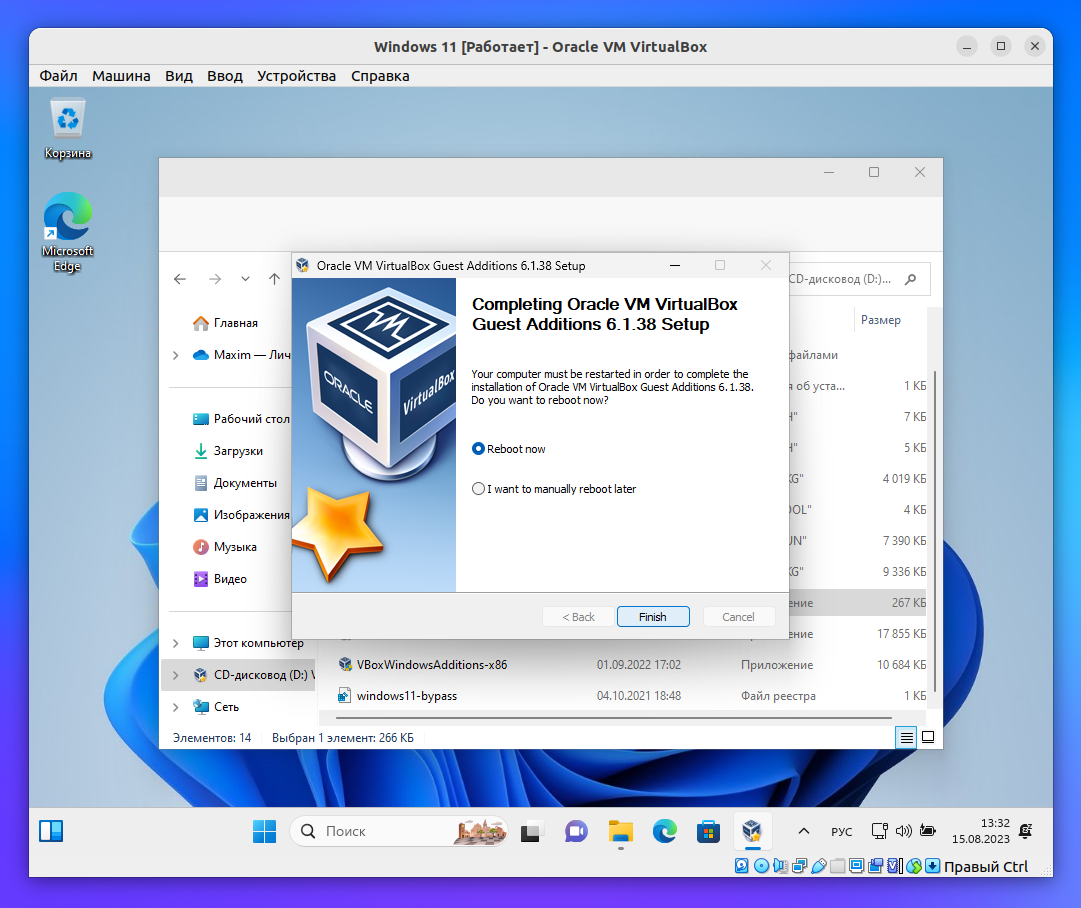
- Дождитесь запуска и войдите в систему, введя пин-код
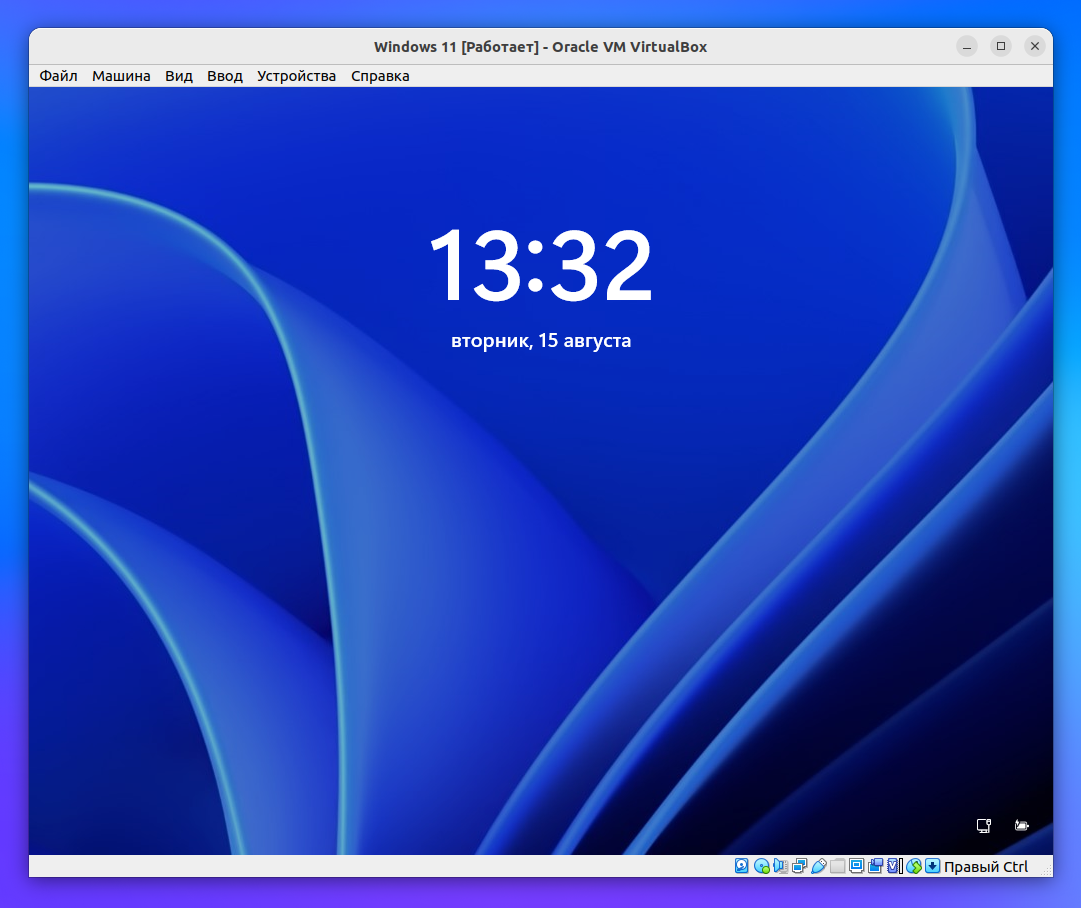
- Подождите около 1 минуты, скрипты автоматически настроят систему. Готово, теперь окно Windows будет автоматически принимать нужный размер.