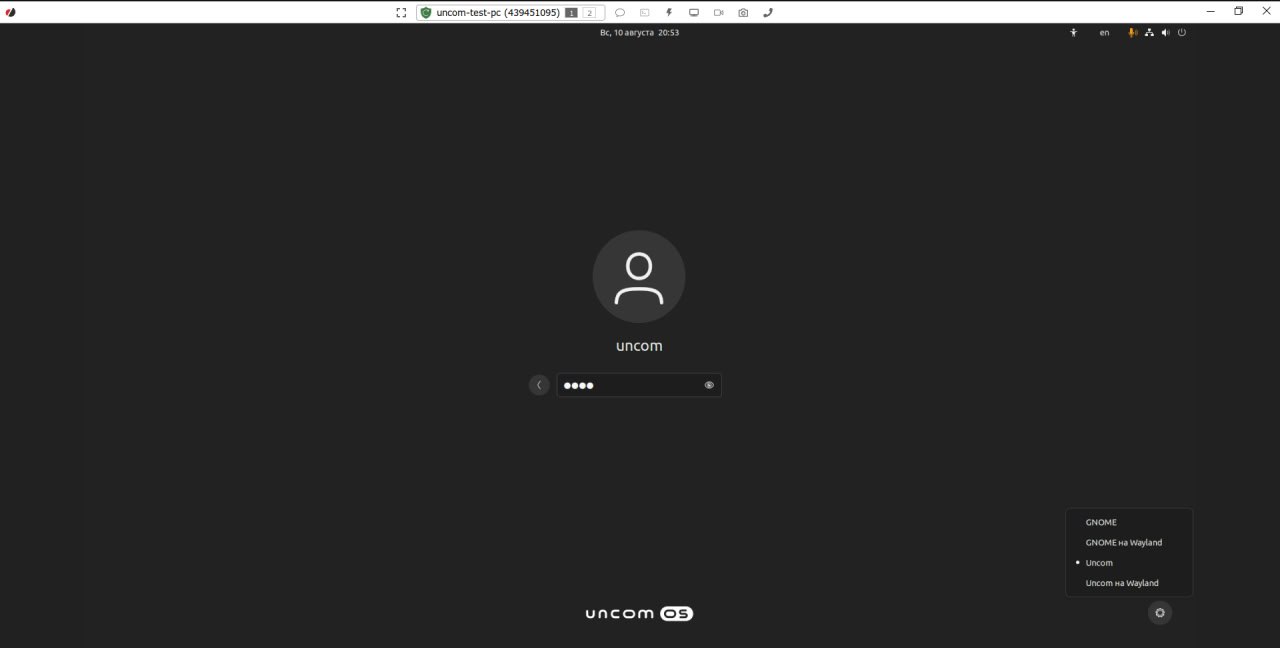¶ Удаленный доступ
Службы удаленного рабочего стола и удаленного доступа - это распространенные рабочие инструменты для решения разнообразного спектра задач, от непосредственной помощи сотрудникам, до организации полноценного удаленного рабочего места с рациональным и эффективным использованием серверных мощностей. В Uncom OS существует несколько вариантов организации удаленного доступа, которые мы разберём в данной статье.
К этим вариантам относятся:
- Встроенный менеджер удаленного рабочего стола Uncom OS
- Сервер удаленного рабчего стола XRDP
- SSH
- Стороннее ПО для удаленного доступа, такое, как AnyDesk, Ассистент и RuDesktop
¶ Удаленный рабочий стол Uncom OS
В случае, если вам надо подключиться к ПК с операционной системой Uncom OS, который находится в одной с вами локальной сети, самый простой способ организовать удаленный доступ - это встроенные решения Uncom OS.
Нижеуказанные способы работают только в локальной сети, либо при наличии подключения к сети удаленного сервера с помощью VPN, либо при аренде выделенного IP для сервера и пробросе портов в сеть.
¶ Remmina
В качестве стандартного клиента для подключения мы будем использовать Remmina (предустановлена в Uncom OS) во всех случаях, кроме использования проприетарного ПО.
Вы можете найти Remmina в меню приложений:
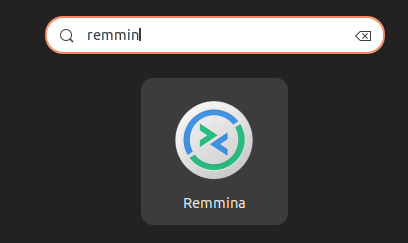
¶ RDP
Протокол RDP, также известный как ms-rd или Microsoft Remote Desktop, это самый популярный в мире протокол удаленного рабочего стола. С последними обновлениями Uncom OS он стал доступен и в нашей системе с помощью предустановленного пакета gnome-remote-desktop, придя на смену устаревшему протоколу VNC.
Особенностью работы gnome-remote-desktop является то, что утилита может организовывать удаленный рабочий стол только из существующей пользовательской сессии. То есть, для входа на удаленный рабочий стол необходимо, чтобы на сервере был авторизован пользователь, под которым осуществляется вход и был выполнен вход на рабочий стол. Также, все удаленные действия будут отображаться на локальном экране сервера.
Для настройки удаленного рабочего стола RDP в Uncom OS необходимо зайти в параметры и перейти в раздел "Общий доступ":
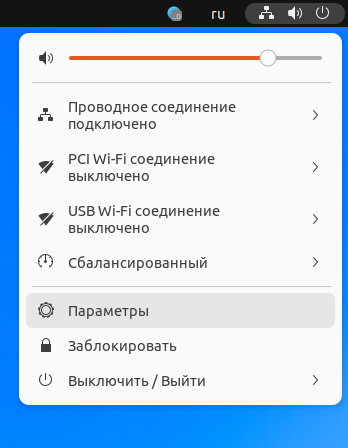
В данном разделе можно включить и отключить общий доступ, изменить сетевое имя компьютера, а также настроить удаленный рабочий стол и общий доступ к файлам и папкам на компьютере:
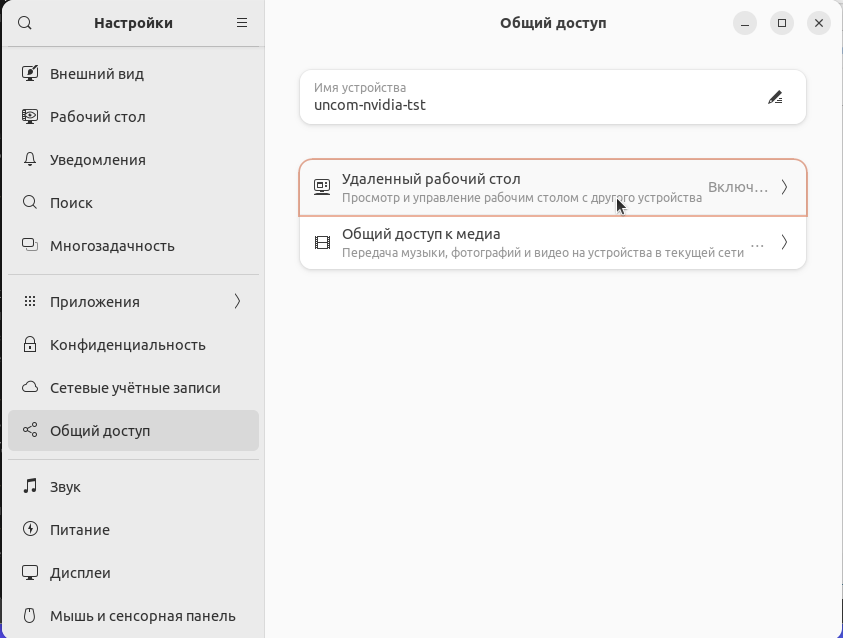
Включим общий доступ и настроим удаленный рабочий стол.
В данном меню вы можете произвести необходимые вам настройки удаленного рабочего стола. Обращаем ваше внимание, пароль по умолчанию сгенерирован случайно, и не соотвествует системному паролю текущего пользователя:
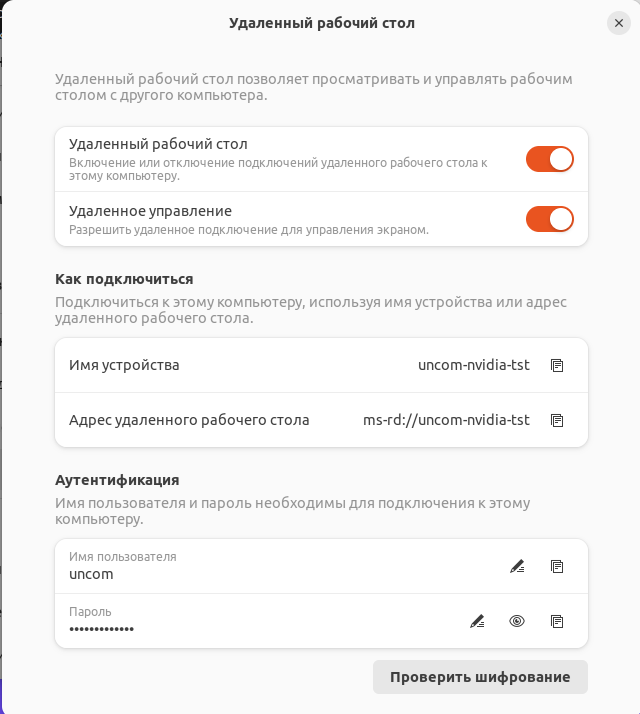
Сохраните настройки, перейдём к клиентской части. Откройте Remmina на ПК, с которого вы бы хотели осуществить подключение к серверу на Uncom OS:
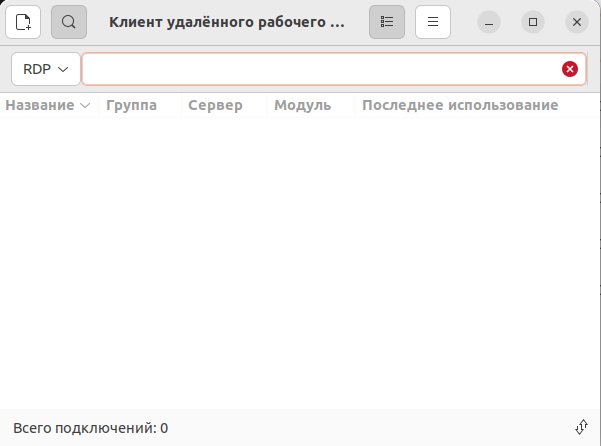
Добавьте новое подключение. Можете назвать его так, как вам будет удобно, кроме того, необходимо ввести сетевое имя сервера (либо его IP-адрес), а также имя пользователя и пароль:
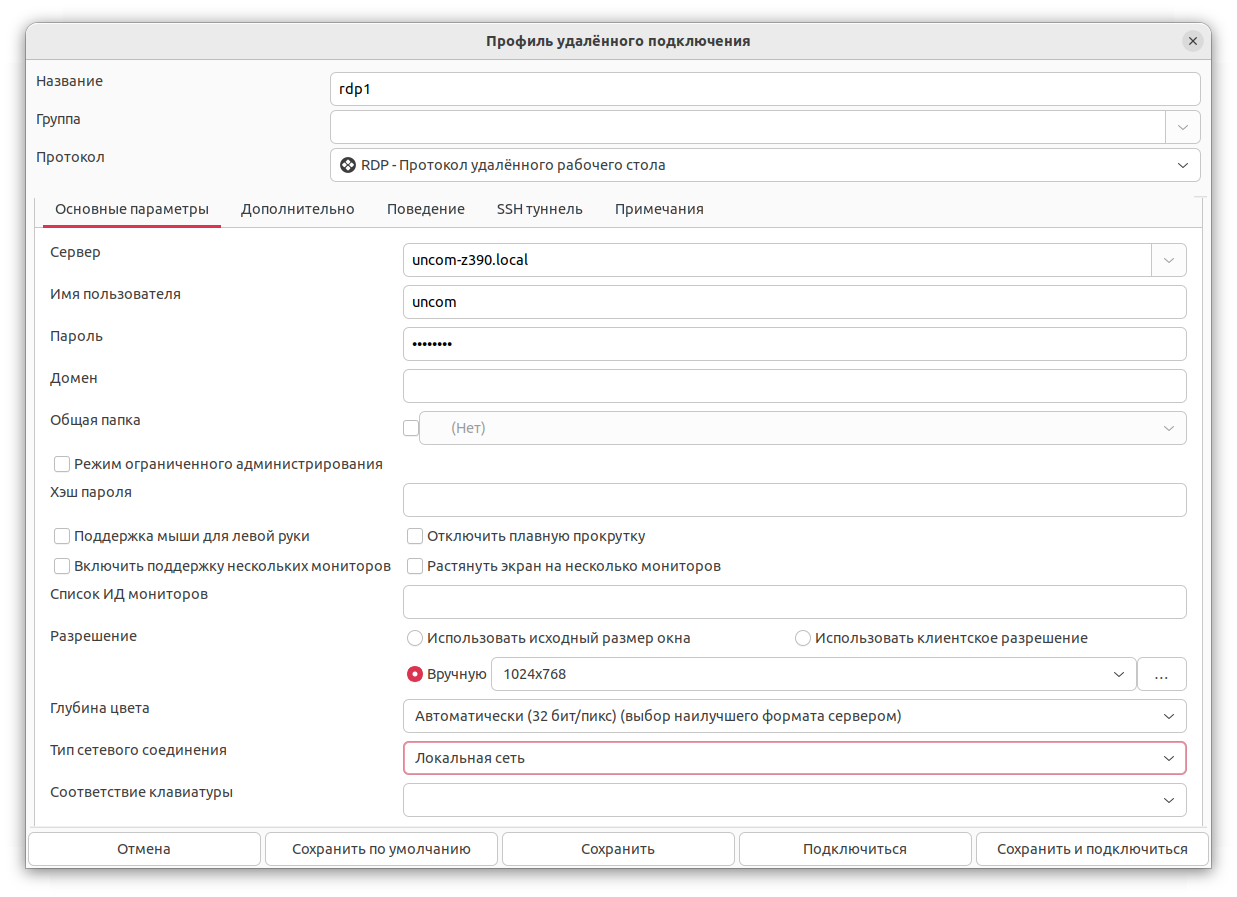
После добавления записи в Remmina к серверу можно подключиться двойным щелчком:
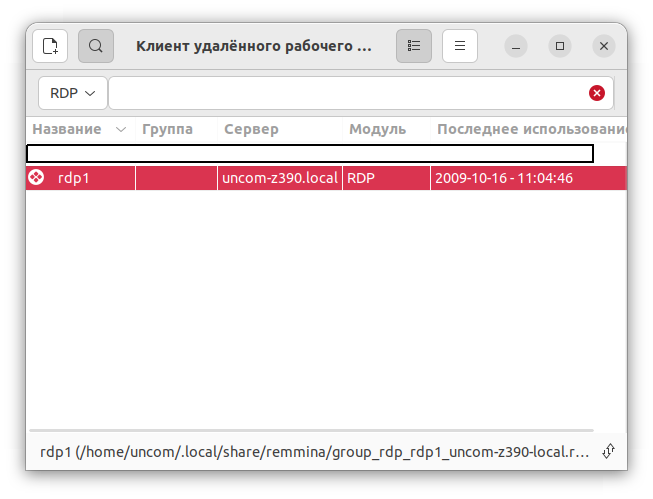
Примите сертификаты безопасности сервера:
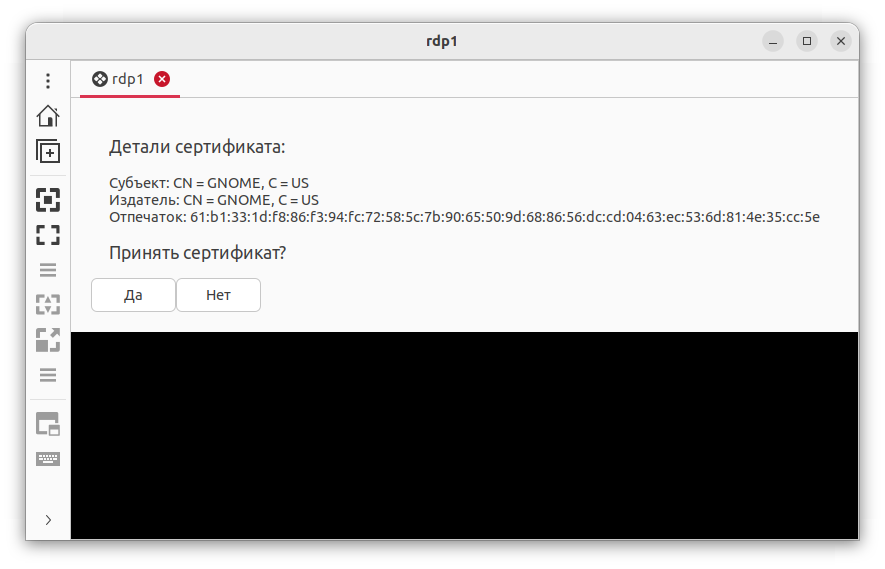
И вы окажетесь на удаленном рабочем столе Uncom OS:
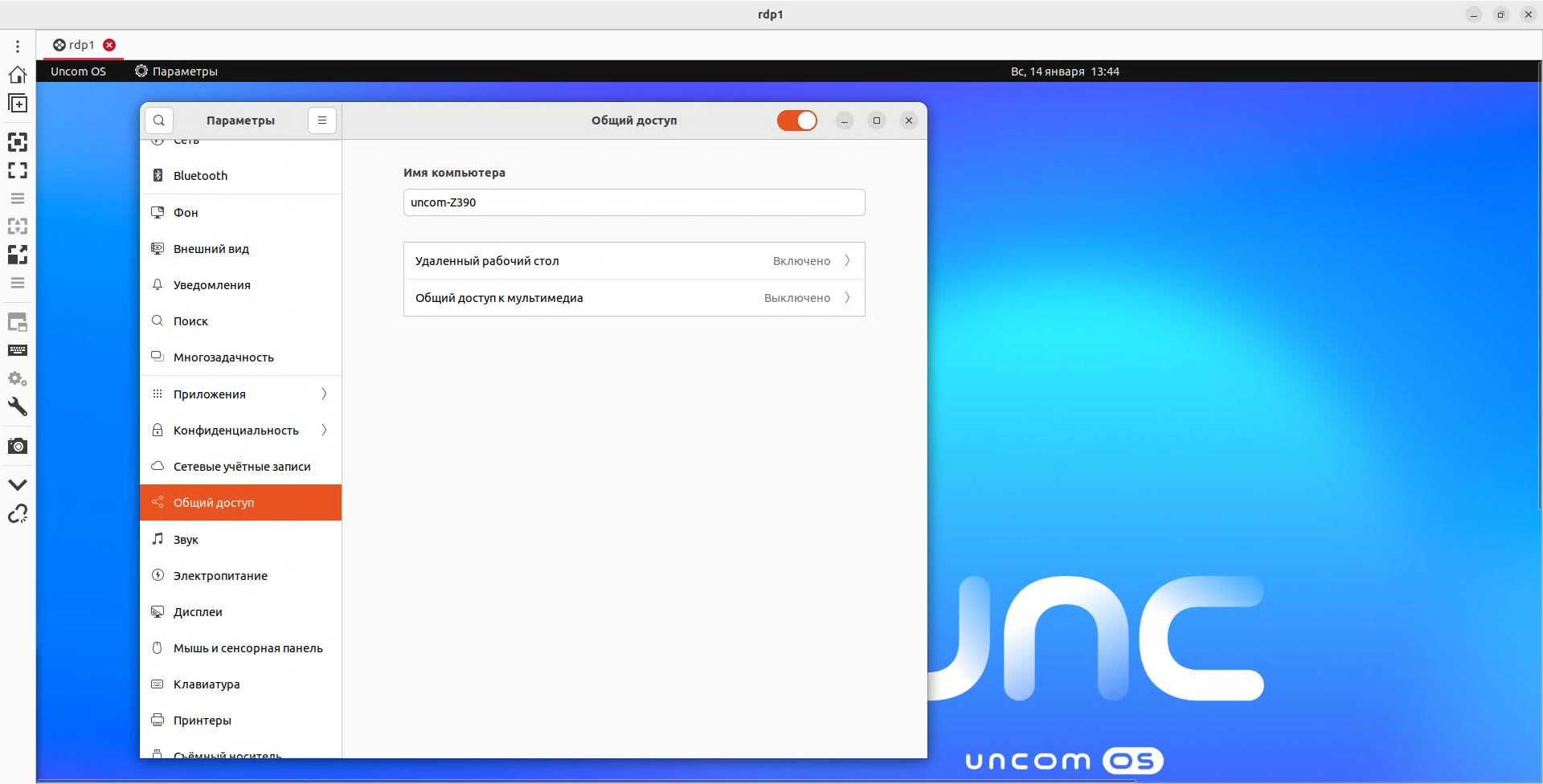
В случае, если клиентом подключения является ПК на MS Windows, для подключения к Uncom OS вы можете использовать стандартный клиент удаленного рабочего стола Windows
¶ XRDP
XRDP это реализация протокола RDP с открытым исходным кодом. Главным её преимуществом является возможность работать на физической или виртуальной машине неограниченному числу удаленных пользователей одновременно.
¶ Установка и настройка XRPD в Uncom OS
Пакет XRDP доступен в магазине приложений:
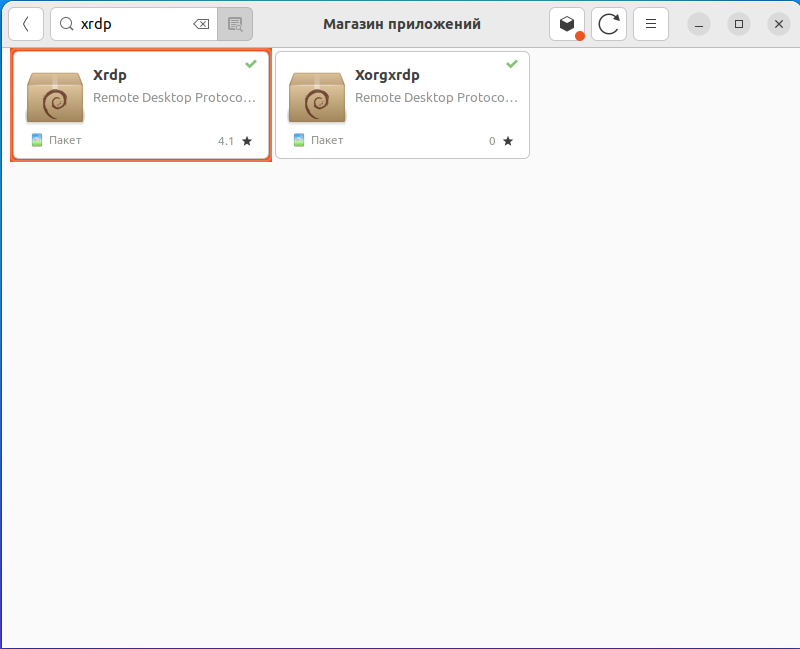
При установке он также автоматически установит пакет xorgxrdp.
Либо вы можете установить его с помощью терминальной команды:
sudo apt install xrdp
Настройка сервера XRDP целиком производится через терминал.
Сервер XRPD запускается автоматически после установки, для проверки статуса системной службы можете воспользоваться командой:
sudo systemctl status xrdp
Вывод данной команды при корректно запущенном сервере выглядит примерно так:
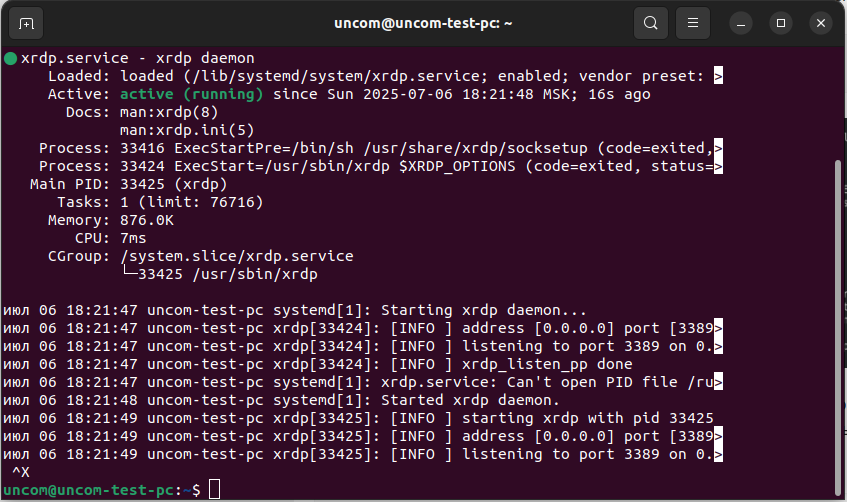
В первую очередь, пользователей, которым будет разрешен удаленный доступ, нужно добавить в группу ssl-cert:
sudo adduser <имя_пользователя> ssl-cert
После применения данной настройки перезапустите сервер XRDP и разрешите автозапуск службы:
sudo systemctl restart xrdp
sudo systemctl enable xrdp
Если у вас настроен файервол UFW, разрешите доступ по порту 3389:
sudo ufw allow 3389
¶ Особенности работы XRDP
-
Подключение к серверу осуществляется так же, как и к серверу gnome-remote-desktop, по IP-адресу либо доменному имени, через протокол RPD
-
Вы можете использовать любого существующего пользователя, как локального, так и доменного, при добавлении его в группу ssl-cert, права в сессии будут совпадать с правами выбранного пользователя
-
Одновременный запуск локальной и удаленной сессии под одним и тем же пользователем невозможен. Это работает в обе стороны, вы не сможете удаленно подключиться к уже открытой сессии пользователя, и в случае наличия открытой удаленной сессии пользователя, вы не сможете войти под этим пользователем на ПК локально
-
При закрытии сессии просто через выход из клиента, сама Х-сессия не закрывается. При повторном подключении к удаленному ПК через XRDP вы попадете в ранее открытую вами сессию указанного пользователя. Для выхода из сессии используйте "Выход из системы" внутри сессии
-
Окно логина XRDP не поддерживает смену раскладки клавиатуры. Это не является проблемой, если ваш клиент удаленного доступа разрешает указать логин и пароль в явном виде при настройке подключения (как, например, Remmina), но если вам нужно переключаться между пользователями, либо вы используете клиент удаленного рабочего стола Microsoft, это может стать проблемой
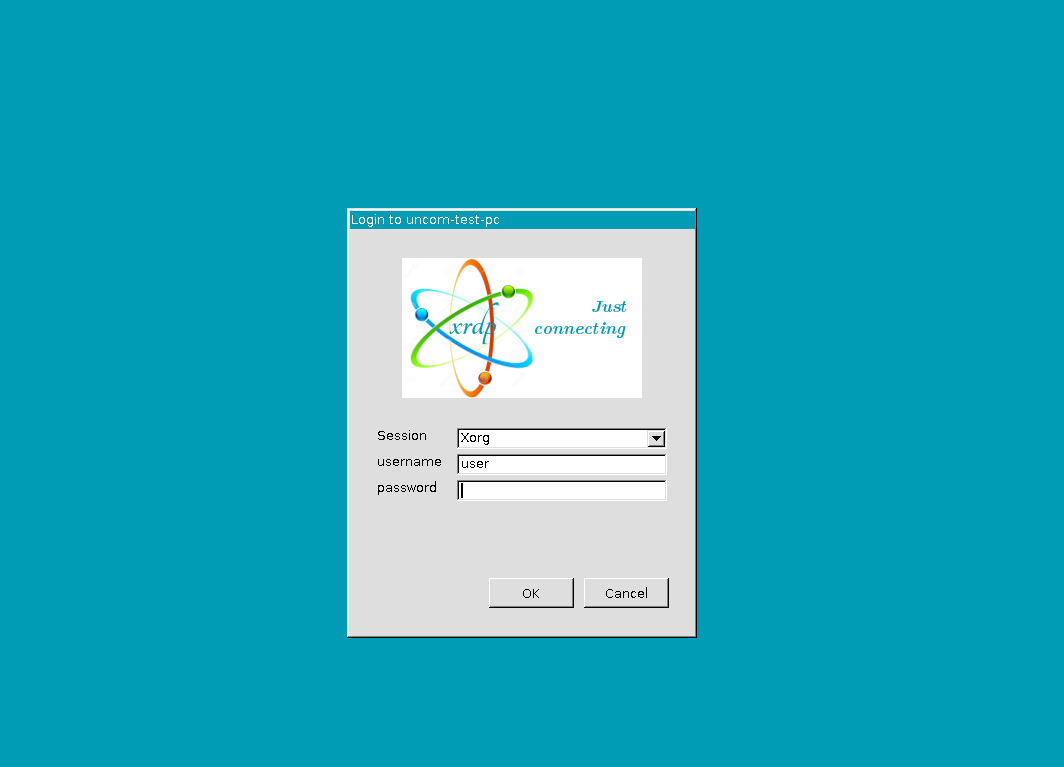
При подключении к Uncom OS по XRDP штатными средствами Windows убедитесь, что при подключении у вас активирована английская раскладка клавиатурыПри подключении через Remmina требуется в настройках Remmina в явном виде указать используемую по умолчанию раскладку клавиатуры
00000409 - United States - English
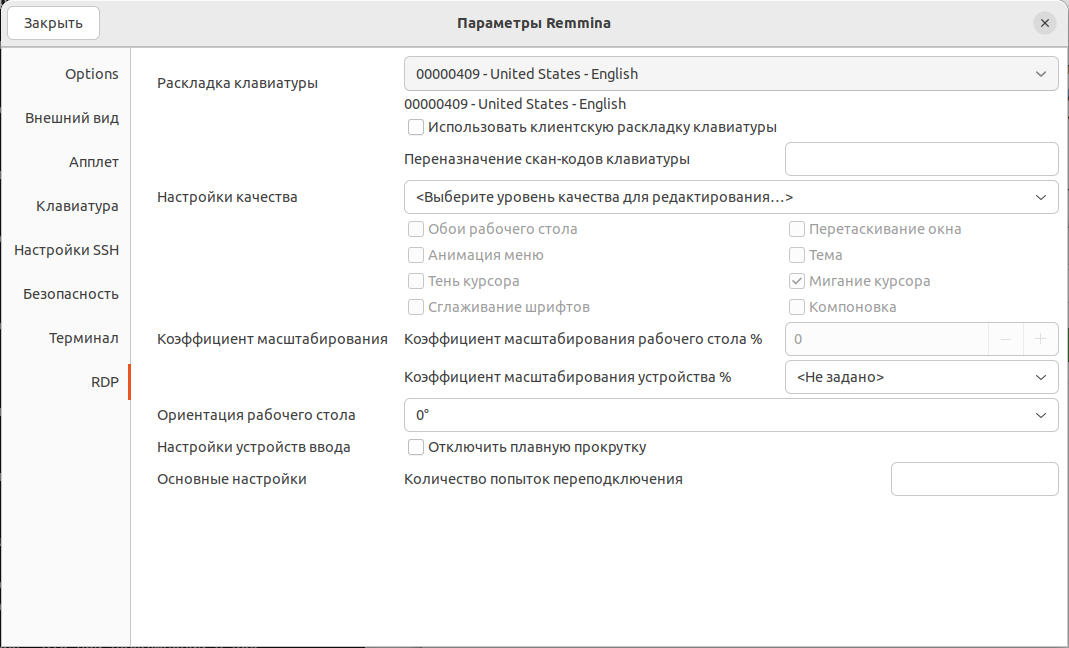
¶ SSH
Другим важным протоколом удаленного подключения является SSH. Этот протокол не позволяет использовать графическую оболочку сервера, однако широко используется при необходимости администрирования серверов или сетевых устройств, не имеющих графической оболочки.
¶ Установка и запуск openssh-server в Uncom OS
Стандартным сервером SSH в Uncom OS является OpenSSH. Его можно установить в магазине приложений:
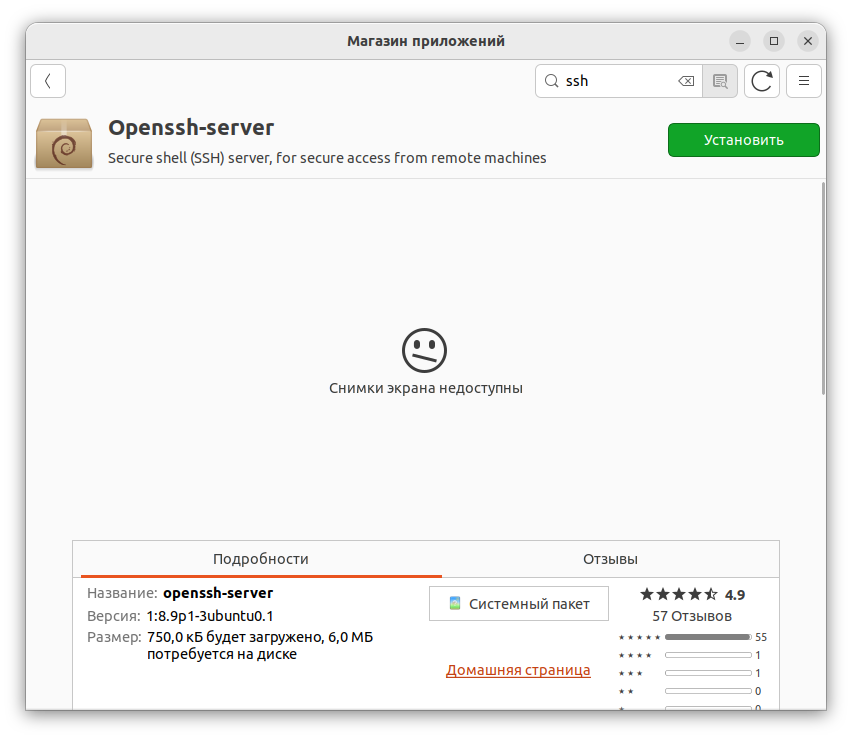
Либо через терминал, командами
sudo apt update
sudo apt install openssh-server
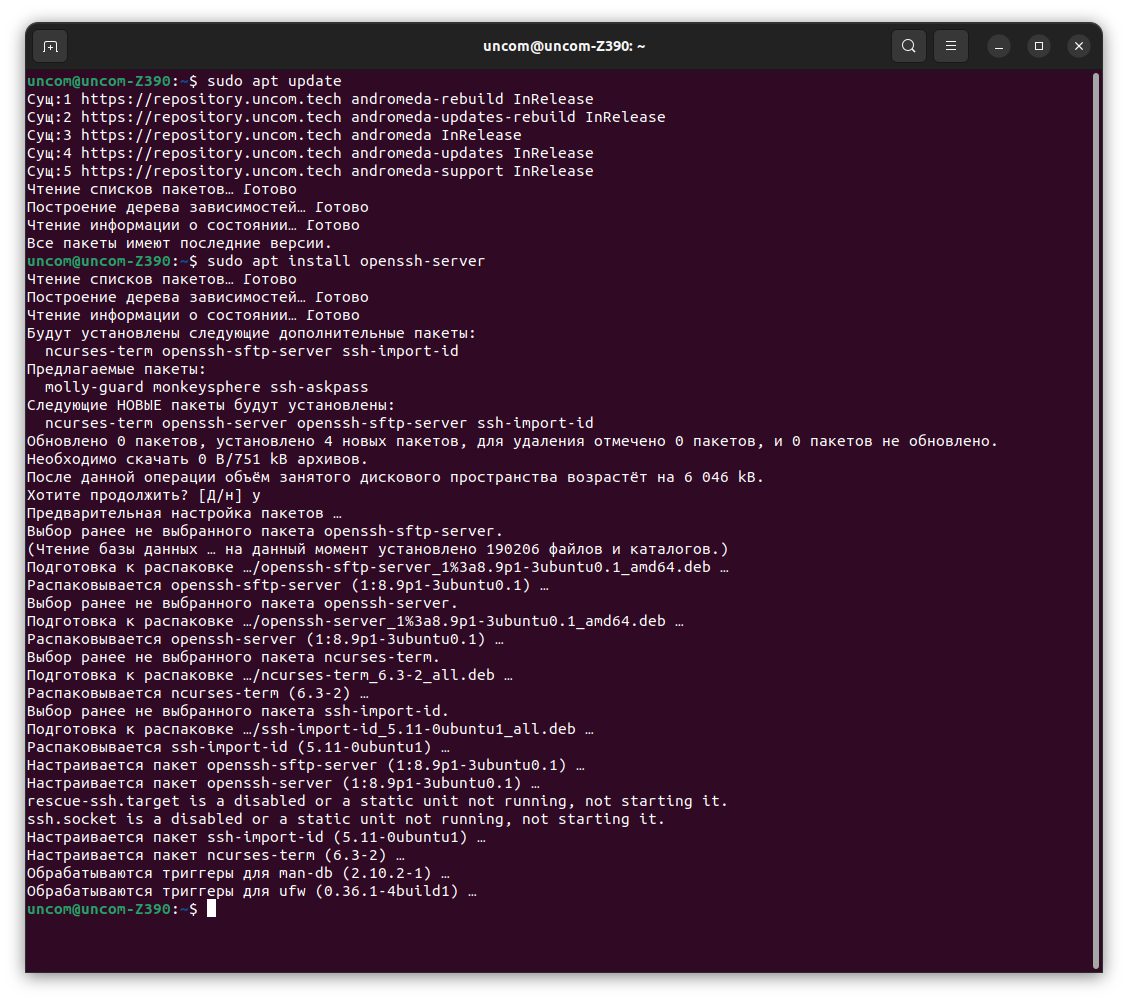
Вся дальнейшая настройка openssh производится через терминал. Для начала запустим службу и проверим, что она работает с помощью команд
sudo systemctl enable ssh
ssh localhost
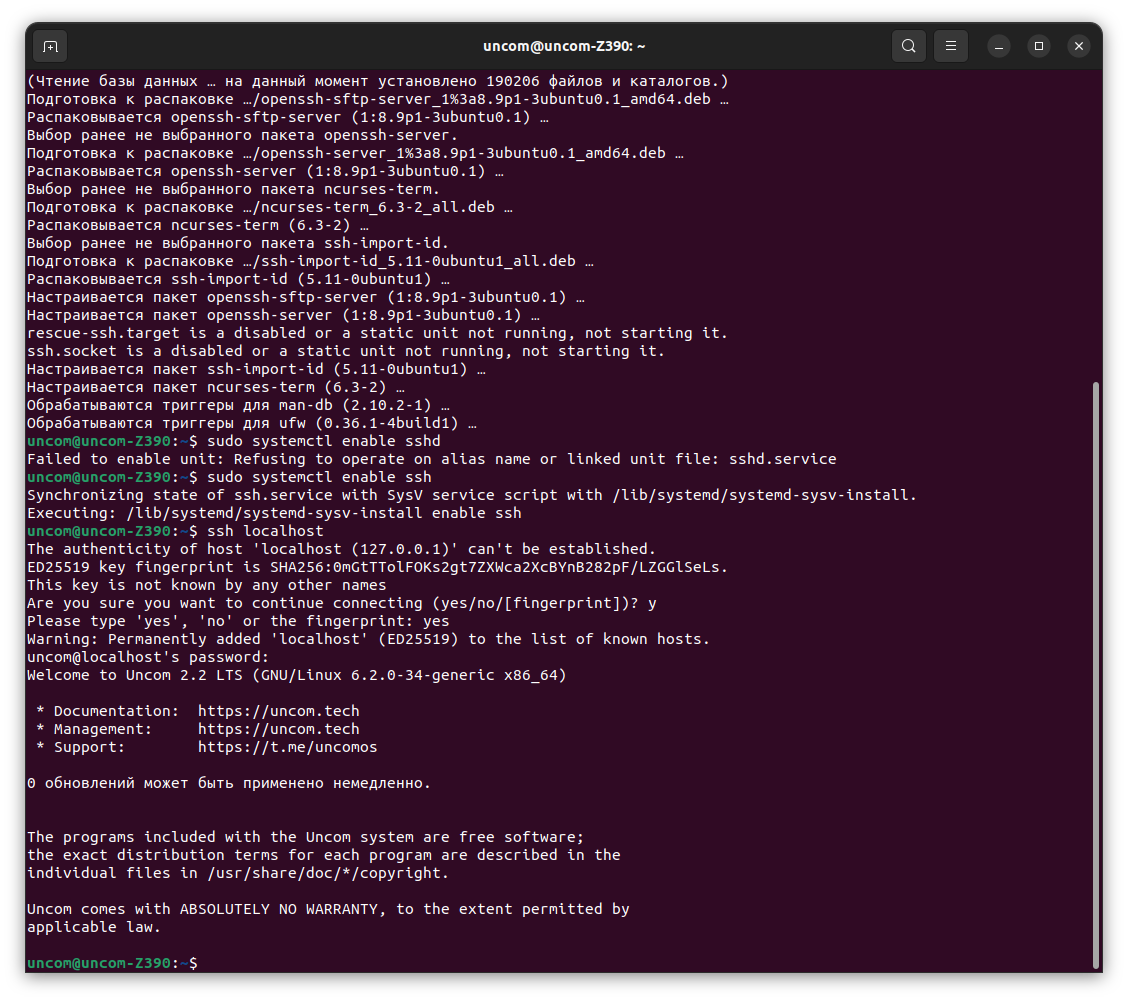
Мы буквально подключились сами к себе. Проверка завершена, выйдем из подключения SSH командой
exit

¶ Настройка безопасности
С настройками по умолчанию SSH-сервер небезопасен. Настройка конфигурации сервера SSH производится с помощью редактирования файла конфигурации
sudo gedit /etc/ssh/sshd_config
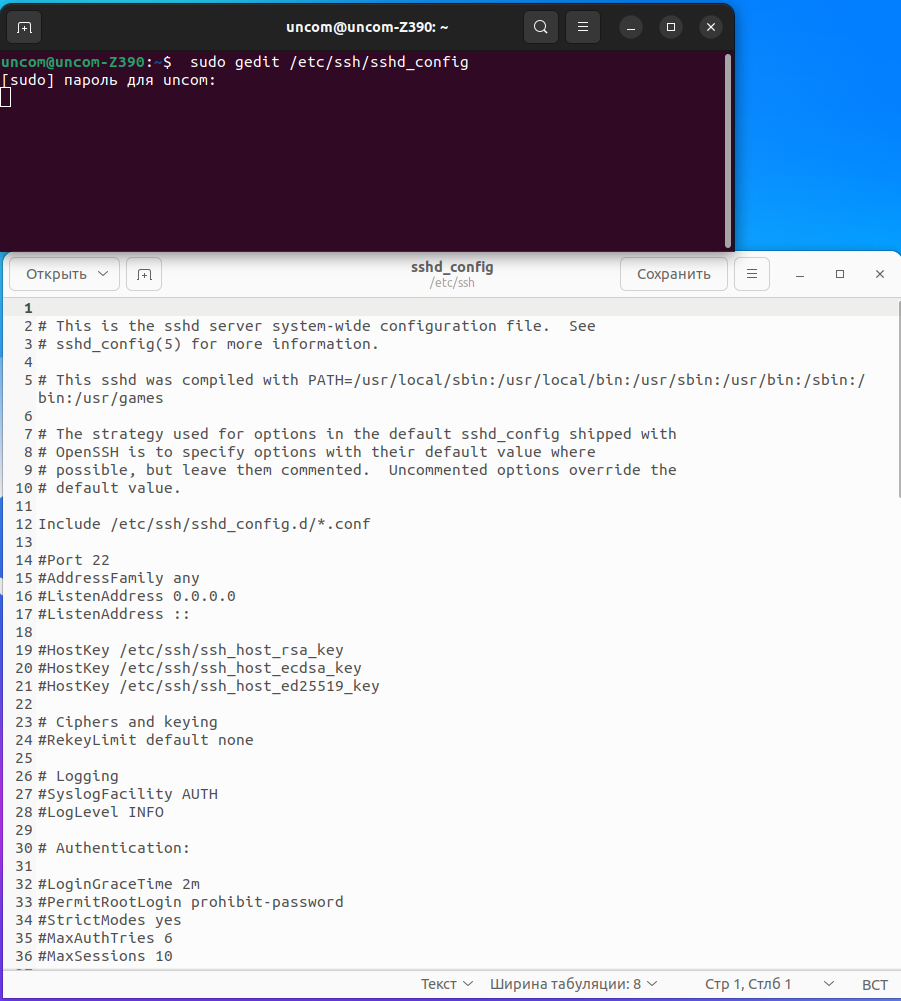
Любую изменяему строку необходимо раскомментировать (удалить # в начале строки) для того, чтобы изменения применились.
Мы рекомендуем поменять стандартный порт подключения (по умолчанию 22, строка Port), запретить авторизацию под пользователем Root (Строка PermitRootLogin, изменить значение с prohibit-password на no).
Также вы можете разрешить авторизацию по SSH-ключу вместо пароля (строка PubkeyAuthentication, необходимо прописать значение yes ).
В целом настройки SSH одинаковы в любых дистрибутивах семейства Linux, поэтому рекомендуем ознакомиться со статьями сообщества Linux по настройке SSH:
Как пользоваться SSH
Авторизация по ключу SSH
После изменения настроек в файле конфигурации сохраните и закройте его
Если у вас в системе настроен брандмауэр, необходимо добавить в исключения новый порт SSH командой
sudo ufw allow номер_порта_SSH
Теперь перезапустите сервер SSH командой
sudo systemctl restart ssh
¶ Подключение к удаленному серверу Uncom OS по SSH
Для подключения мы будем использовать уже знакомую нам Remmina.
Добавим новую запись, выбрав протокол SSH. Если вы поменяли порт подключения на сервере (как мы это сделали в прошлом разделе), после имени или IP-адреса сервера через двоеточие необходимо указать порт. Также не забудьте указать имя и пароль пользователя на сервере. Если их не указать, то они будут запрашиваться при каждом подключении:
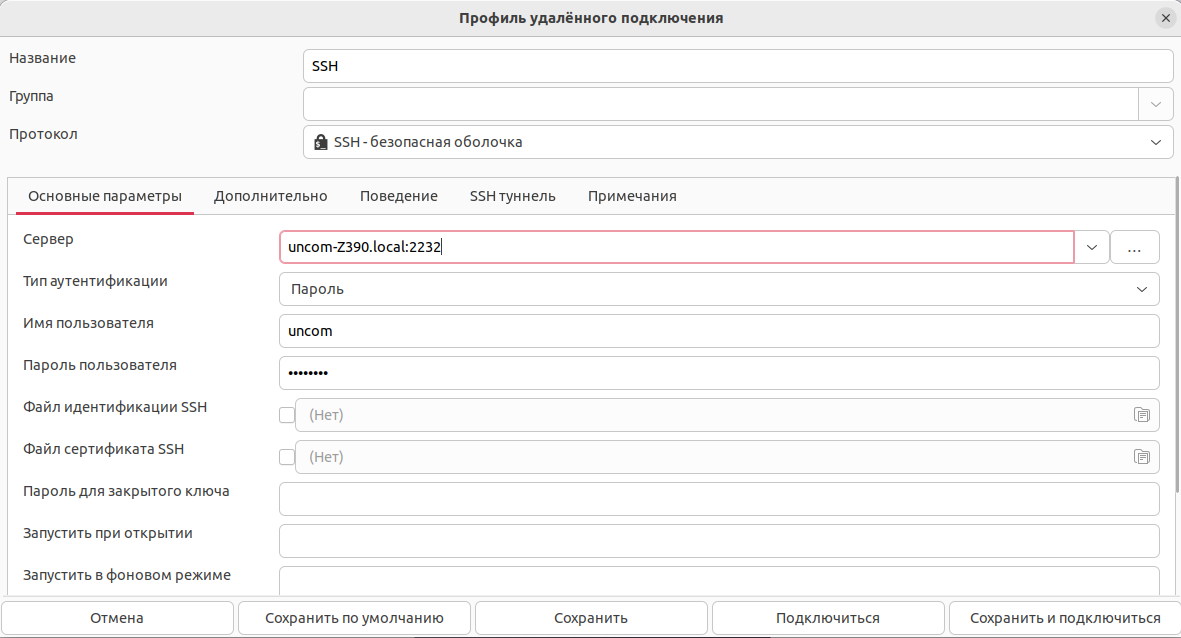
Сохраните настройки, можно подключаться:
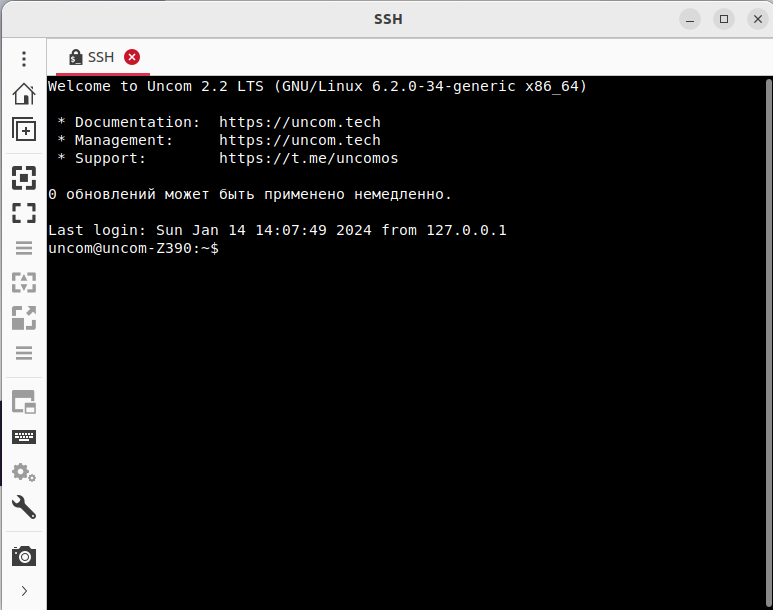
Мы смогли зайти на сервер под пользователем uncom, ради проверки запустим обновление системы и приложений через apt:
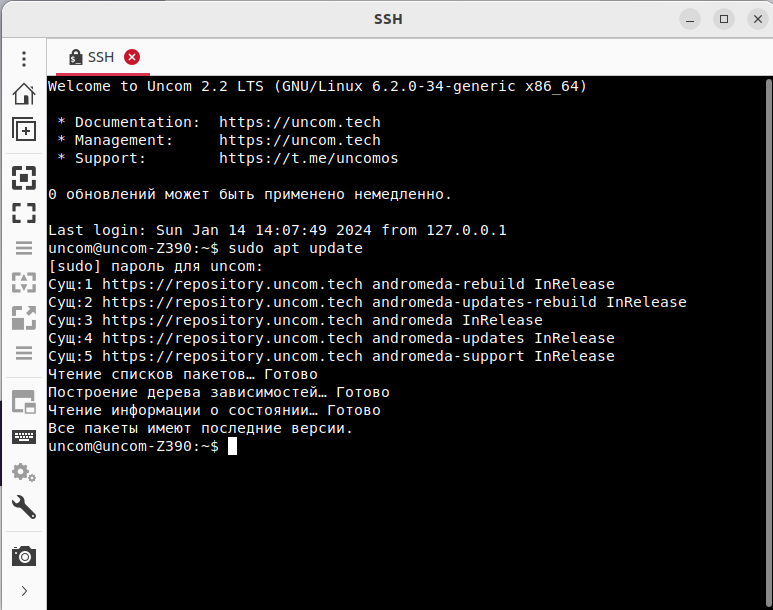
¶ Проприетарное программное обеспечение
В качестве примеров проприетарного ПО рассмотрим популярные программы Anydesk и Ассистент. Они являются платными (для коммерческого использования), однако обладают массой удобных функций, таких, как адресной книгой, возможностью интеграции с LDAP и Active Directory. Кроме того, Anydesk и Ассистент могут работать не только в локальной сети, но и через интернет, что является важным преимуществом.
¶ Предварительная настройка Uncom OS
По умолчанию Uncom OS работает с новым графическим сервером Wayland, более эффективным и безопасным, чем X.org (X11). Однако, большая безопасность приводит к невозможности удаленного управления с помощью стороннего ПО. Для того, чтобы проприетарное ПО для удаленного подключения корректно работало, необходимо при входе в систему выбрать загрузку Uncom OS с графическим сервером X.org.
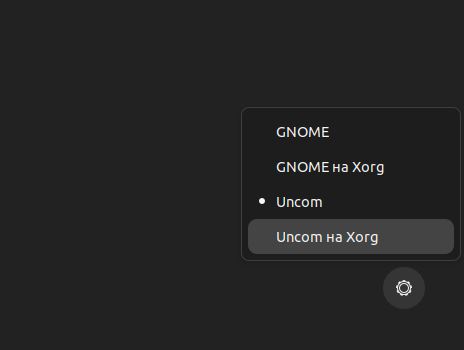
¶ AnyDesk
Anydesk это популярная программа удаленного доступа. В Uncom OS Anydesk устанавливается либо в магазине приложений (предпочтительный метод), либо из deb-пакета, скачанного с официального сайта https://anydesk.com/ru/downloads/linux
Обращаем ваше внимание! Для коммерческого использования требуется приобрести лицензию у официальных поставщиков!
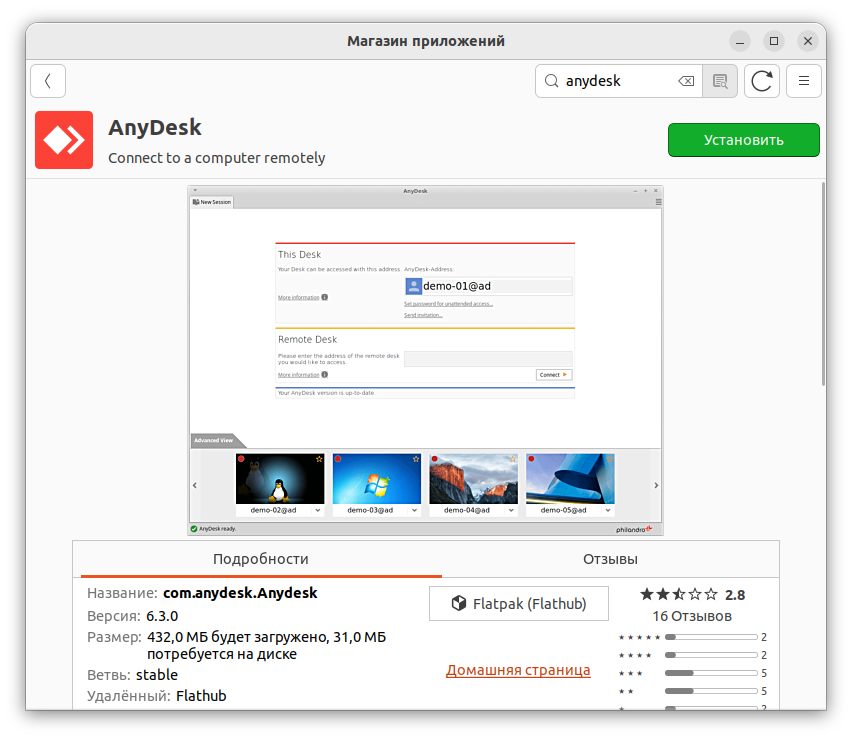
После установки можете запустить Anydesk из магазина или из меню программ:
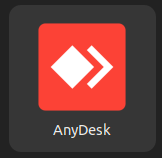
С официальной инструкцией по данной программе вы можете ознакомиться на странице поддержки Anydesk: https://support.anydesk.com/knowledge/quick-start-guide
На скриншоте ниже приведён интерфейс Anydesk. Вы можете видеть ваш адрес (требуется для подключения другого пользователя к вашему рабочему месту), а также строку ввода адреса партнёра, к которому вы хотели бы подключиться, и различные настройки. Для подключения к партнёру вам необходимо знать его адрес или Anydesk ID, а также пароль, либо получить подтверждение подключения на его стороне, в зависимости от настроек безопасности:
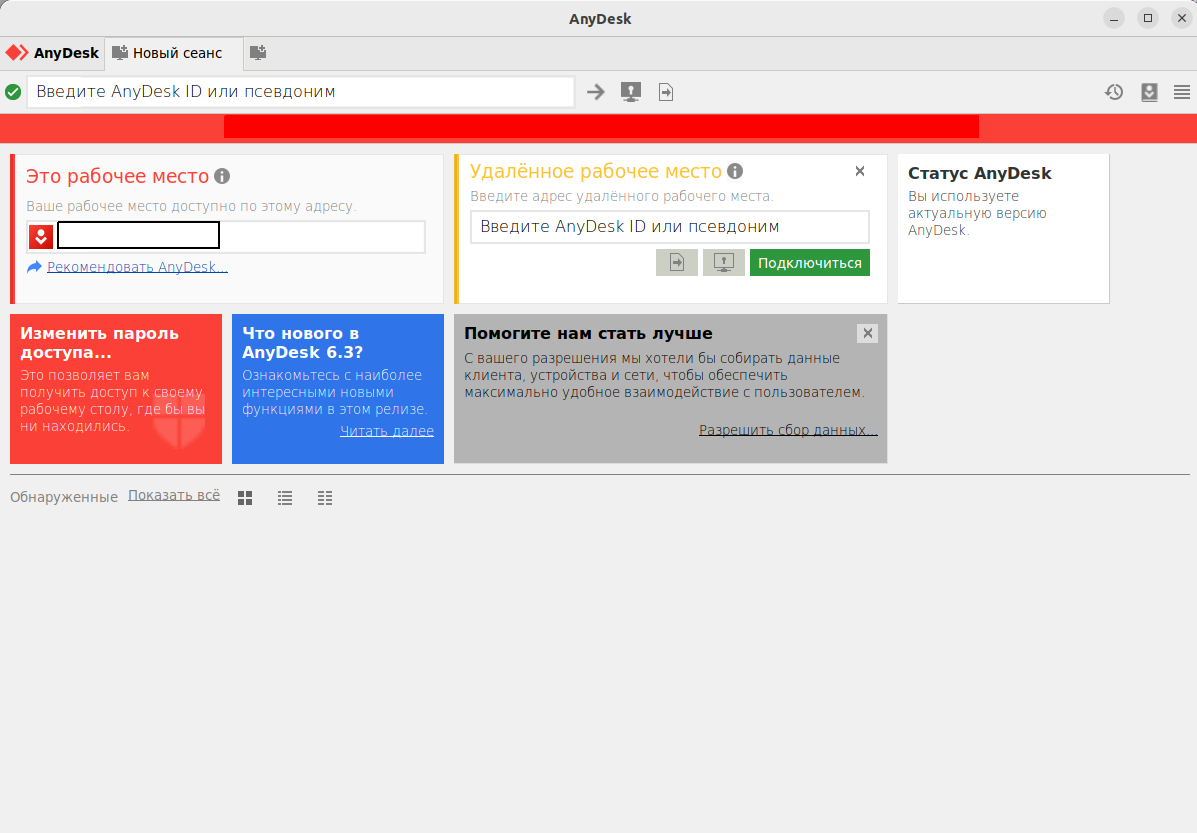
На данном скриншоте вы видите интерфейс удаленного сервера с запросом подтверждения подключения:
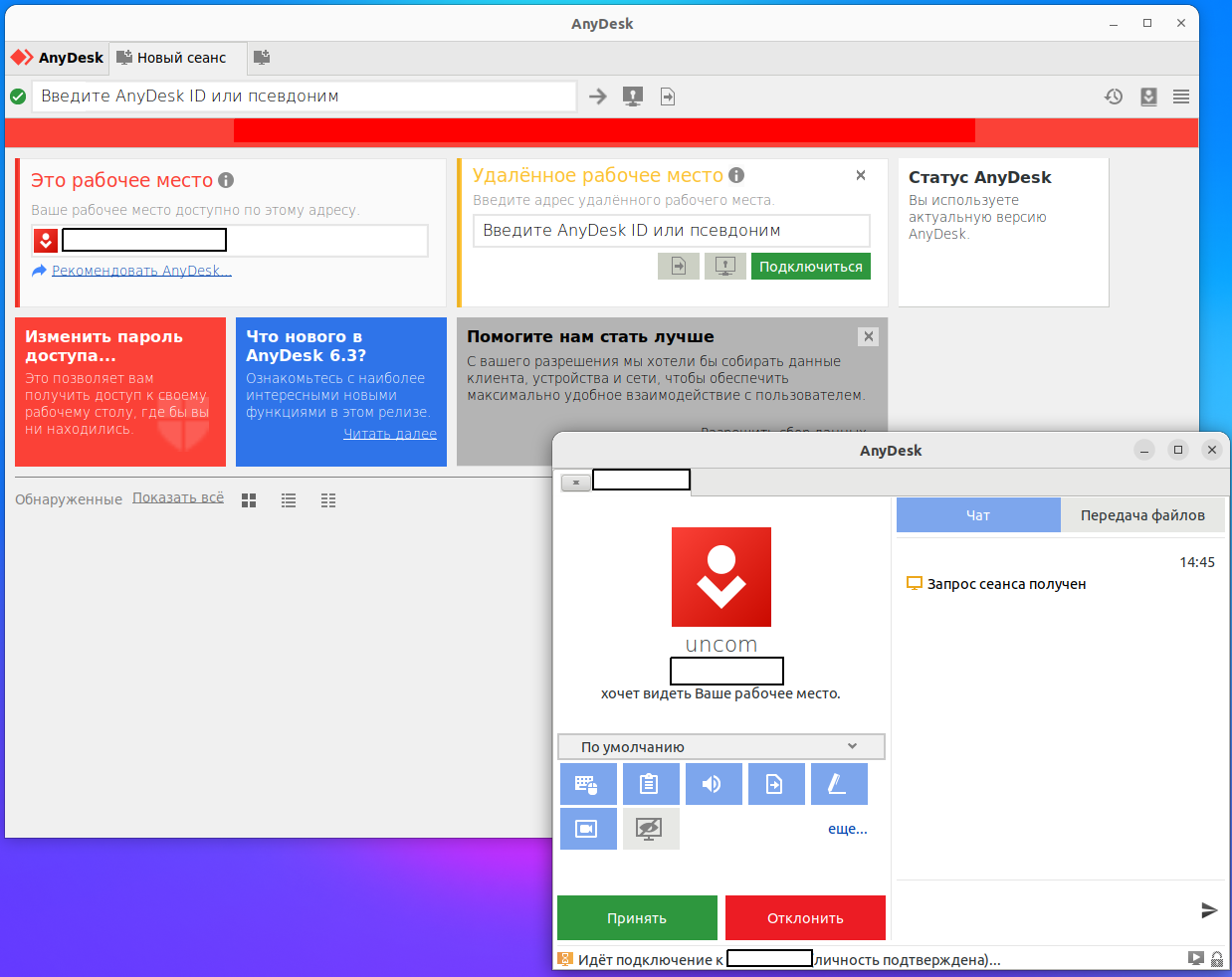
Примем подключение, и теперь на клиентской стороне мы можем видеть рабочий стол сервера и удаленно управлять им:
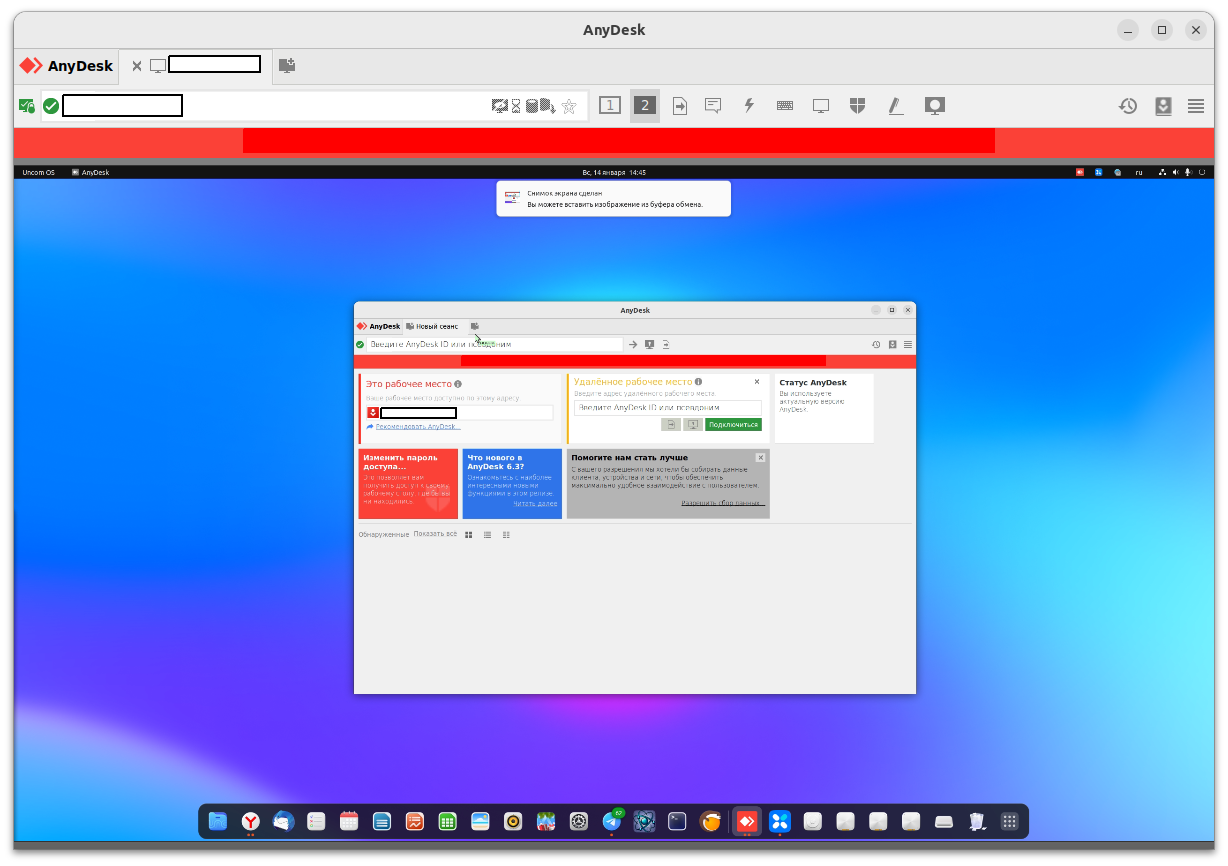
Если на удаленном сервере Anydesk будет запущен в сессии Wayland, вы не сможете к нему подключиться и увидите данную ошибку:
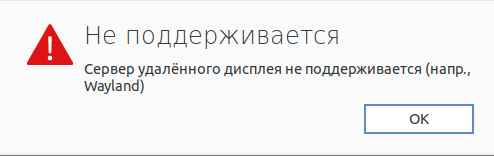
При возникновении ошибки необходимо выйти из системы, переключиться с Wayland на X.org, и авторизация для подключения к рабочему столу удаленного сервера станет доступна.
¶ Ассистент
Ассистент - это российское ПО для удаленного подключения. В Uncom OS его установка производится с помощью deb-пакета с официального сайта https://мойассистент.рф/скачать/.
Подробная документация доступна на официальном сайте.
Обращаем ваше внимание! Для коммерческого использования требуется приобрести лицензию у официальных поставщиков!
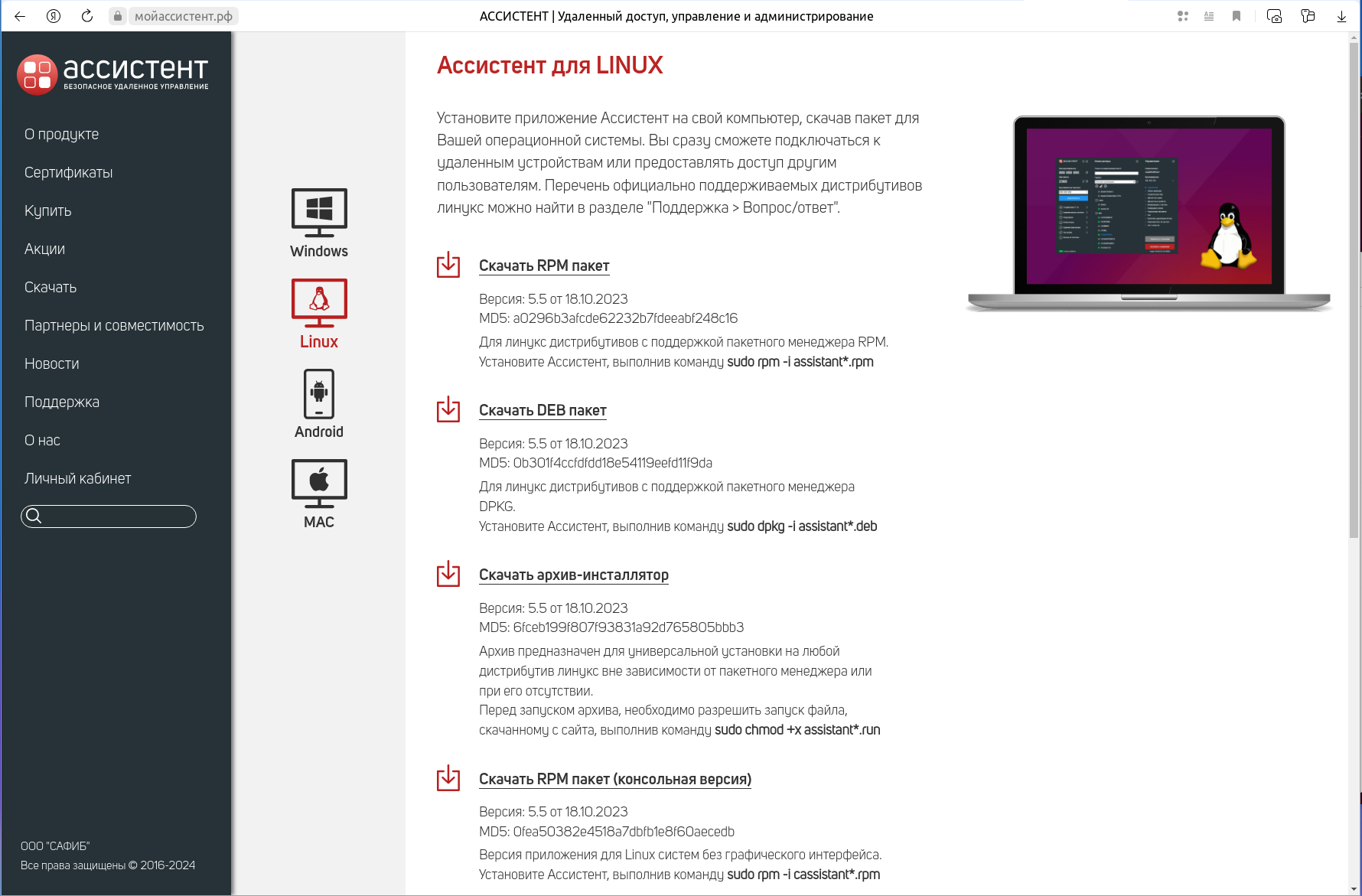
Установите скачанный пакет:
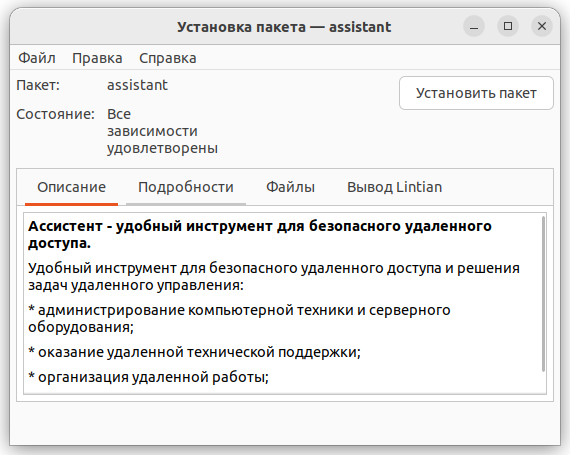
После установки программа Ассистент будет доступна в меню приложений:
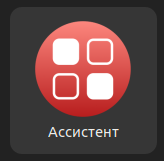
Официальную инструкцию по данной программе вы можете скачать на странице поддержки Ассистент: https://мойассистент.рф/справочные_материалы
Ассистент очень близок в своей логике работы к аналогам, вроде того же Anydesk. Попробуем подключиться к удаленному серверу, на котором установлен и запущен Ассистент, зная его ID и пароль:
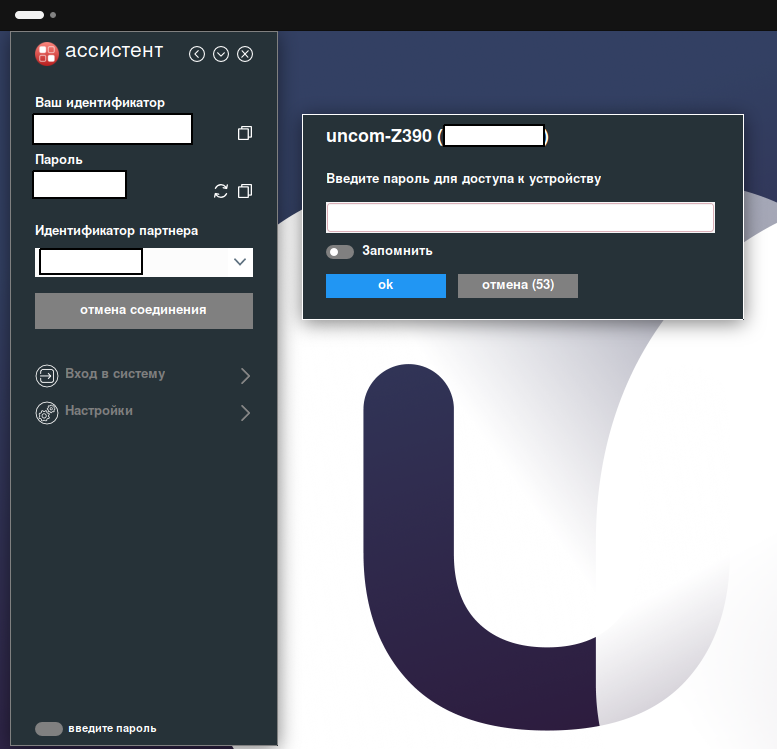
После корректного ввода данных для авторизации мы попадаем на рабочий стол удаленного сервера, и можем им полноценно управлять:
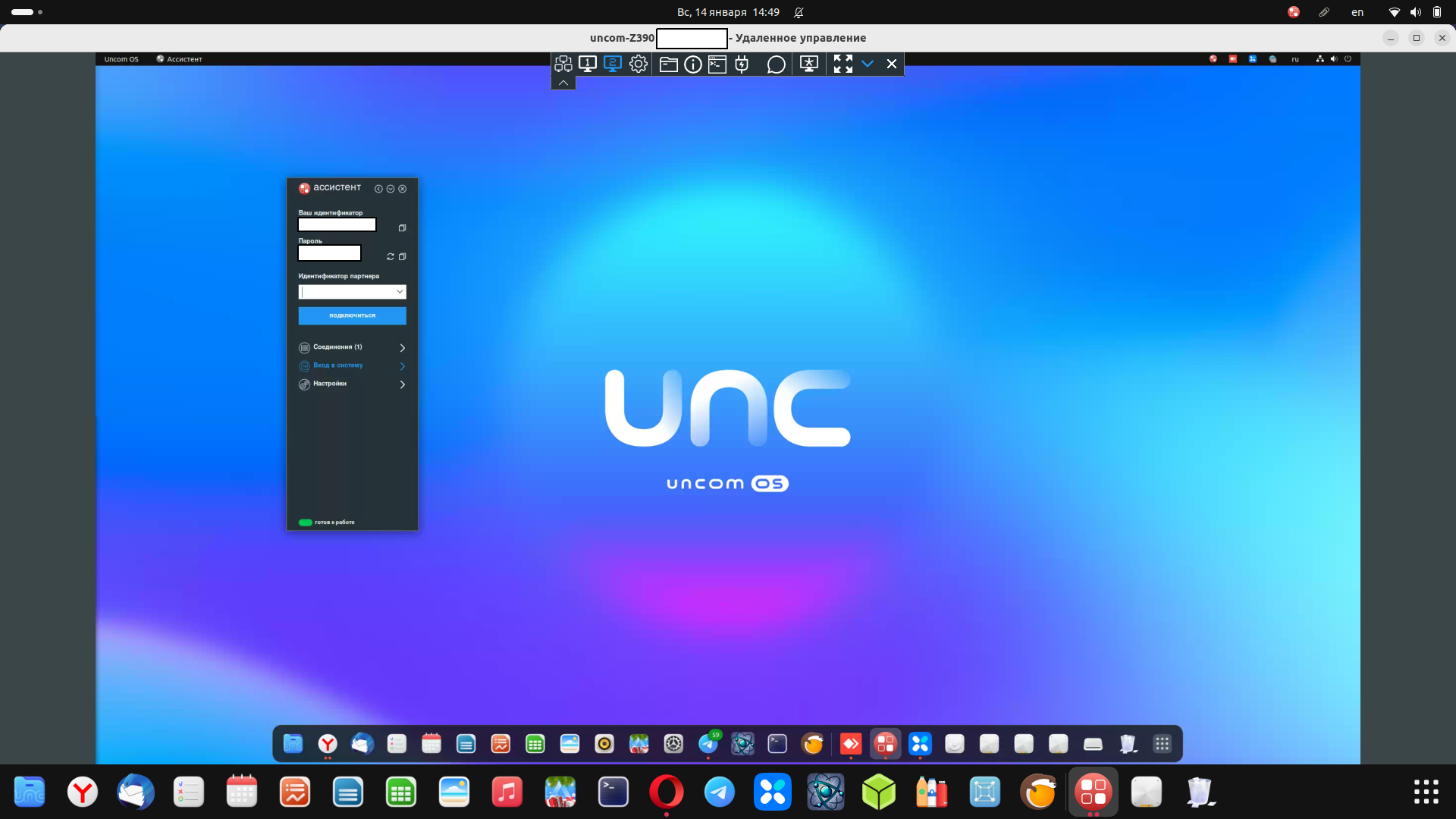
Если на удаленном сервере Ассистент будет запущен в сессии Wayland, вы не сможете к нему подключиться и увидите данную ошибку:

При возникновении ошибки необходимо выйти из системы, переключиться с Wayland на X.org, и авторизация для подключения к рабочему столу удаленного сервера станет доступна.
¶ RuDesktop
RuDesktop - это российское ПО для удаленного подключения. В Uncom OS его установка производится с помощью deb-пакета с официального сайта https://rudesktop.ru/downloads.
Подробная документация доступна на официальном сайте.
Обращаем ваше внимание! Для коммерческого использования требуется приобрести лицензию у официальных поставщиков!
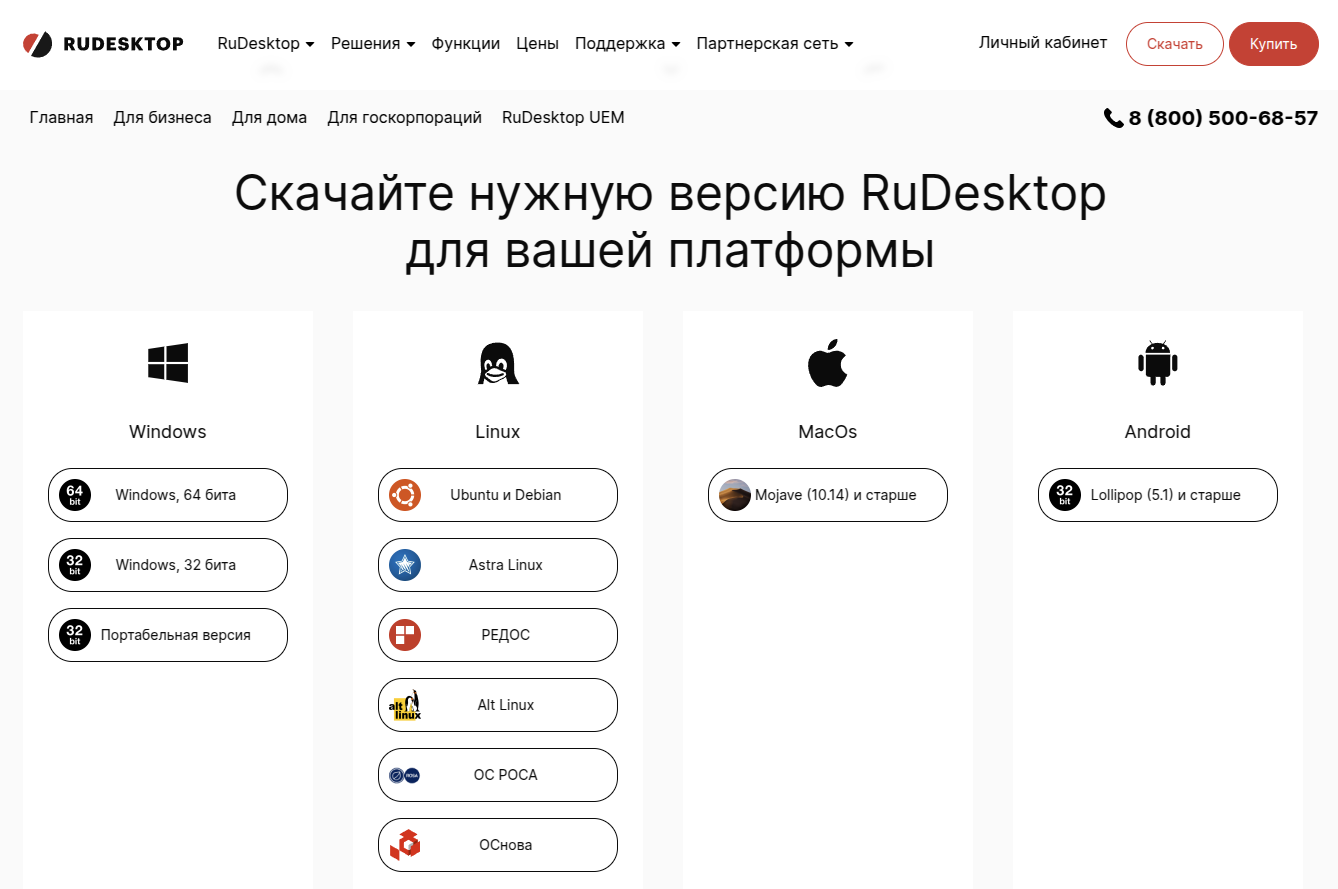
Скачайте версию для Ubuntu и Debian, запустите скачанный deb-пакет:
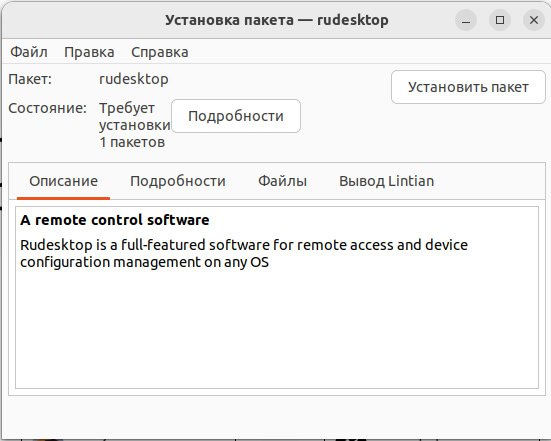
Нажмите "Установить пакет", дождитесь завершения установки, закройте программу установки:
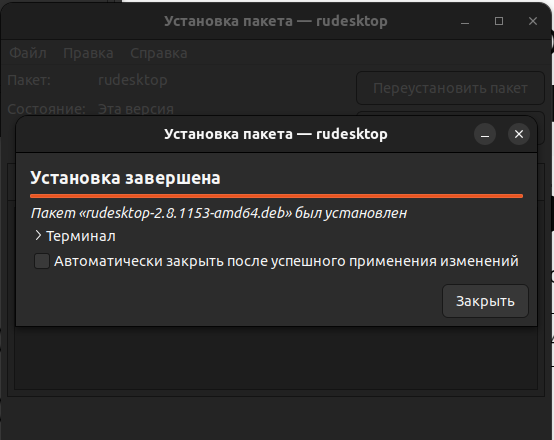
Открыть окно RuDesktop вы можете через меню приложений.
Давайте кратко ознакомимся с настройками программы и попробуем подключиться к другому ПК под управлением Uncom OS, на который также установленная программа RuDesktop.
В общих настройках вы можете настроить передачу звука, запись сессии, папки для сохранения записей. Обратите внимание на флаг "Включить службу", если он активирован, RuDesktop будет запускаться как системная служба, и, в случае, если у вас настроен постоянный пароль, вы сможете подключиться к удаленному ПК без локального входа в графическую сессию:
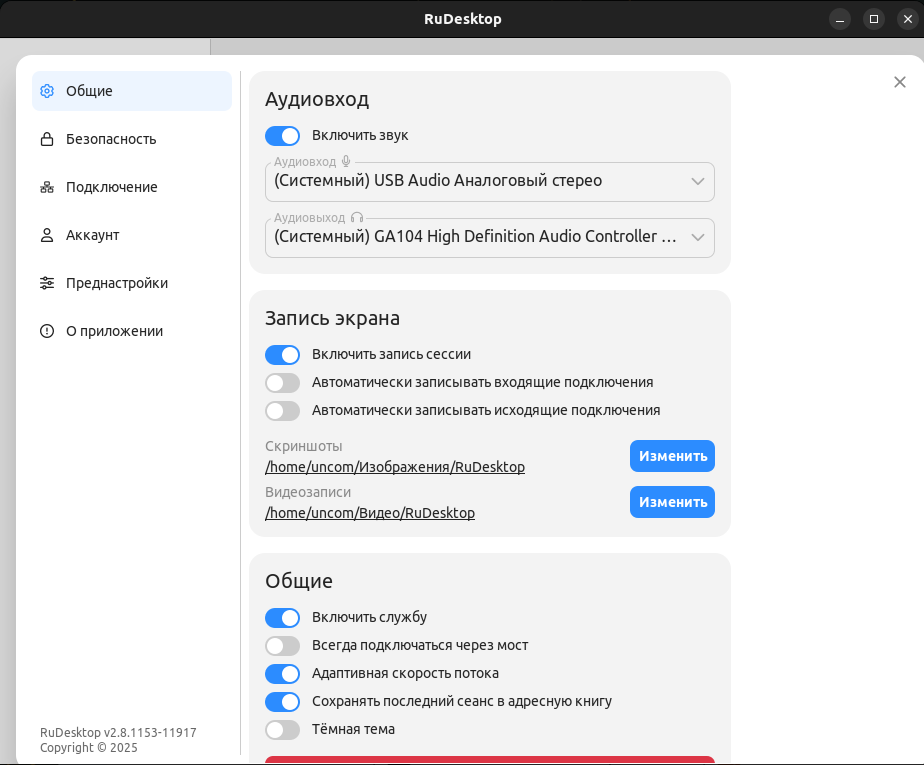
В настройках безопасности вы можете настроить доступы для клиентской сессии, настроить сложность временного пароля либо указать постоянный пароль для подключений:
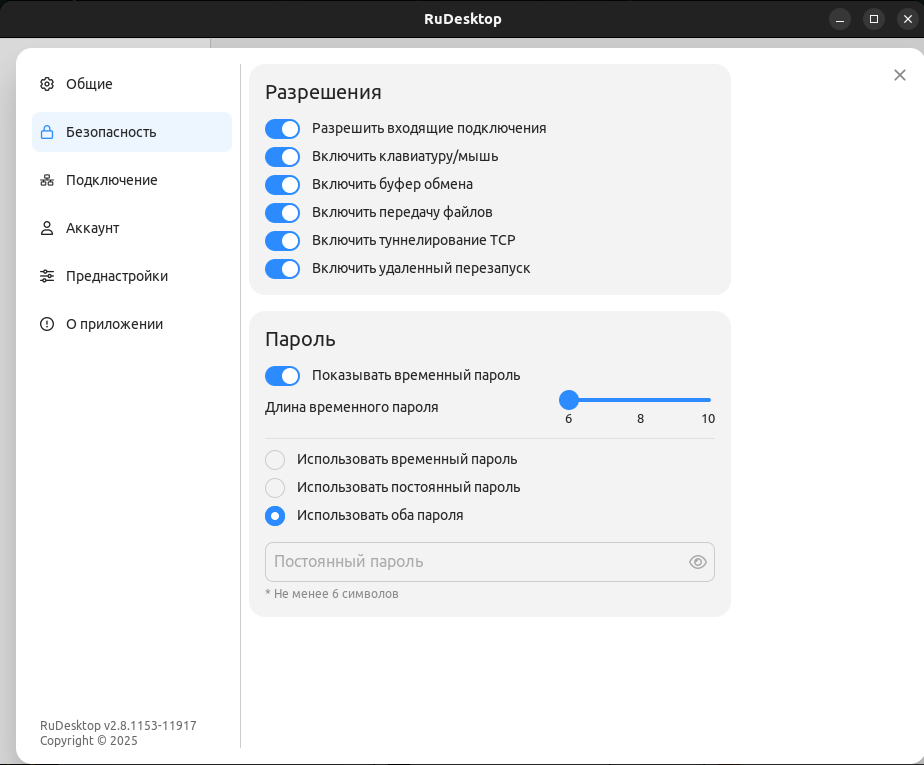
В настройках подключения вы можете задать используемый сервер RuDesktop, прокси или альтернативные сервера для подключения:
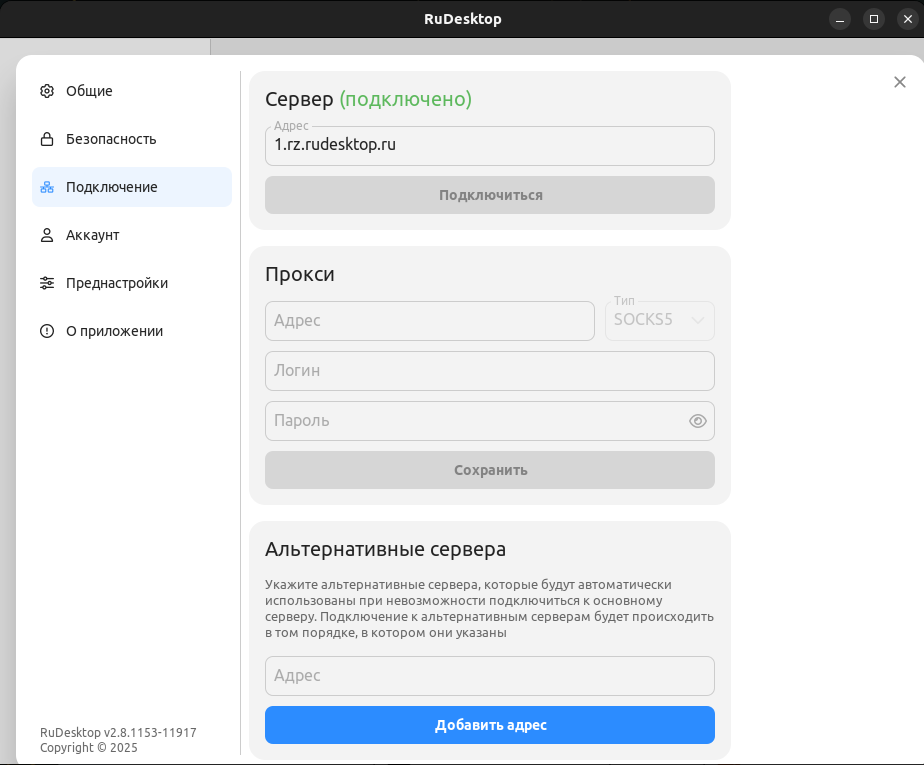
В преднастройках вы можете задать желаемые параметры для окна удаленного рабочего стола, которые будут использоваться на клиенте:
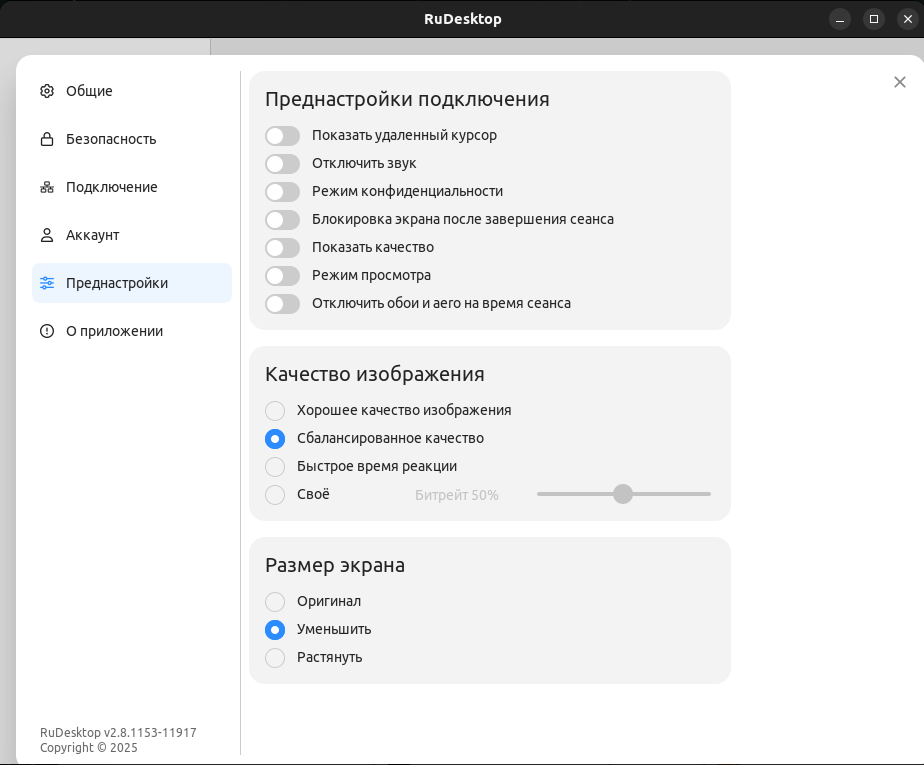
Как и AnyDesk, и Ассистент, RuDesktop не поддерживает работу с графическим сервером Wayland из-за собственных ограничений Wayland. В случае, если вы запустили RuDesktop в сессии Wayland, программа сообщит о несовместимости и предложит исправить проблему:
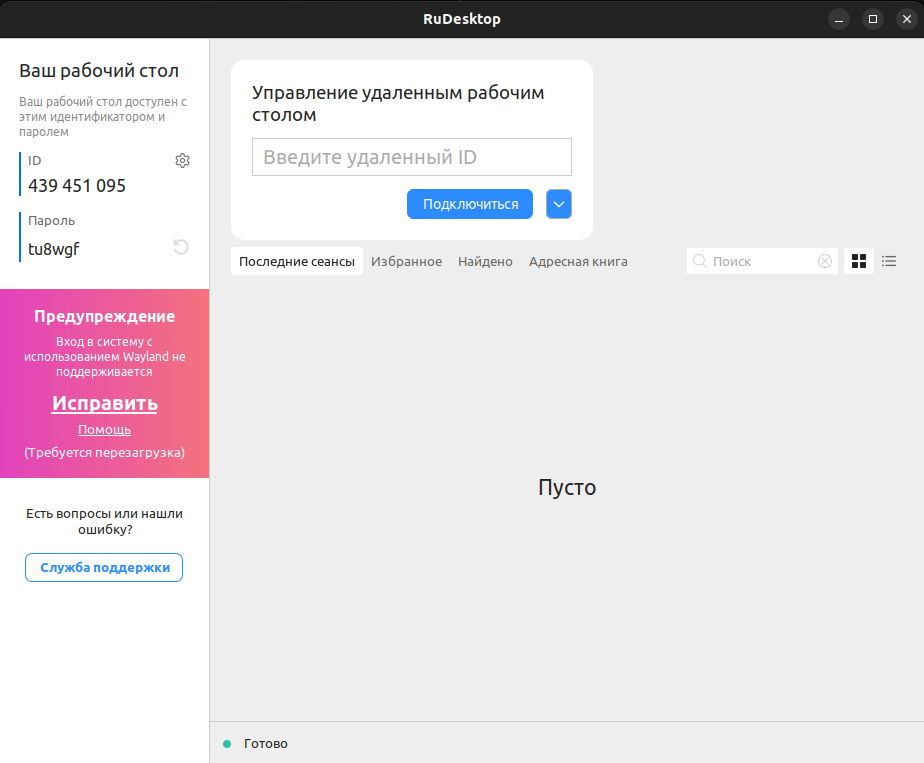
Мы не рекомендуем применять это исправление, потому что при его применении вносятся изменения в файл конфигурации графической сессии, запрещающие в принципе вход в систему под Wayland:
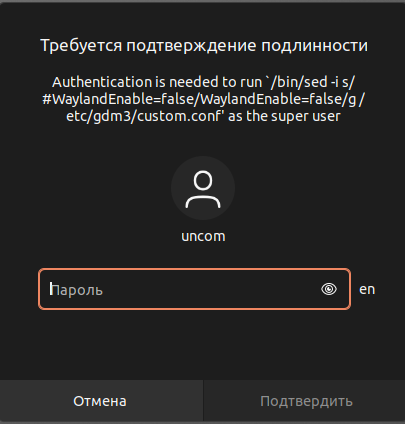
Просто выйдите из системы и зайдите под Xorg.
Введите ID удаленного компьютера. Если ПК с таким ID существует и в сети, вам будет предложено ввести пароль. Одноразовый пароль генерируется при каждой перезагрузке ПК, и клиенту нужно будет вам его сообщить:
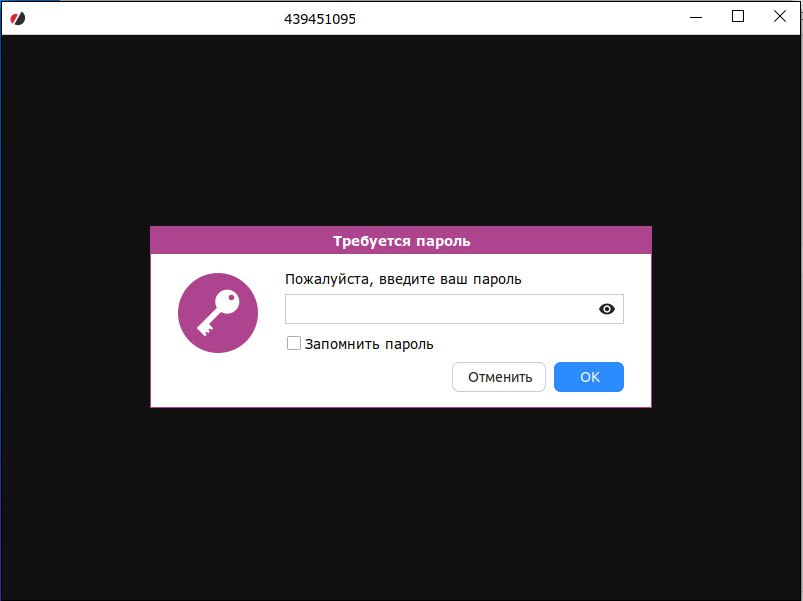
После ввода пароля откроется окно удаленного рабочего стола. Возможности для удаленной работы будут предоставлены согласно настройкам безопасности:
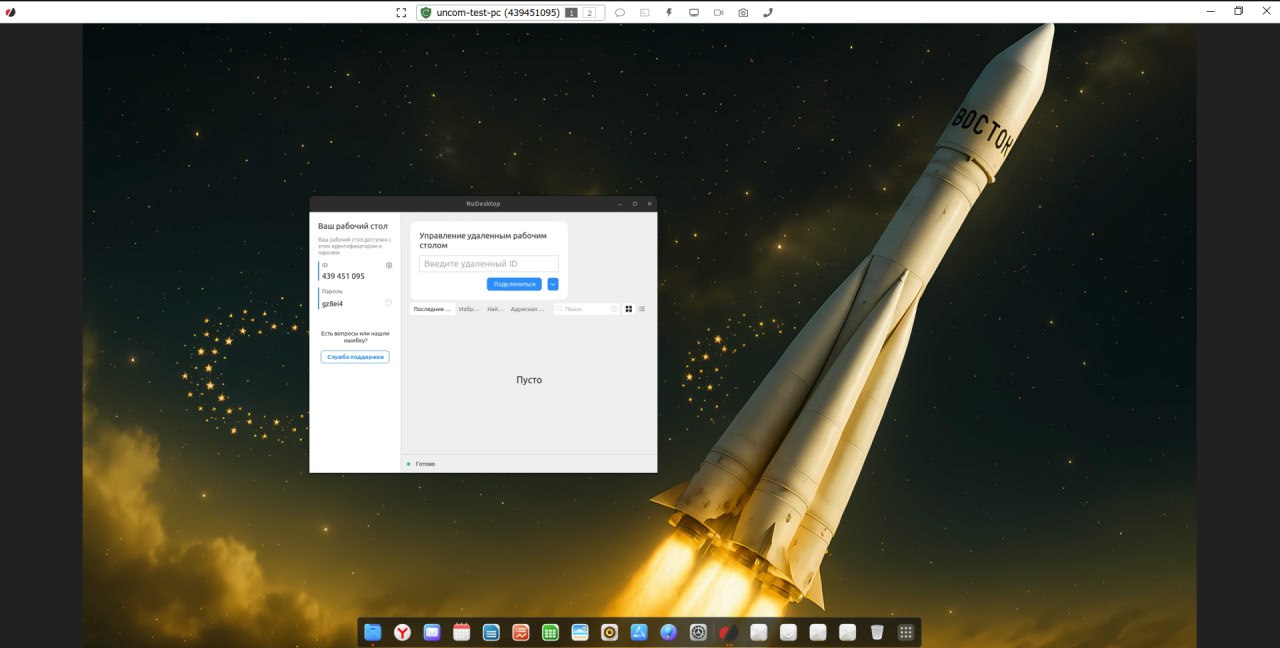
В случае, если на стороне удаленного ПК RuDesktop запущен как служба, у вас будет возможность удаленного подключения даже к заблокированной или разлогиненной сессии:
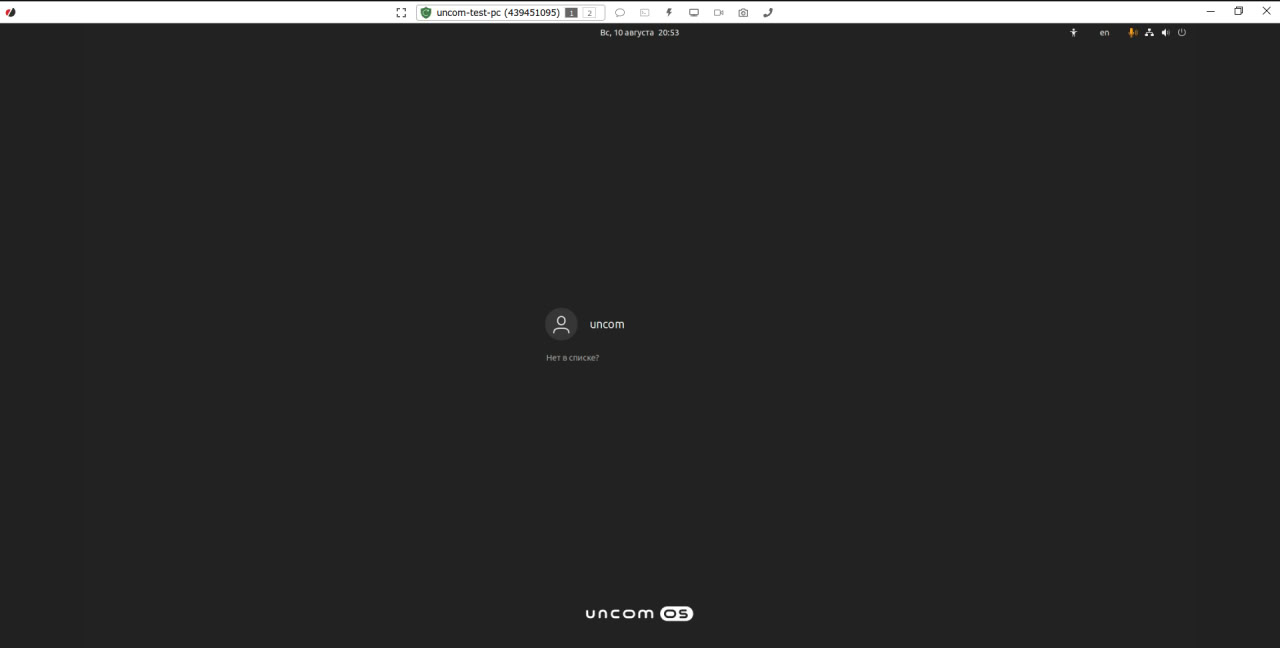
Однако, несмотря на то, что формально возможность запустить сессию Wayland остается, при попытке её запуска случится разрыв соединения: